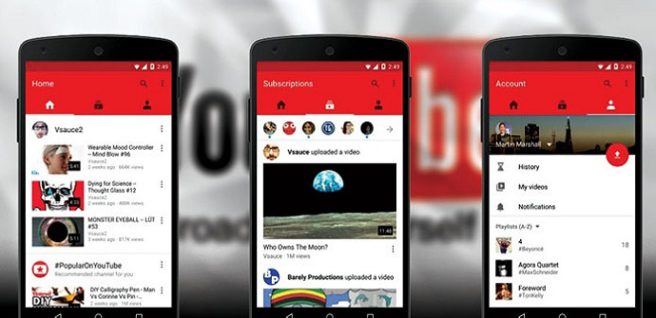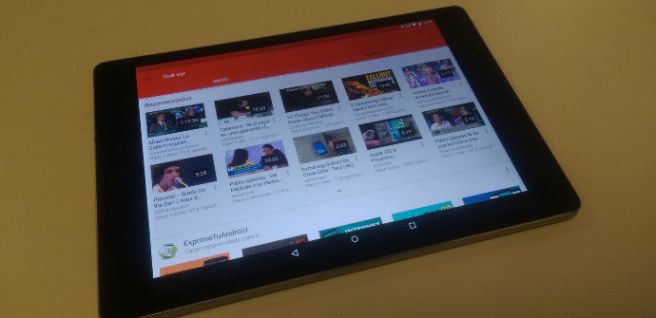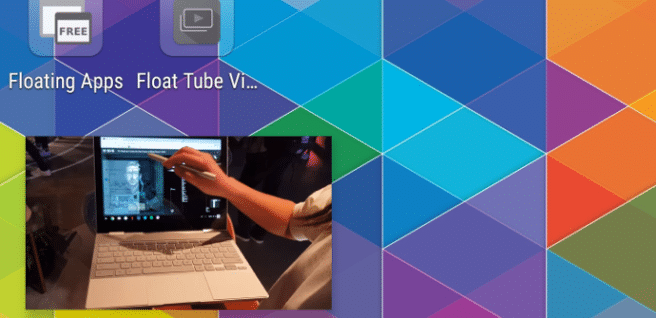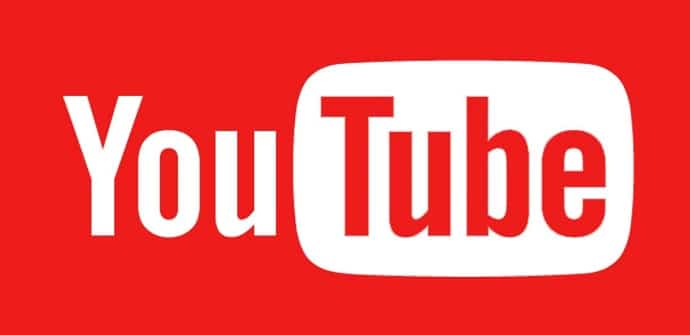
Youtube Det er en anden af de apps, der ikke mangler på nogen mobilenhed, men som med mange af dem, får vi ikke altid presset dens fulde potentiale. Vi gennemgår alle tips og tricks grundlæggende, af mindre kendte funktioner og af indstillinger at du skal vide for at få mere ud af det.
Gå hurtigere frem eller tilbage
Lad os starte med at gennemgå nogle grundlæggende bevægelser der hjælper os med at styre YouTube mere komfortabelt på berøringsskærme, især hvis vi er i fuldskærmstilstand, og det ved ikke alle måske. Den første er simpelthen at give to berøringer i den del venstre at gå tilbage og ind i højre at gå fremad. Som standard går vi 10 sekunder frem, og hvis vi i stedet for to berøringer giver tre, tyve sekunder. Vi kan dog ændre det i indstillingsmenuen (som vi får adgang til via vores konto), i "Generelt", Ved at klikke på"dobbelttryk for at gå frem eller tilbage". Der kan vi vælge mellem minimum 5 og højst 60 sekunder, og den tredje berøring fordobler det.
Se forslag mere komfortabelt
Hvis mens vi ser en bestemt video, og igen især hvis vi er i fuld skærm, er det ikke særlig behageligt at skulle vende tilbage til normal tilstand og flytte ned for at se foreslåede videoer og det er faktisk ikke nødvendigt (dette er faktisk lettere at opdage og sikkert mere end én har gjort det ved et uheld): glider fra bunden vi tager listen lige, og vi kan bevæge os gennem den ved kun at rulle fra venstre mod højre.
Skift billedkvalitet eller afspilningshastighed
Vi skal nu gennemgå to grundlæggende funktioner til afspilning, som de fleste kender, men dem, der normalt giver os for meget til at udforske menuerne. Vi har dem begge i menuen, der vises med de tre punkter: det første er billedkvalitet, at Google indstiller automatisk i henhold til hastigheden på vores forbindelse, men at vi kan øge, hvis vi er villige til at give den et par sekunder mere til at indlæse: den anden er afspilningshastighed, hvis vi vil se noget i slowmotion eller gå hurtigere over det.
Brug "se senere" og gør det mere effektivt
En anden funktion, som vi kan få adgang til fra videoen, er at tilføje den til en afspilningsliste eller oprette en ny til den ved at bruge knappen med striber og plustegnet, men hvis vi ikke vil oprette en afspilningsliste, kan vi ganske enkelt gå bevogtning dem, der interesserer os i "se senere”Også derfra. Gengivelsen vil dog være i kronologisk rækkefølge og begynde med den ældste. Hvis du vil ændre det, kan du gøre det ved at gå til biblioteket, gå ind i listen se senere og klikke på "bestille”, hvor alle muligheder vises.
Aktiver undertekster og rediger stilen
Det er værd at vide, at vi i mange videoer vil have mulighed for at sætte UnderteksterSelvom det er rigtigt, at medmindre uploaderen har tilføjet flere muligheder, er de normalt på engelsk og genereres automatisk (hvilket betyder, at vi kommer til at finde en del fejl). Under alle omstændigheder kan vi vælge at få dem vist på et andet sprog, når de er tilgængelige, og ændre stilen og størrelsen i indstillingsmenuen i "Undertekster”, Med en prøve, der giver os en idé om, hvordan de vil se ud.
Skift region
YouTube bruger vores placering, når de kommer med forslag og viser os tendenser som vi teoretisk set ville være mest interesserede i. Hvis dette ikke er tilfældet, eller vi forsøger at se videoer, der vises begrænset for vores region kan vi blot ændre det fra indstillingsmenuen igen, gå ind i sektionen af "Generelt"Og at vælge hvor der står"placering”Den, der svarer til den liste, den viser.
Begræns dataforbruget
Vi har sagt før det YouTube Den justerer videokvaliteten som standard til hastigheden på vores forbindelse, selvom vi kan øge den manuelt, men det skader heller ikke at vide, at den omvendt har en tilstand for at gemme data det, det gør, er at sikre, at der ikke afspilles video i HD eller højere kvalitet, medmindre vi er tilsluttet et Wi-Fi-netværk. Vi kan også aktivere denne konfiguration i indstillingsmenuen i afsnittet "Generelt".
Slet og sæt listen over reproduktioner på pause
Vi går nu med nogle anbefalinger til de tilfælde, hvor vi deler vores enheder med andre, og vi ønsker lidt mere privatliv. Indstillingerne, der skal tages i betragtning her, er to par, begge fra afsnittet "historie og privatliv": først,"pause afspilningshistorikken»Y«pause søgehistorikken"Svarer det til at åbne et vindue ind inkognitotilstand, da det, det gør, er at forhindre vores aktivitet i at blive registreret; Sekundet, "ryd visningshistorikken"Og"Ryd søgehistorikken" elimine hvad der allerede er registreret.
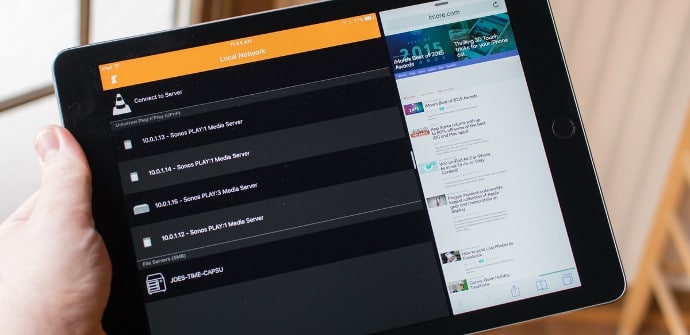
Aktivér begrænset tilstand
Deres, hvis vi deler tabletten med børn, er at få den installeret YouTube Kids, men hvis vi kun vil overlade det til én lejlighedsvis, hvad vi kan gøre er at aktivere "begrænset tilstand". Det er ikke så effektivt mht skjule upassende indhold, men det er bedre end ingenting, og desuden kommentarer forsvinder (Du kan ikke skrive dem eller læse dem).
Download videoer (og konverter dem til MP3)
Det skal siges at nogle brugere kan give tilladelse til at deres videoer kan downloades og i så fald vil der dukke et ikon op i bunden for at gøre det direkte. I de fleste tilfælde vil det dog ikke være sådan, men det er heller ikke et større problem, fordi der er mange apps, der giver os mulighed for at gøre det med en hvilken som helst video, selvom de normalt ikke er på Google Play og vi skal downloade dem via apk. Processen er under alle omstændigheder enkel, som vi viste dig for noget tid siden i vores tutorial om Sådan downloades YouTube-videoer, som indeholder instruktioner til konvertere dem til MP3, hvad mere er.
Lyt til det i baggrunden eller med skærmen slukket
Hvis begrænsningen af mobilforbindelse kan være nyttig til at gemme data, kan det være nyttigt at lytte til det uden video for at forbruge mindre batteri. Vi har undervist dig i lang tid hvordan man lytter til musik på YouTube med skærmen slukket, men der er en anden meget enkel mulighed, som vi kan ty til, hvis vi vil have den kørende i baggrunden, og vi vil være i stand til at fortsætte med at høre den, faktisk, selvom vi blokerer enheden, selvom vi bliver nødt til at ty til browserversionen: vi går ind på nettet fra YouTube igennem Chrome, vi vælger den video eller den afspilningsliste, vi vil have, vi går til desktopversionen (i trepunktsmenuen indstillingen "computer hjemmeside”) Og når vi forlader vil vi have kontrol over afspilningen fra knapperne i notifikationerne (musikken kan stoppes ved afgang, men det er kun et spørgsmål om at trykke på play).
Spil det i et flydende vindue (Android Oreo og tidligere)
Hvis vi vil fortsætte med at bruge det, mens vi gør noget andet, men uden at forlade videoen, er alt, hvad vi skal gøre, at sende det til et flydende vindue, og vi kan også gøre det på enhver Android-enhed, ud over de officielle krav: enhver version af Android vi kan bruge multitasking apps eller tilføjelse specifikt for appen, men hvis vi har Android Oreo men ikke YouTube Red, hvad vi kan gøre er at ty til Chrome igen, afspiller videoen også på skrivebordsversionen af nettet, men går først til fuld skærm, før du trykker på startknappen for at afslutte. Du har alle mulighederne beskrevet i vores tutorial til se YouTube i et flydende vindue.