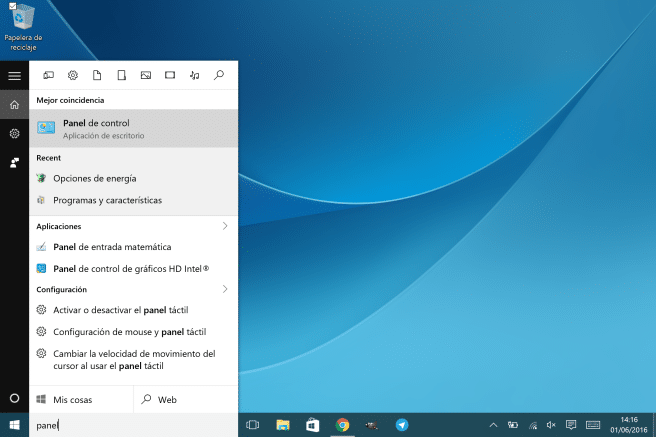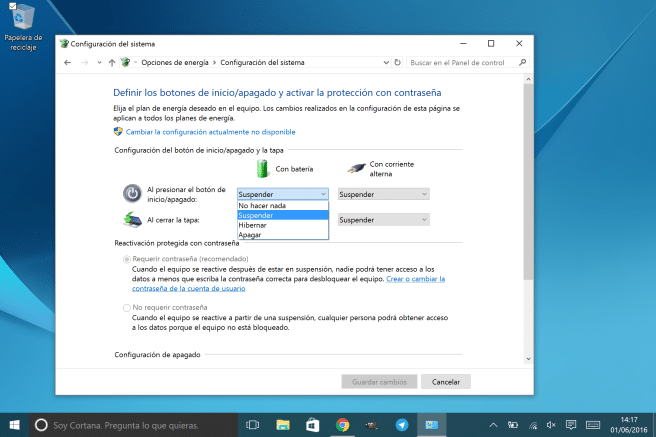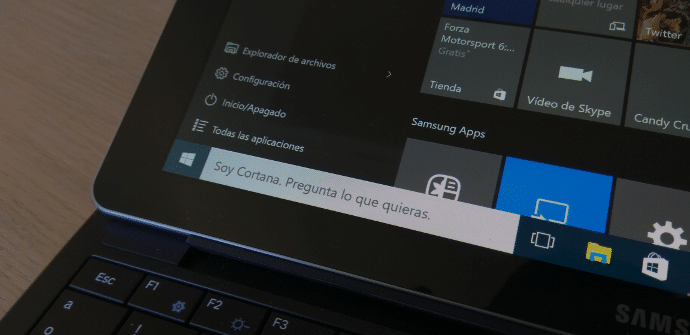
Μιλάμε για tablet λόγω του θέματος του ιστού, αλλά το ίδιο μπορεί να εφαρμοστεί και για επιτραπέζιους υπολογιστές ή για φορητούς υπολογιστές: σήμερα, δεν χρειάζεται να απενεργοποιηθεί αν είναι στο χέρι μας να βάλουμε αδρανοποίηση o αναστολή έναν υπολογιστή με Windows 10. Με αυτόν τον τρόπο όχι μόνο θα εξοικονομήσουμε χρόνο, αλλά και θα σταματήσουμε να επενδύουμε πολύτιμους πόρους συστήματος για την επανεκκίνηση εφαρμογών και εγγράφων.
Υπάρχει (μισό αστείο, μισό σοβαρό) η ιδέα ότι όλα τα δεινά των υπολογιστών μπορούν να λυθούν επανεκκίνηση του υπολογιστή. Αν κάποιο εργαλείο συστήματος χαλάσει, είναι αναμφίβολα η καλύτερη εναλλακτική. ή συνιστάται επίσης όταν έχουμε πραγματοποιήσει μια εγκατάσταση, ώστε να ολοκληρωθεί η ολοκλήρωσή της. Ωστόσο, τις περισσότερες φορές, δεν είναι καθόλου χρήσιμο να κάνετε αυτόν τον ελιγμό. Τουλάχιστον όχι καθημερινά, όπως σχολιάστηκε πριν από λίγο.
Τι κάνουμε όταν είμαστε σε αναστολή και τι κάνουμε όταν είμαστε σε χειμερία νάρκη;
Η αναστολή του tablet μας σημαίνει ότι το αφήνουμε να λειτουργεί με α κατανάλωση της ενέργειας πραγματικά ελάχιστο (ρελαντί), ενώ όλες οι ενεργές εργασίες παραμένουν στη μνήμη RAM. Όπως λέμε, η συσκευή συνεχίζει να καταναλώνει λίγη ενέργεια, αρκετή για να διατηρήσει αυτή τη μνήμη να λειτουργεί. Όταν κάνουμε επανεκκίνηση του υπολογιστή, έχουμε στην οθόνη αυτό που μόλις κάναμε ένα ή δύο δευτερόλεπτα.
Η αδρανοποίηση συνεπάγεται μεγαλύτερη παύση. Οι πληροφορίες αποθηκεύονται σε αυτήν την περίπτωση στο σκληρό δίσκο Της συσκευής. Όταν συνεχίσουμε την εργασία μετά την αδρανοποίηση, τα δεδομένα της εσωτερικής μνήμης μεταφέρονται στη μνήμη RAM και μπορούμε να συνεχίσουμε από εκεί που σταματήσαμε. Αυτή η διαδικασία θα διαρκέσει λίγο περισσότερο από την έναρξη μετά την αναστολή, αλλά λιγότερο από την ενεργοποίηση του tablet αφού το απενεργοποιήσετε. Αν και τεχνικά το ίδιο, μπορούμε να συνεχίσουμε τη δουλειά από εκεί που σταματήσαμε δεν χρειάζεται να αποθηκεύσετε τα πάντα πριν και μετά επαναφόρτωση.
Πού να ρυθμίσετε αυτές τις επιλογές;
Για να επιλέξουμε ποια θέλουμε να είναι η συμπεριφορά του tablet μας, αν πατήσουμε το κουμπί για να το απενεργοποιήσουμε ή αν χαμηλώσουμε το καπάκι, μπορούμε να πάμε στο Control Panel> Hardware and Sound> Επιλογές ισχύος και εκεί βρίσκουμε ένα μενού στο οποίο ορίζουμε τις επιλογές που είναι της χρήσης μας. Έχουμε ακόμη τη δυνατότητα να θέσουμε το σύστημα σε κατάσταση αδρανοποίησης μετά από α μακρά περίοδο αναστολής, είτε λειτουργεί αυτόνομα είτε συνδεδεμένο στο ρεύμα.
Όπως λέμε, συνηθίζοντας αυτή τη χρήση, θα εξοικονομήσουμε χρόνο και ενέργεια. Εάν ένας υπολογιστής, ένας φορητός υπολογιστής ή ένα tablet πρέπει να τερματίζεται και να επανεκκινείται μία φορά την ημέρα, υπάρχουν άλλα προβλήματα που χρειάζονται επείγουσα λύση.
πηγή: howtogeek.com