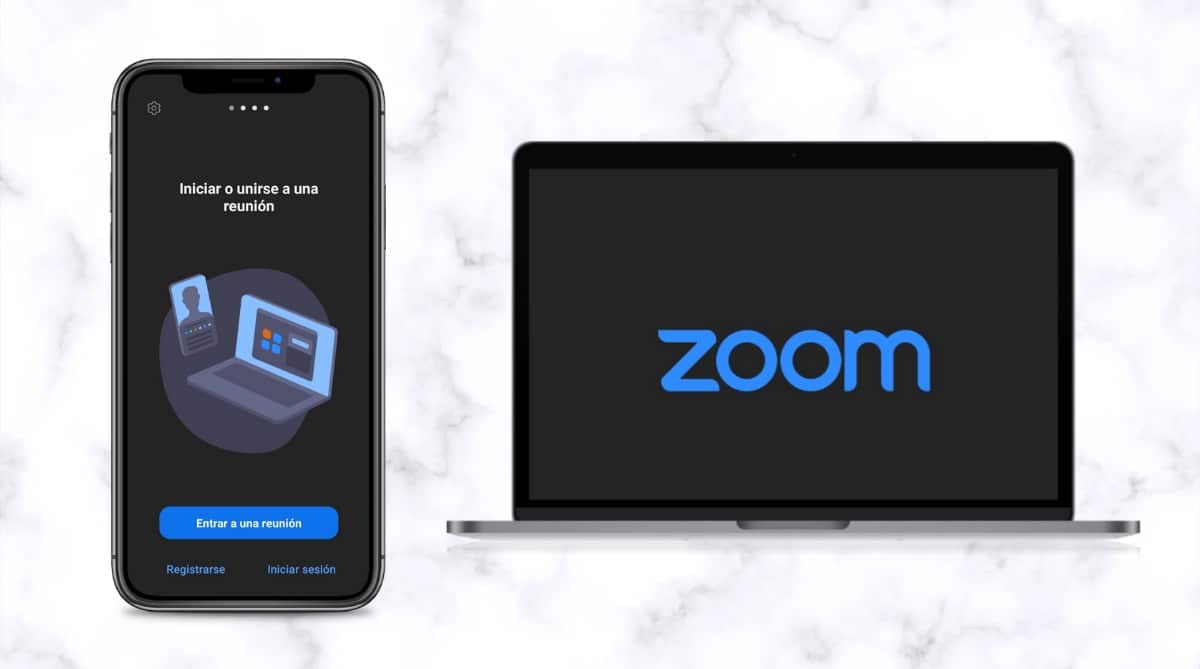
Saabel kuidas ajastada suumikoosolekut on midagi, mida me kõik peame teadma, sest see on üks enimkasutatud suhtlusplatvormid praegu.
Algselt kasutati seda ettevõtete konverentside jaoks kasutatava rakendusena, kuid tänapäeval kasutatakse seda haridus- ja institutsiooniliste koosolekute korraldamiseks ning isegi lihtsalt sõpradega suhtlemiseks. Siin selgitame, kuidas ajastada suumikoosolek mitmel viisil.
Kuidas ajastada mobiilist suumikoosolekut?
Zoom on rakendus, mida saab kasutada erinevatest seadmetest, sh Android või iOS nutitelefonidest.
Suumikoosoleku ajastamiseks peate ilmselgelt esimese asjana tegema laadige rakendus alla PlayStore'ist või App Store'ist vastavalt. Pärast rakenduse installimist peate suumi kasutamise alustamiseks ja koosolekute ajastamiseks järgima järgmisi samme.
Logi
Kui soovite Zoomi koosolekuga liituda, on see samm valikuline, kuid kui olete selle korraldaja ja soovite koosoleku hilisemaks kuupäevaks ajastada, peate seda tegema oma konto kaudu. Sama võib olla lingitud teie Google'i või Facebooki kontogavõi lihtsalt looge kasutaja a e-post.
Ajakava
Kui olete seansi alustanud, leiate rakenduse põhiekraani jaotisest Kohtumine ja vestlus. Ülaosas on mitu valikut: uus koosolek, liitumine, ajastamine ja ekraani jagamine. Valige suvand Ajakava. Pange koosolekule nimi ja määrake kõik selle üksikasjad.
Määra koosoleku üksikasjad
Samal ekraanil peaksite järgmisena määrama koosoleku parameetrid. See samm on väga oluline, kuna see täpsustab selle üksikasju koosoleku kuupäev, kellaaeg ja kestus. Samuti saate määrata, kuidas soovite külalisi siseneda, kas kaamera on sisse või välja lülitatud ja sama mikrofoniga, seda saab seadistada ka hosti jaoks.
Samuti saate seadistada, kas soovite, et kasutajad sisestaksid otse või küsitakse neilt sisenemisel pääsukoodi.
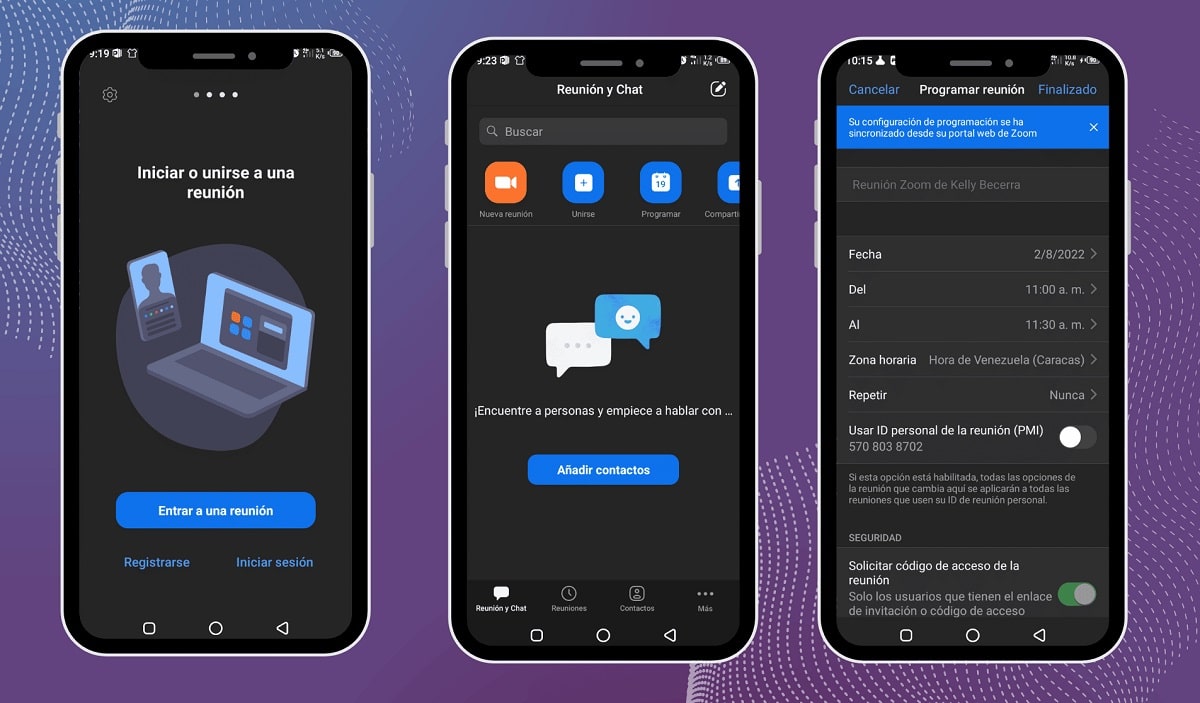
Võimalused programmeerimisel
Lisaks eelpool mainitud parameetritele on ka muid programmeerimise või päevakavaga seotud võimalusi. Näiteks saate ajastada, kui soovite, et sama kohtumine korduks igal nädalal või kindlal kuupäeval. Zoomi pakutavad valikud on järgmised: Mitte ühtegi, iga päev, iga nädal, iga 2 nädala järel, iga kuu või igal aastal.
Suumi koosoleku ajastamisel saate ka seadistada, et siseneda saavad ainult autentitud kasutajad (need, kes on suumi sisse loginud), samuti saate lubada ooteruum kui soovite, on see ruum, kus külalised viibivad enne, kui annate neile juurdepääsu koosolekule või kui soovite, et kasutajad saaksid lingiga korraga siseneda ilma teie luba küsimata.
Täpsemad koosolekuvalikud
Suumi koosoleku ajastamise täpsemate valikute hulgas on ka alternatiive privaatsus- ja turvaseaded, näiteks teatud riikidest või piirkondadest pärit inimestele seatud piirangud, et nad ei saaks koosolekule siseneda, selle valikuga saate neid kasutajaid volitada või blokeerida.
Sisenedes on järgmised valikud:
- Puudub
- Luba kasutajaid ainult valitud riikidest/piirkondadest
- Blokeeri kasutajad valitud riikidest/piirkondadest.
Samuti saate otsustada, kas soovite osalejatel lubada liituda koosolekuga enne võõrustajat.
Veel üks täpsemaid valikuid on see, mida saate soovi korral konfigureerida salvestab koosoleku automaatselt algusest peale või soovite salvestamist alustada, valides selle valiku koosolekul soovitud ajal.
Kuidas ajastada arvutist suumikoosolekut?
Suumi saab kasutada ka lauaarvutitest, sülearvutitest ja iMaci arvutitest, tegelikult oli see peamine režiim, mille rakendus oma kasutajatele käivitas. Sul on selleks kaks võimalust, veebisaidilt või rakenduse alla laadides samas. Siin on järgmised sammud.
Laadige rakendus alla
Kui soovite oma arvutist suumikoosoleku ajastada, peaksite kõigepealt minema ametlikule zoom.us lehele ja otsima valikut "Lae"Või"lae alla” ja installige rakendus oma arvutisse, sülearvutisse või iMaci. Selle otsene link on järgmine: https://zoom.us/download
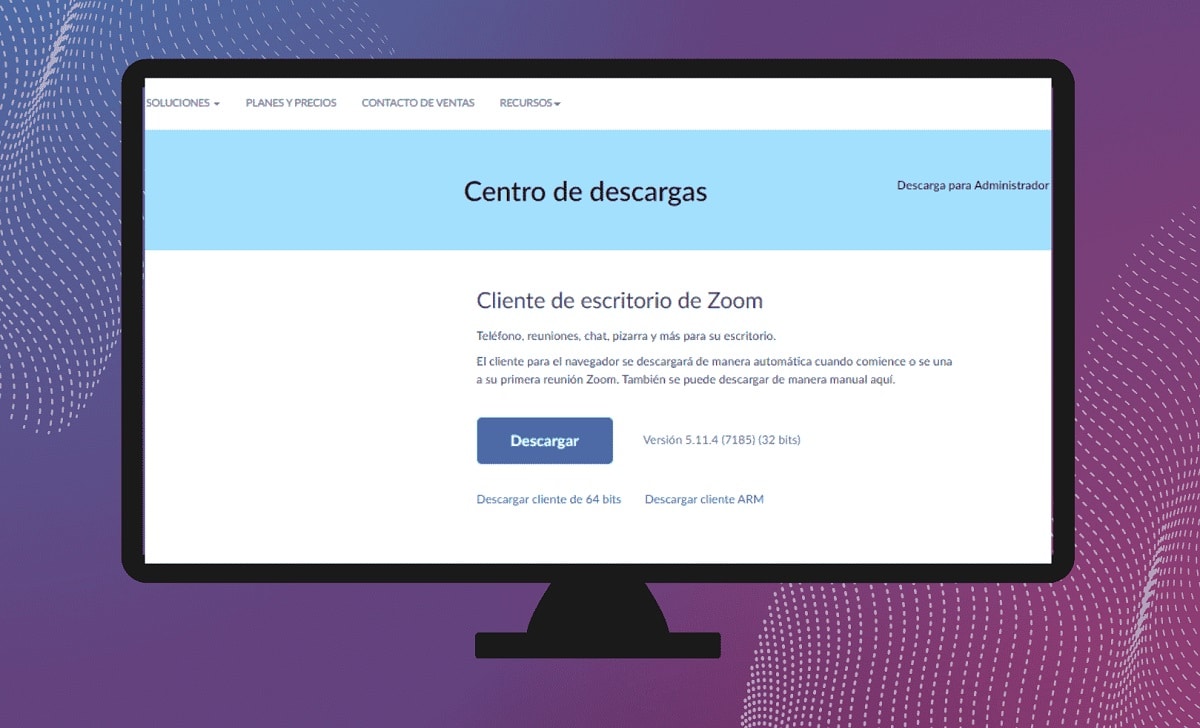
Logi sisse
Seejärel peate rakenduse avama ja sellesse sisse logima. Sarnaselt telefoniga saate seda teha seadmega lingitud Google'i kontoga, Facebooki kontoga või oma e-postiga uue konto loomisega. Saate määrata oma profiilile foto või jätta rakenduse poolt määratud avatari ja määrake oma nimi ilmuma iga kord, kui koosoleku planeerite.
päevakord
Kui seanss on alanud, saate rakenduse avada ja sulgeda ilma selle detaili pärast muretsemata. Kui avate programmi liidese, leiate põhiekraanilt mitu valikut, mille hulgas on "Ajakava”. Vajutage seda valikut ja avaneb uus menüü, mis võimaldab teil ajastada suumikoosoleku.
Planeerige koosolek ja seadistage parameetrid
Selles etapis saate konfigureerida teema alguskuupäev ja kellaaeg koosolekust. Samuti saate programmeerida muid parameetreid, nagu koosoleku kestus ja kõik turvasuvandid ning täpsemad valikud, nagu pääsukood, ID, piirangud ning kaamera, video ja selle salvestamisega seotud parameetrid.
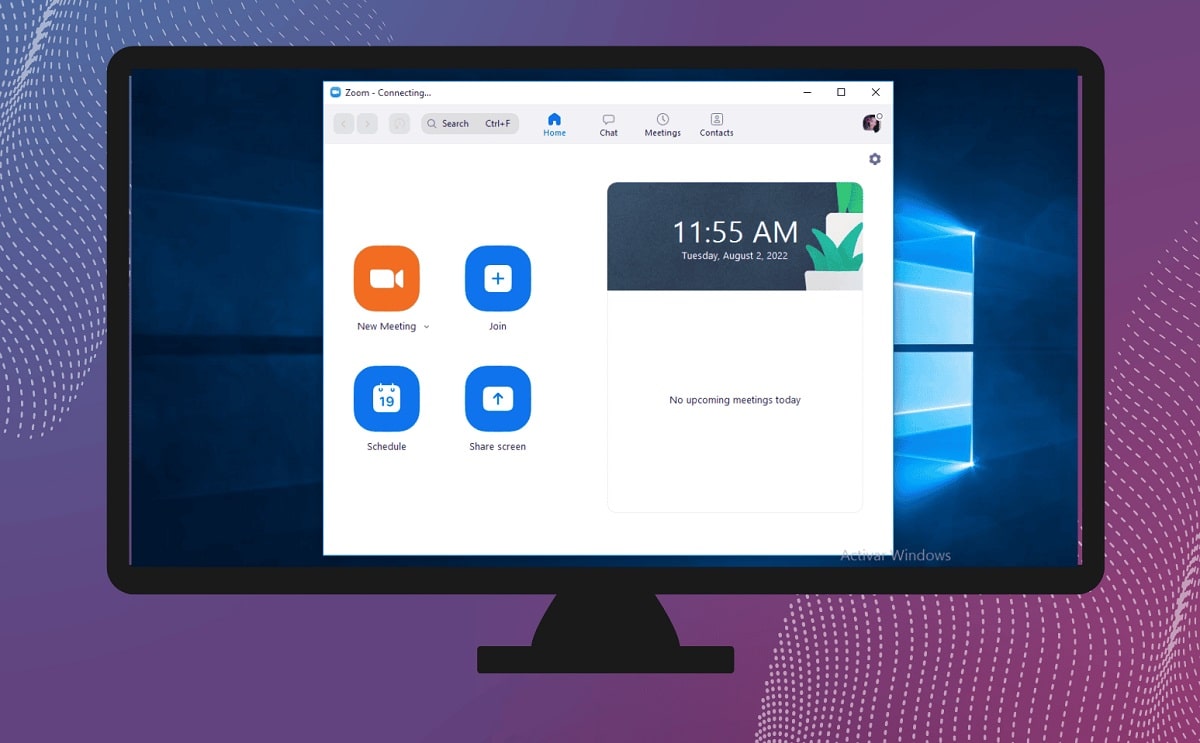
Vaata
Viimane asi, mida sel hetkel teha on jäänud, on salvestage kõik valitud eelistused koosoleku jaoks, mille planeerisite suumiga. See samm on väga oluline, sest siin saate määrata ka seda, kas soovite koosolekut korrata nii sageli.
Kuidas ajastada veebisaidilt suumikoosolekut?
Zoomi koosoleku saate ajastada ka veebisaidilt ilma programmi arvutisse alla laadimata. Pange tähele, et Zoom on sarnane kuidas skype töötab. Selleks peate lihtsalt järgima neid samme:
- Minge saidile zoom.us
- Registreeru ja logige lehele sisse.
- Minge jaotisse "Isiklikja valige suvand "Koosoleku ajakava".
- Siin saate konfigureerida kõiki koosoleku parameetreid ja eelistusi, nagu eespool kirjeldatud.
- Saate lehelt lahkuda ja iga kord, kui avate jaotise Koosolekud näete kavandatud koosolekute kalendrit. Lubage lehel saata teile teatisi, et saaksite koosoleku meeldetuletuse.