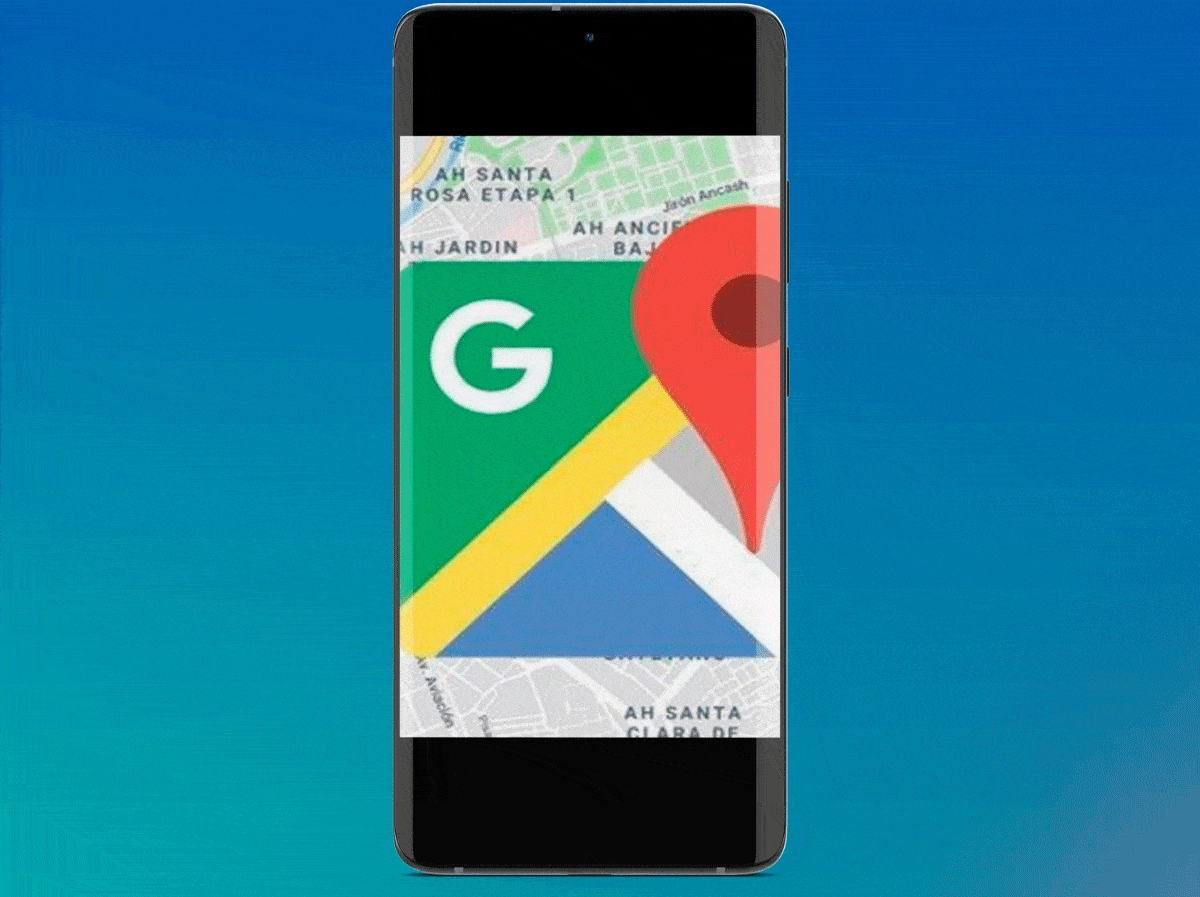
Google Maps on üks parimaid tööriistu, mis tänapäeval olemas on ja mis puudutab aadresse, siis nende asukoha leidmiseks on see suurepärane rakendus ning see sisaldab ka erinevaid funktsioone, mis aitavad sirvimiskogemust mugavamaks muuta. Pins on tööriistad, mis võimaldavad teil asukoha salvestada, kuid Kuidas panna nööpnõel Google Mapsi? See on väga lihtne protsess, millest me selles artiklis räägime.
Mis kõige parem, need tihvtid aitavad ka salvestatud aadressi saab jagada teiste kasutajate või sõpradega. Ja see funktsioon lihtsustab kogu asukoha leidmise protsessi.
Kuidas oma mobiiltelefoniga Google Mapsi nööpnõela panna?
Telefoni Google Mapsi rakendusse nööpnõela panemine on lihtsam kui arvate ja selle uusima uuendusega on protsess palju kiirem. Isegi seda tehakse automaatselt, saab äpp aru, et alates hetkest, kui sa aadressi otsid, tuleb pin kohe panna.
Samuti on väga oluline, et vajutaksite aadressi mitu sekundit, kui kasutate rakenduse liidest õigesti. Selleks peate tegema järgmist.
- Esimene asi, mida sa peaksid tegema, on avage Google Mapsi rakendus.
- Kui olete rakenduses, peate minema otsinguribale ja sisestama aadressi, kuhu soovite nööpnõela panna.
- Seal tuleb ekraanile paar sekundit vajutada, et tihvti saaks automaatselt fikseerida. Selle etapi oluline aspekt on see, iPhone’ide puhul ei pea pikalt vajutama, sest saab aktiveerida Force Touchi, ja see pole see, mida sa tahad.
- Siis peate tegema surunõela, ja nii saate näha kogu asukohateavet ja jagada seda soovitud inimesega. Või isegi lihtsalt salvestage see ja kuvage see rakenduse avamisel automaatselt.
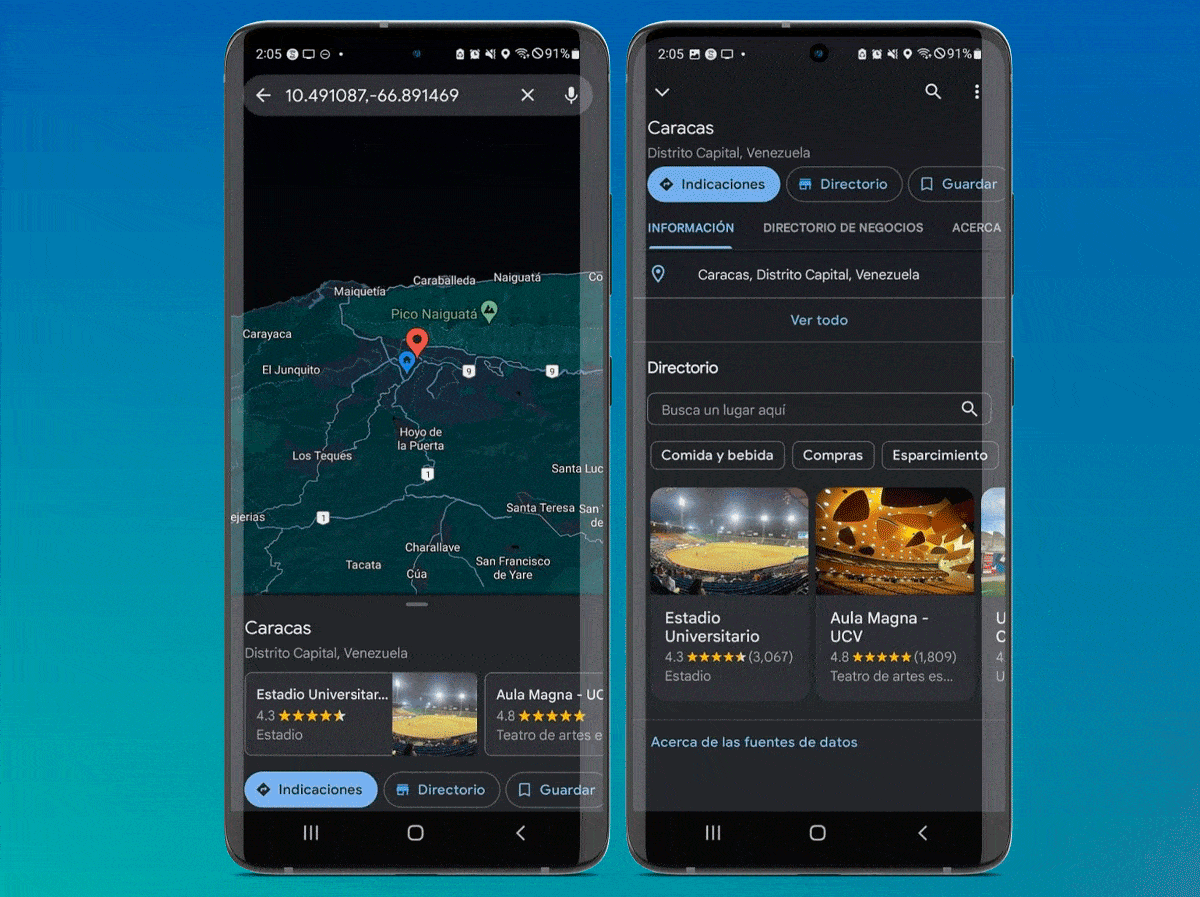
- Teisest küljest, kui soovite nööpnõela kustutada, peate seda lihtsalt vajutama ja ekraani ülaservas avaneb väike aken. Seal valige X, mis kuvatakse koos asukoha nimega või »Pinn asub».
- Valmis, lihtsalt vajutage ja tihvt eemaldatakse täielikult.
Kuidas panna oma arvutist nööpnõel Google Mapsi?
Google Mapsi rakenduse nööpnõelad saab paigutada ka arvutist, kuid sammud võivad ülalloetletust pisut erineda.
- Lülitage arvuti sisse ja sisestage oma valitud brauser ja Otsige üles Google Mapsi ametlik veebisait.
- Kui see avaneb, peate aadressi sisestamiseks minema otsinguribale, mis asub ekraani vasakus servas. Samuti saate seda teha, libistades kursorit kaardil, kuni leiate asukoha.
- Nõel ilmub kohe, hiire vasakpoolsel nupul tuleb valida koht, kuhu selle asetada. Peate veenduma, et läheduses pole ühtki teist tihvti, sest sel juhul peate tihvti jätma mõlemale poole.
- Pärast seda ilmub halli värvi nööpnõel ja samal ajal ilmub ekraanile väike aken andmetega.
- Selles kastis sina klõpsake navigeerimisikoonil, ja nii saate tänu nööpnõelale nautida kogu asukohateavet. Samuti saate aadressi kohta huvitavamate faktide lugemiseks klõpsata mujal kastis.
- Valikus, kus täiendavat asukohateavet, on teil võimalus nööpnõel sisse salvestada »Teie kohad».
- Nii saate kiiresti sisestada aadressi muul ajal, ilma et peaksite sisestama kogu eelnevalt kindlaksmääratud teavet.
Nööpnõelad aitavad teil asukohad rakenduses automaatselt salvestada, et saaksite selle järgmisel korral kiiresti üles leida. See on üks parimaid tööriistu, mida saate kasutada, kuid peaksite ka teadma, kuidas saatke arvutist Mapsi asukohad oma Android-seadmesse
Kas Google Mapsi saab arvutist rohkem nööpnõelu lisada?
See valik pole praegu saadaval, ainus viis seda teha on luua oma kaartNii saate lisaks rohkem kui ühe nööpnõela lisamisele lisada ka mõned veebilehed, et aadress oleks tulevastel külastustel hõlpsasti tuvastatav. See on üks parimaid tööriistu, eriti kui on mõni üritus, mis toimub ettevõtetes või ettevõtetes.
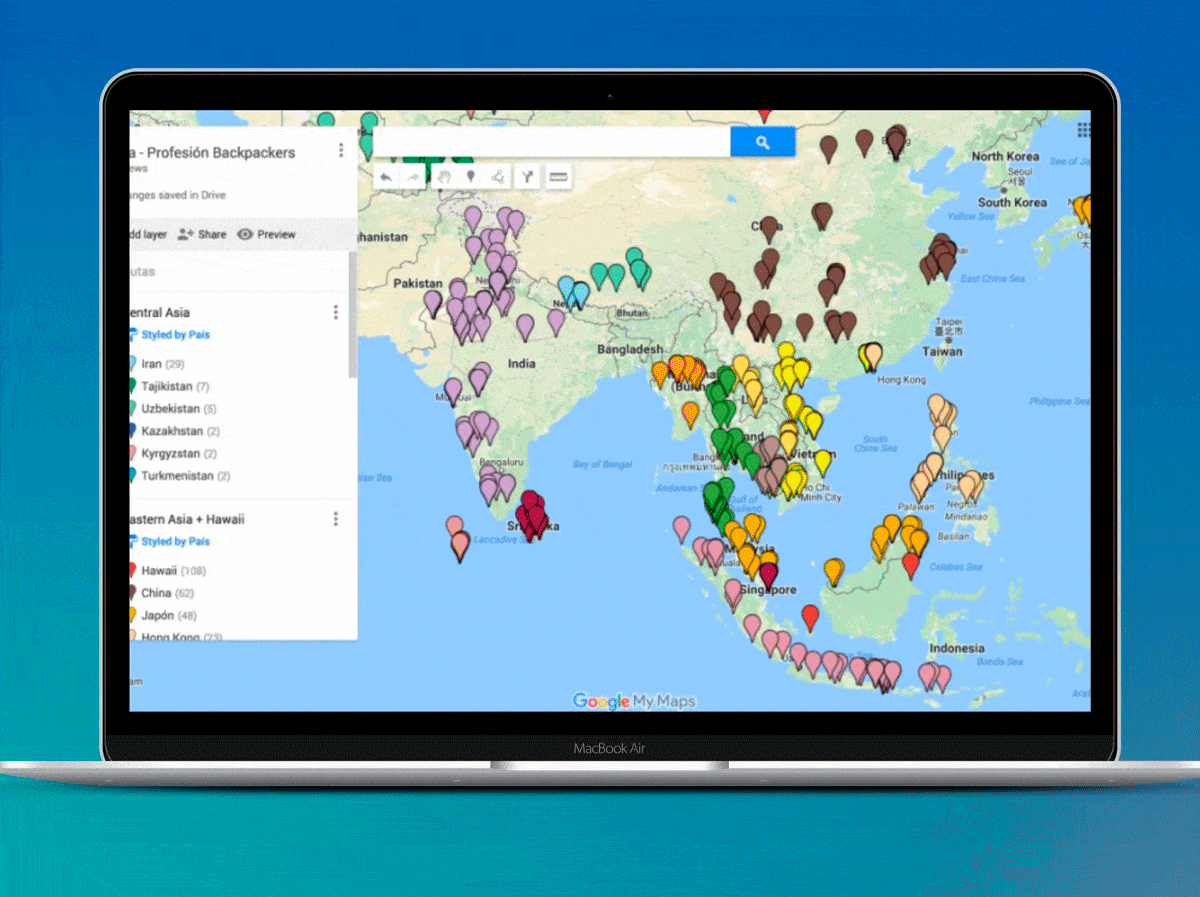
Nüüd on oma kaardi loomine lihtne protsess, peate lihtsalt järgima kõiki samme, mille me teile allpool üksikasjalikult jätame:
- Sisestage oma brauser ja asetage Google Mapsi leht.
- Kuigi nööpnõela lisamise võimaluste jaoks ei ole sisselogimine kohustuslik, peate oma kaardi loomisel seda tegema.
- Pärast sisselogimist peaksite otsima menüüle viitavat ikooni ja valima selle.
- Nüüd sisestage valik »Teie saidid».
- Ilmub mitu valikut ja peate valima »Kaardid», pärast »Loo kaart».
- Pärast seda ilmub uus aken, mis näitab teie loodud kaarti. Seega saate nüüd lisada selle nime ja soovitud kirjelduse.
- Pärast eelmise sammu sooritamist veenduge, et kaart oleks salvestatud.
- Otsinguriba all asuval ikoonil peate klõpsama ja otsima soovitud asukohta.
- Kui leiate selle, klõpsake »Lisa aadressid».
- Seal kuvatakse kaks välja nimega A ja B. Nii saate kiiremini otsida kohti, mida soovite külastada, ja need salvestada.
- Saate lisada nii palju sihtkohti, kui soovite.
- Saate kaardi salvestada või ka oma lähedastega jagada.