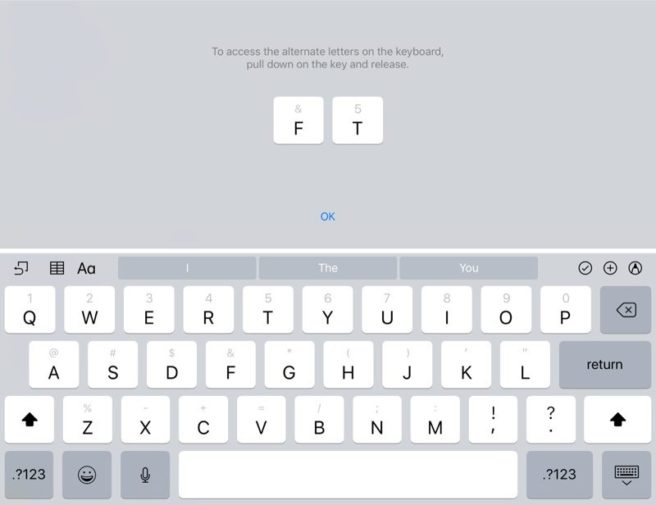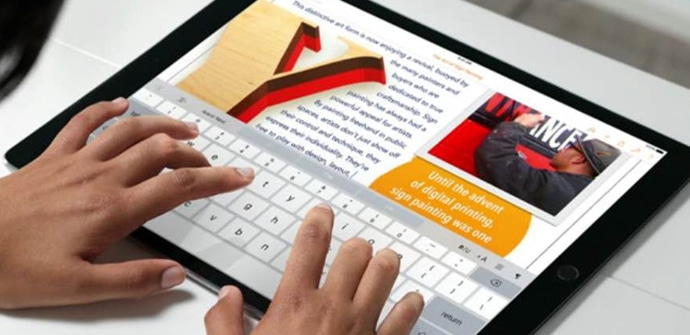
Kuigi meil on juba pikka aega olnud võimalus installida kolmandate osapoolte klaviatuure, on selle päritolu iOS Seda kasutavad paljud endiselt enim ja me ei ole alati teadlikud kõigist võimalustest, mida see meile pakub, et sellest rohkem kasu saada, sest mitte kõik funktsioonid need ei ole väga intuitiivsed ega liiga ligipääsetavad. Vaatame üle näpunäited ja nipid jaoks iPadi klaviatuur mida peaksite teadma.
Tähed ja numbrid samal ekraanil
Tavaliste klaviatuuride jaoks, mille kasutamiseks ei pea me ekraani muutma numbrid või märgid, kuid need kõik ilmuvad selles, me ei pea tõesti midagi muud tegema kui värskendama iOS 11, ja see pole halb põhjus, kui kirjutame sageli oma iPad ja meil oli see veel pooleli. Arvestades, et meil on endiselt võimalus minna teisele ekraanile, pole seda palju vaja deaktiveerida, kuid kui märkate, et märkate kogemata numbreid ja märke väga sageli, saate seda teha seadete menüüs , jaotises "klaviatuur" peal "üldine".
Jagage klaviatuur kaheks
Teine võimalus, mis meil on klaviatuuriga iOS mis võib olla väga kasulik, kui kirjutame a iPad, eriti suuremate ekraanidega mudelitel, on jagage klaviatuur kaheks, et saaksime iga käega külgedelt hõlpsamini igasse sektsiooni jõuda. Peate selle rakenduses aktiveerima eristama "klaviatuur" seadetest ja selle käivitamiseks peate panema kaks sõrme ekraaniklaviatuuril ja liigutage need välja. Tavalise klaviatuuri juurde naasmiseks on see sama liigutus, kuid sissepoole.
Kasutage klaviatuuri puuteplaadina
Kui proovite klaviatuuri poolitada, võite avastada, et klahvid paistavad äkki nagu lukustatud ja kui te pole selle teise funktsiooniga tuttav, võib see teid üllatada. Ainuke asi, mis juhtub, on see, et olete oma sõrmed liiga lähedale pannud, sest all hoides kaks sõrme Klaviatuuril teeme seda järgmiselt: muutke see tsoon selle kasutamiseks lubatud puutepadi. Nüüd ja alati hoides ühte sõrme paigal, saame kursori täpsemaks liigutamiseks teist liigutada.
Ennustuste lubamine, keelamine või ainult peitmine
The ennustused need võivad meile kasulikud olla, kuid mõnikord on need tüütumad kui miski muu, nii et kui me neid kunagi ei kasuta, võib parim olla otse keelata need, mida saame ka teha alates eristama "klaviatuur" seaded. Kui aga kasutame neid ainult aeg-ajalt, ei pea neist täielikult vabanemiseks ilma nendeta hakkama saama, vaid saame lihtsalt varjata neid: kõik, mida pead tegema, on hoidke all ühe neist ja liigutage see alla.
Kasutage teksti asendamist
Ennustused aitavad kiiremini kirjutada, kuid sageli vajame konkreetsemaid asju või soovime, et saaksime neid kasutada tervete lausete jaoks. Selles mõttes tasub meeles pidada, et meil on selleks konkreetne funktsioon: teksti asendamine. See on ka jaotis "klaviatuur". ja meil pole vaja muud teha, kui valida vähemalt kaks tähte või sümbolit, millena tahame, et meid alati mõistetaks lühend x sõnast või fraasist, nii et nende kirjutamisel asendatakse automaatselt nende poolt.

Klaviatuuride lisamine
Ennustused on tavaliselt teretulnud ka siis, kui me sisse kirjutame teises keeles, nii et kui me seda regulaarselt teeme, oleme huvitatud vastava klaviatuuri installimisest, isegi kui me ei vaja erimärke. Valik on tagasi jaotis "klaviatuur"., ja kui kõik, mida tahame, on installitud, on ühelt teisele liikumine sama lihtne kui minna nupp maakera sümboliga.
Lisage salajane emotikonide klaviatuur
Tõenäoliselt pole see midagi, mida me emotikonide klaviatuuri olemasolu tõttu liiga palju kasutama hakkame, kuid võib olla naljakas, et meil on ka emotikonide klaviatuur ja üks on olemas, kuid seda pole lihtne leida: peate minema valik lisada klaviatuur, valida "Jaapanlane" ja valige kahest allpool pakutavast valikust "Romaji". Kui olete selle installinud, minge selle juurde, valige numbrite ja märkide klaviatuur ning näete a võti sümboliga "^ - ^". Peate lihtsalt vajutama ja kuvatakse valik emotikone.
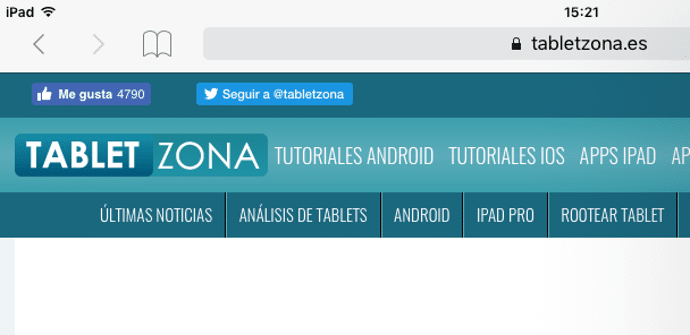
Kasutage suuri tähti ning sisestage numbreid ja märke lihtsamalt
See on väga elementaarne nipp, kuid seda ei saa sellisest kooslusest välja jätta, kasvõi ainult meeldetuletuseks: et kirjutada kogu aeg suurtähtedega, ei pea me iga kord vajutama shift, vaid lihtsalt vajutama kaks puudutust, ja kui tahame tutvustada ainult ühte, saame seda teha hoia seda all nihutamisel ja libistage kõnealusel tähel, nii nagu saame vajutada numbriklahvi ja libistada soovitud tähe juurde, ilma et peaksime ekraani muutma.
Raputamiseks tühistage
Lõpetame veel ühe peidetud klaviatuuriliigutusega, kuigi see on tõesti kasulikum iPhone'i kui iPadi jaoks, kuna isegi minis kasutame kirjutamisel tavaliselt mõlemat kätt. Siin jätame selle teile igal juhul: kui me millalgi eksime, saame hakkama tühista lihtsalt seadet raputades mis viib väikese menüü avamiseni, kus peame vaid kinnitama (muidugi, et vältida juhuslikest liigutustest tulenevaid probleeme).