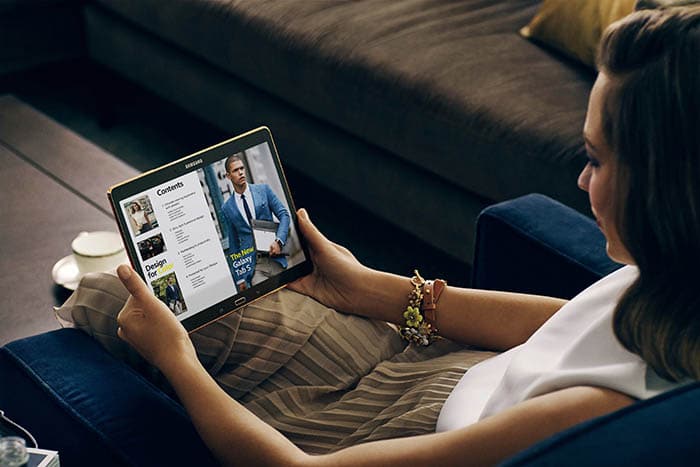
Kui tahvelarvuti jõudlus on aja jooksul langenud, võib kogu selle energia taastamiseks kasuks tulla põhjalik puhastamine. See on väga lihtne protsess, kuid peate arvestama mitmete aspektidega, et kõik toimiks õigesti ja te ei kaotaks oma isikuandmeid. Järgmises juhendis näitame teile kuidas Android-tahvelarvutit vormindada Samal ajal soovitame mõningaid tavasid, mida kõigi meie andmete turvalisuse tagamiseks arvesse võtta.
Salvestage kõik andmed tahvelarvutisse

On väga oluline, et seadme vormindamisel oleksime kindlad, et oleme salvestanud kõik isikuandmed ja dokumendid, mida meil hiljem vaja võib minna, kuna taaskäivitage tehaseseadetega see kustutab kogu seadme mälu ja me ei saa midagi taastada. Tavaliselt liiguvad salvestatavad andmed kontaktide, allalaadimiste, fotode ja e-kirjade kaudu, kuigi peaksite alati mõtlema, millised rakendused ja valikud on teie igapäevaelus olulised.
Õnnistatud pilv
Murevaba ja riskivaba vormindamise võti on pilves. Kui te täna pilvepõhiseid teenuseid ei kasuta, peaksite mõnda proovima, sest teil pole muret seadme kaotamise, rikke või süsteemi taastamise pärast.
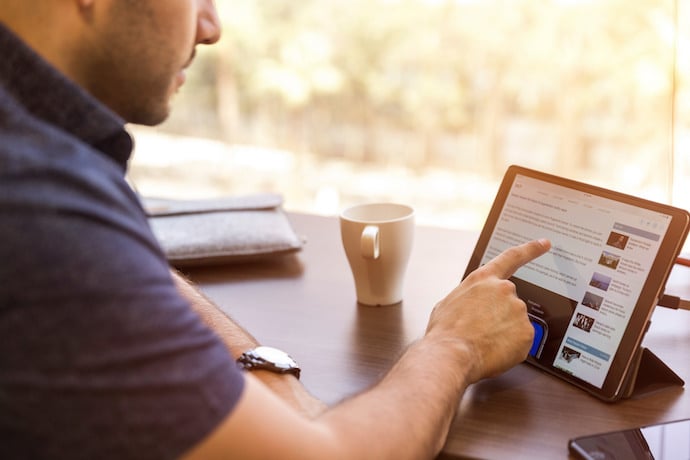
Praktiline ja lihtne valik on Androidi pakutavas varukoopias, mis salvestatakse teie Google Drive'i kontole ja mida saab taastada selles või teises seadmes. Nii saate endaga kaasa võtta kirjad, kalendri, rakenduste seaded, kõik installitud rakendused ja kõik isikupärastatud seaded, mille olete seadmes teinud. Selle aktiveerimiseks peate minema ainult süsteemiseadete jaotisse Varundamine. See on kõige lihtsam ja kiireim variant, kuigi kõike saab juhtida ka samm-sammult.
- E-post: Kõige tavalisem on see, et kasutate pilvepõhist meiliteenust IMAP-i sätetega (nagu Google teeb näiteks Gmailiga), kuid kui teil on sel hetkel konto, mis ei jäta serverisse koopiat, parem on see valik aktiveerida, et mitte neid silmist kaotada. Kõige tavalisem juhtum on see, et Android-tahvelarvutis kasutate Google'i kontot, seega kontrollige, kas sünkroonimine on aktiveeritud ja kõike kontrollitakse. Avage Seaded, Kontod ja kontrollige, kas teie Gmaili konto on sünkroonitud.
- Kontaktid: Kontaktiloend sarnaneb pigem telefoniga, kuid kui see on ka tahvelarvutis, siis pidage meeles, et see tuleb enne vormindamist salvestada. Menüüst Kontaktid saate eksportida kõik kontaktid ja salvestada need microSD-kaardile, kuigi taaskord saate need sünkroonida oma Google'i kontoga ja hoida ajakohast koopiat pilves. Seega saate seadme taaskäivitamisel kõik kontaktid kohe taastada. Nagu e-posti puhul, peate sünkroonimise konfigureerimiseks sisestama Seaded, Kontod.
- Pildid: Kõige otsesem meetod on kopeerida kõik fotod microSD-kaardile või ühendada tahvelarvuti arvutiga ja salvestada DCIM-kaust, mis on kaust, kuhu on salvestatud kõik kaameraga tehtud fotod (ärge unustage ülejäänuid kontrollida kaustadest). Kuid taaskord on pilvel suurepärane lahendus ja seekord meeldib meile kasutada rakendust Google Photos. Google'i fotohaldur saabub tavaliselt installitud Androidi uusimatesse versioonidesse, kuid kui see pole teie juhtum, saate selle alati Play poest alla laadida. Teenus pakub teile piiramatut fotode salvestusruumi seni, kuni nõustute neid mitte üle 16-megapikslise laadimisega üles laadima ja usaldate selle tihendusalgoritmi – meetodit, mis vähendab foto suurust ilma selle kvaliteeti märkimisväärselt mõjutamata. Kui annate vajaliku loa, teeb Google Photos kõigist teie fotodest teie Google'i kontoga pilve koopia (ja saab valida ka teiste installitud rakenduste pildikaustad). Sel viisil peate oma piltide taastamiseks ainult rakenduse Google Photos uuesti installima.
- Allalaadimised, muusika ja mitmesugused failid: kõike muud peate käsitsi kontrollima. Me ei ole suur fänn kolmandate osapoolte rakenduste installimiseks varundamiseks, kuna lõpuks salvestate rohkem faile kui vaja. Keskenduge olulisele ja kontrollige tahvelarvutisse installitud failiuurija kaustu. Sealt kopeerige teid huvitavad failid microSD-le või salvestage need ajutiselt uude kausta, mille soovite hiljem tahvelarvuti arvutiga ühendades välja tõmmata.
Kustutage kõik tahvelarvutis olevad andmed
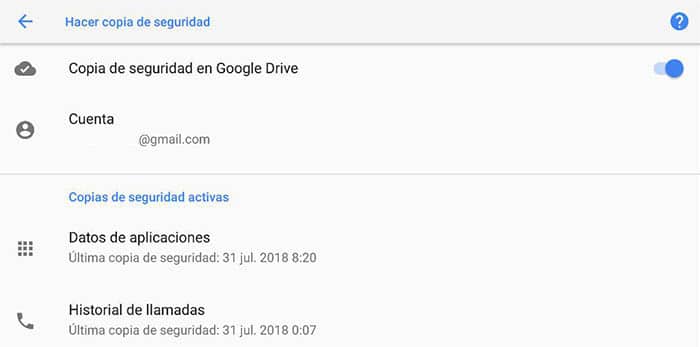
On aeg nuppu vajutada. Tagasiteed pole. Kui olete juba kõik oma isiklikud asjad läbi vaadanud ja olete valmis nullist alustama, on aeg vajutada lähtestamisnuppu. See käsk on tavaliselt menüüs Seaded, Süsteem, Taastesuvandid. Menüü sõltub igast tootjast, kuid see on alati seotud kontseptsiooniga "taastage tehaseseaded". Ärge unustage mitte valida valikut "vorminda microSD-kaart", kuna kaotame kõik sinna salvestatud andmed.
Nagu sa näed, tahvelarvuti vormindamine on ohtlikult lihtne, ja ainus asi, mis protsessi takistab, on see, et suudate säilitada meelerahu, et te pole midagi olulist kaotanud. Trikk on usaldada pilveteenuseid, kuna need hõlbustavad kogu protsessi ja aitavad meil mitte muretseda selle pärast, kas meie andmed on tahvelarvutis turvalised või mitte. Parem räägime mõnel teisel päeval meie andmeid pilve talletava ettevõtte usaldamisest.