
Kaikille niille, joiden hinta on rohkaissut hankkimaan uuden tabletin omena ja tulevat Androidista tai vanhemmasta mallista (etenkin sellaisista, joita ei ole enää päivitetty iOS 11), jätimme sinulle viime viikolla valikoiman joistakin pakolliset sovellukset iPad 2018:lle ja täydennämme sitä tänään katsauksella sen merkittävimmistä toiminnoista, varsinkin jos haluamme käyttää sitä työhön tai opiskeluun.
Muokkaa kaappauksia
Vaikka sen hinta saattaa silti asettaa monet takaisin, tuki Apple Pencil on yksi suurimmista uutuuksista iPad 2018, joten on järkevää, että videon alussa tarkastellaan joitakin sen mielenkiintoisimpia ominaisuuksia ja useita uusia ominaisuuksia, jotka esiteltiin ota kuvakaappauksia iOS 11:llä, on epäilemättä syytä korostaa muokkausvaihtoehtoja, joihin pääsemme valitsemalla yksinkertaisesti sen, jonka haluamme merkitä.
Tee muistiinpanoja nopeasti
kanssa iOS 11 saapui, sovellukselle avautui myös monia uusia mahdollisuuksia Viesti, mukaan lukien toiminto, joka on erityisesti suunniteltu Apple Pencil jonka avulla voimme käyttää sitä suoraan lukitulla näytöllä yksinkertaisesti napauttamalla sitä. Jotta voimme käyttää sitä, meidän tarvitsee vain ottaa se käyttöön asetusvalikossa tälle sovellukselle omistetussa osiossa.
Piirrä ja tee muistiinpanoja käsin
Sinun on myös tiedettävä se nyt iOS 11 voimme piirtää ja tehdä muistiinpanoja käsin suoraan sovelluksessa Viesti ilman tarvetta ottaa sille käyttöön erityistilaa, jolloin voidaan välittömästi siirtyä ohjaustilasta toiseen. Ja vaikka se on jotain, jota käytämme vielä enemmän, loogisesti, jos meillä on a Apple PencilOn syytä muistaa, että emme tarvitse sitä tähän.
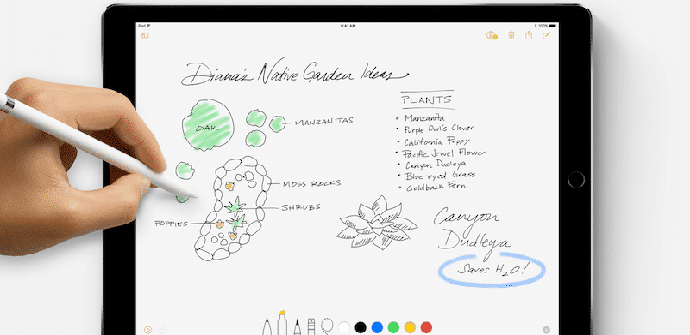
Skannaa ja merkitse asiakirjoja
Toinen pieni uutuus sieltä iOS 11 siitä on erittäin hyödyllistä, että voimme käyttää kameraa alkuperäisesti skannata asiakirjoja, jossa on vaihtoehto, joka tulee näkyviin napsauttamalla näppäimistön "+" -painiketta. Kyseinen asiakirja näkyy suoraan sovelluksessa Viesti Lisäksi ja sieltä voimme kirjoittaa sen ylös kuten olemme nähneet edellisissä osioissa (allekirjoita se tai mitä tahansa muuta tarvitsemme).
Käytä PC:tä muistuttavaa näppäimistöä
Kaikille niille, jotka eivät käytä fyysistä näppäimistöä useammin, on mielenkiintoista tietää myös se iOS 11 uusi eksklusiivinen tila iPad näppäimistö jonka avulla voimme käyttää näppäinasettelua, joka muistuttaa enemmän PC:n näppäinasettelua numerot ja symbolit samalla näytöllä. Se voidaan aktivoida osion näppäimistölle omistetussa osiossa "yleinen”Asetusvalikosta.
Jaa näppäimistö kahtia
Kyllä me olemme pitelee iPadia käsin kätevintä on luultavasti jakaa näppäimistö kahtia niin, että näppäimet on ryhmitelty lähemmäs reunoja, jotta niihin on helpompi päästä käsiksi ilman, että sinun tarvitsee vaihtaa omistajaa. Se aktivoidaan myös asetusvalikossa ja käynnistetään asettamalla kaksi sormea näppäimistön päälle näytölle ja liikuttamalla niitä ulospäin.
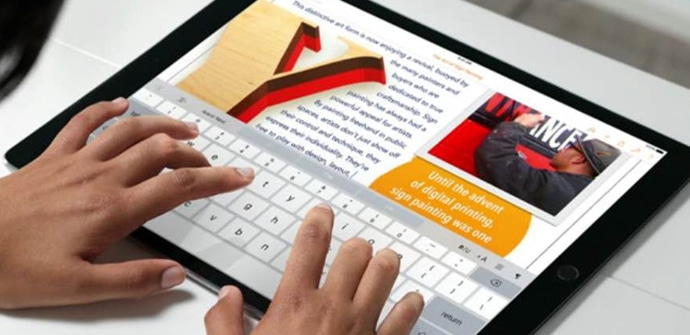
Sovelluspalkki
Käytä sovelluspalkki, telakka, se on melko yksinkertaista ja varmasti arvostamme sen tekemiseen totuttelua, koska se nopeuttaa moniajoa huomattavasti, mikä helpottaa vaihtamista toiseen. Oletuksena se näyttää viimeisimmät sovellukset, mutta voimme mukauttaa sitä yksinkertaisesti vetämällä haluamasi kuvaketta, kunnes se pysyy kiinni siinä.
Useita ikkunoita
Jos yhdistämme telakan käytön vaihtoehtoihin moni-ikkuna, moniajon ketteryys ottaa jälleen valtavan harppauksen, koska voimme käsitellä jopa kolmea sovellusta samanaikaisesti (kaksi jaettu ikkuna ja kolmas a kelluva ikkuna) avaamalla ja sulkemalla ne samasta tangosta ja muuttamalla niiden mittoja tarpeen mukaan.

Vedä ja pudota
Vielä viimeinen uutuus iOS 11 Se, johon sinun on tutustuttava saadaksesi kaiken irti moniajosta, on "vedä ja pudota”. Tässä ei ole paljon selitettävää, koska sen käyttö on niin intuitiivista kuin miltä se näyttää, ja tämä on sen tärkein hyve. Varmuuden vuoksi, kyllä, aiomme korostaa, että voimme käyttää sitä useiden elementtien kanssa samanaikaisesti, jättäen yhden valituksi yhdellä sormella ja käyttämällä toista lisätäksesi lisää.
Ohjauskeskus
El ohjauskeskus sitä uusittiin myös paljon iOS 11 ja ennen kaikkea on muistettava, että nyt voimme personoida syvemmälle. Jos haluat valita sovellukset ja toiminnot, joihin haluamme suoraan pääsyn, meidän tarvitsee vain mennä osioon "ohjauskeskus"Klikkaa asetusvalikosta"personoida»Ja valitse listasta ne, jotka kiinnostavat meitä.