Koska olemme kriisissä, kenties mahdollisuus saada yksi näppäimistön mukana tulevista koteloista jää taskustamme, joten katsotaan kuinka voimme hyödyntää kotonamme olevaa bluetooth-näppäimistöä ja -hiirtä muuttaaksemme iPadimme "Melkein" kannettava tietokone.
IPadin virtuaalinen näppäimistö on hyvästä suorituskyvystään huolimatta ongelma joillekin, jotka kaipaavat fyysisen näppäimistön kosketusta. Varsinkin ammattitasolla mahdollisuus perinteiseen näppäimistöön on loistava lisä saada tabletista kaikki irti. Lisäksi työskennellessämme asiakirjoja, kuten laskentataulukoita tai esityksiä, voimme myös unohtaa hiiren osoittimen tarkkuuden merkitsemään tekstiä, soluja tai siirtämään objekteja.
Mitä voimme tehdä tällä opetusohjelmalla?
Tämän oppaan avulla voit yhdistää ja käyttää Bluetooth-näppäimistöä ja -hiirtä mihin tahansa Apple iPadiin. Tässä opetusohjelmassa olemme käyttäneet Applen langatonta näppäimistöä sekä iMacin Magic Mousea, mutta on mahdollista käyttää mitä tahansa vastaavaa laitetta, jossa on tällainen langaton yhteys.
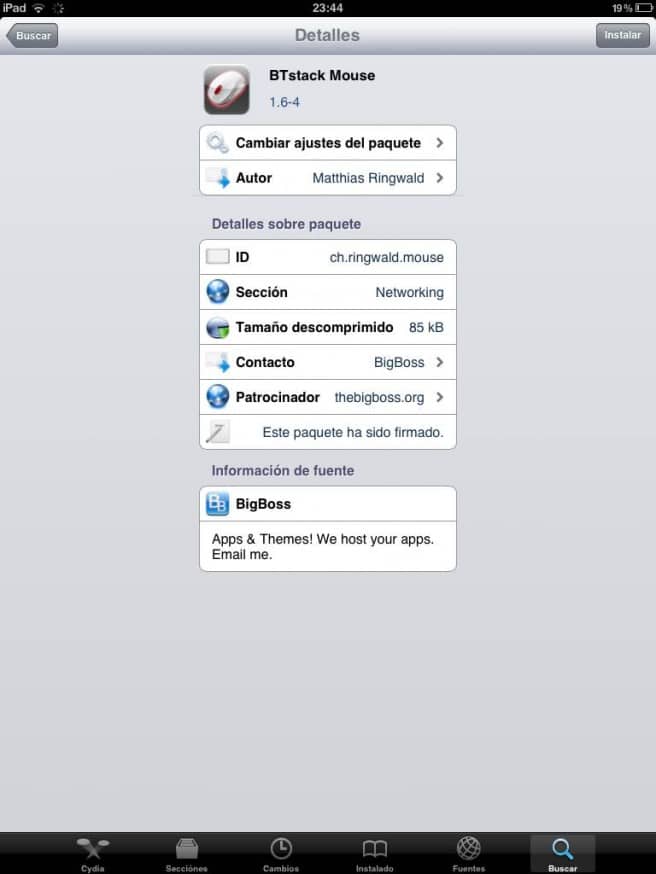
Aluksi ne, joita Apple-kohtaus ei kiinnosta, rauhoittukaa, ei tarvitse jailbreakia näppäimistön tapauksessa. Jos kuitenkin haluat käyttää myös hiirtä, sinun on tarvittaessa käytettävä jotakin olemassa olevista tavoista iPad-järjestelmän lukituksen avaamiseen. asenna BTStack Mouse -sovellus jonka voi ladata vain Cydiasta.
Bluetooth-näppäimistön yhdistäminen iPadiin
Prosessi ei voisi olla yksinkertaisempi näppäimistön tapauksessa:
1. Avaamme Asetukset-välilehti iPadissa, tai millä tahansa iOS-laitteella, ja siirrymme osoitteeseen bluetooth-valikko. Ilmeisesti, näppäimistöä ei saa liittää mihinkään tietokoneeseen tai ensimmäinen yhteys ei ole mahdollinen.
2. Sammutamme näppäimistön ja palaamme kohtaan ekytke se päälle painamalla virtapainiketta muutaman sekunnin ajan kunnes näemme "Applen langaton näppäimistö" Bluetooth-yhteyden löytäneiden laitteiden luettelossa.

3. Napsauta sitä, niin se tulee automaattisesti näkyviin ikkuna, jossa satunnainen nelinumeroinen koodi näytetään. Tämän koodin on oltava syötä se numeropainikkeilla näppäimistö ja sitten paina "enter / return" linkin lopettamiseksi.
Bluetooth-hiiren yhdistäminen iPadiin
1. Kun iPad on asianmukaisesti "jailbroken" (saat sen tässä linkissä laatimallamme opetusohjelmalla), etsimme sovellusta Cydiasta "BTStack Mouse”. Se tulee oletusvarastoissa, joten sen paikantaminen ei ole vaikeaa.
2. Kun BTStack Mouse on asennettu, se tulee näkyviin vastaava kuvake yhtenä sovelluksena. Kun se avataan, se alkaa automaattisesti etsiä bluetooth-laitteet käytettävissä.
3. Varmista että hiirtä ei ole linkitetty toiseen laitteeseen ja aseta se "käytettävissä"-tilaan”. Muutaman sekunnin kuluttua se tulee näkyviin laiteluetteloon. Napsauta sen nimeä ja näet, kuinka kohdistin on jo näytöllä.
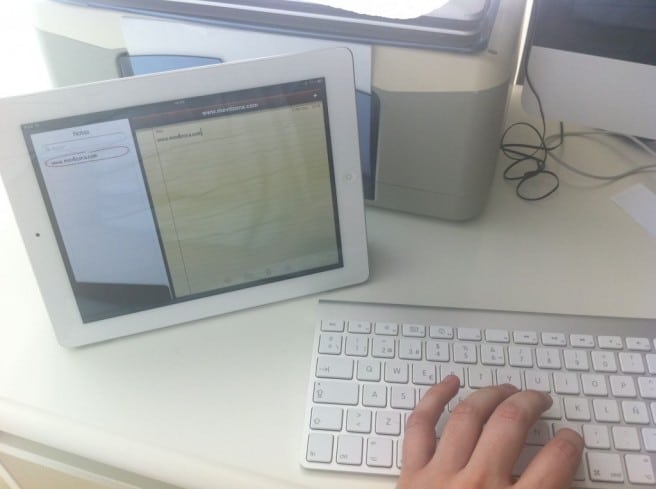
Pikanäppäimet iPadille
OP = CMD-näppäin Mac-näppäimistöissä / Alt-näppäin Windows-näppäimistöissä
| Ctrl / OP + C | Kopioi |
| Ctrl / OP + X | leikkaus |
| Ctrl / OP + V | Saalis |
| Ctrl / OP + Z | kumoa |
| (tekstinkäsittelyohjelmassa) Ctrl / OP + B | Negrita |
| (tekstinkäsittelyohjelmassa) Ctrl / OP + I | kursivointi |
| (tekstinkäsittelyohjelmassa) Ctrl / OP + U | Alleviivattu |
| Ctrl + OP + S | Mykistä VoiceOver |
| Ctrl + OP + H | Se on kuin "Koti"-painikkeen painaminen. Siinä on sama toiminto kuin tällä, eli yhdellä kosketuksella palaat työpöydälle, kahdella aktivoidaksesi Spotlightin tai kahdella pikapainikkeella moniajoa varten. |
| Ctrl + OP + I | Avaa kohteen valitsin. Näin voimme käyttää mitä tahansa näytön elementtiä. Jos aktivoimme sen työpöydällä, kansioiden ja sovellusten luettelo avautuu. |
| Ctrl + OP + viiva ("-"): | Paina kahdesti. |
| Ctrl + OP + välilyönti | Paina kohdetta. |
| Oikea/vasen suuntanäppäimet | Ota pikanavigointi käyttöön tai poista se käytöstä. |
| Nuolinäppäimet ylös/alas | Se vastaa kohteen sormen painallusta näytöllä. |
| OP + suuntanäppäimet | Molempien siirtäminen eri sovellus-/kansioruutujen välillä, verkossa Safarissa tai avoimien sovellusten välillä. |
| OP + vaihto + sarkain | Sovelluksen vaihtaminen vastaa neljän sormen elettä vasemmalle. |
| OP + Tab: | Sovelluksen vaihtaminen vastaa neljän sormen elettä vasemmalle. |
Mutta tällä tavalla voin yhdistää vain yhden laitteista! Jos liitän ensin näppäimistön ja sitten hiiren, näppäimistö katkeaa ja päinvastoin. Auta!
Luulen, että yhdistääksesi nämä kaksi, sinun on asennettava Cydia BTC Mouse & Trackpad, mutta se on melkein 5 dollaria, vaikka se on sen arvoista, eikö?
En tiedä, poistivatko he huolesi, haluaisin tietää, että olen ostanut ipadin, mutta tarvitsen sitä kannettavana tietokoneena ja sekä näppäimistö että hiiri auttavat minua samanaikaisesti
En voi tehdä sitä. Annan koodin, painan enteriä, mutta se ei hyväksy sitä.
Yaya
Erittäin hyvä, toimii erittäin hyvin näppäimistön kanssa. Onnittelut
Vigamox Without A Script Columbus bcakfdcddedaeedd
Voit liittää hiiren iPadiin vain Jailbreak ???
Se ei toimi ollenkaan. ctrl + OP + H (tai minä tai mikä tahansa, se ei aiheuta mitään reaktiota iPadista, joka vastaa kirjoittamiseen. Myös viimeinen kirjain, H, I jne., on syötettävä isolla tai min. Se ei toimi millään tavalla..
Näppäimistöä en voi liittää niin vähän
hei, ipadissani on näppäimistö, mutta tarvitsen sen asentamiseen, auttakaa