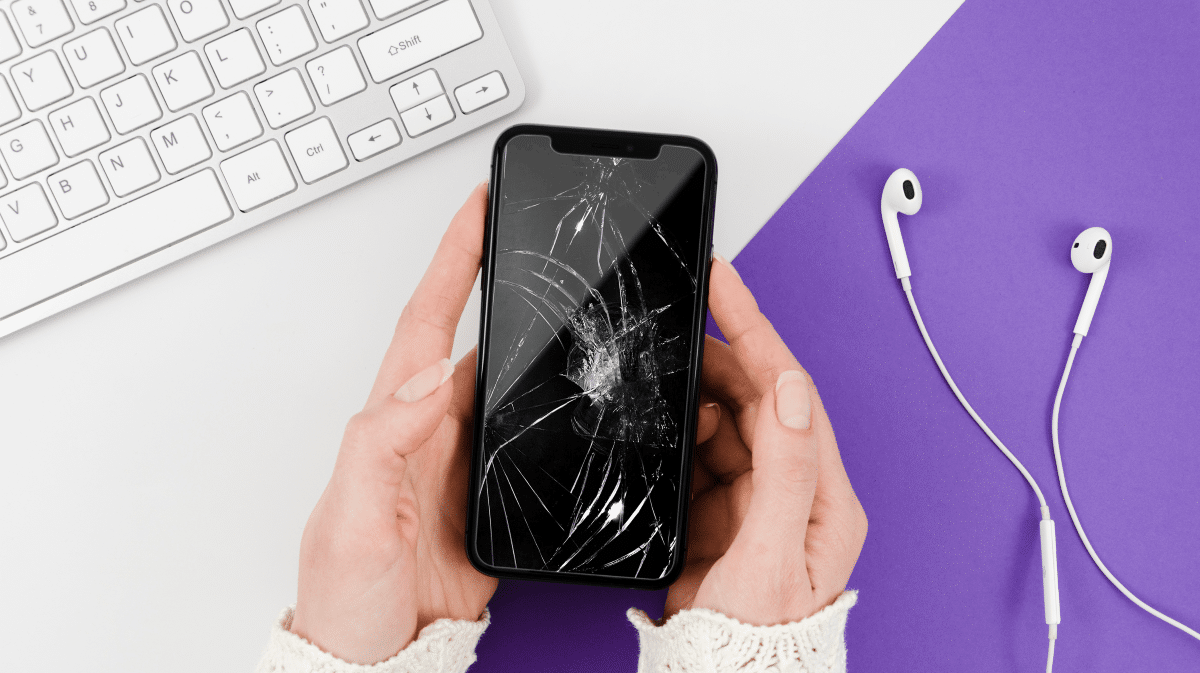
Pahinta, mitä voi tapahtua sekä älypuhelimelle että tabletille, on se rikkoa näyttö. Näyttö on ainoa käytettävissämme oleva tapa olla vuorovaikutuksessa tämäntyyppisten laitteiden kanssa, ja ilman sitä voimme tehdä vain vähän.
Ensimmäinen huolenaihe, joka käyttäjälle nousee, on sen lisäksi, että hän harkitsee toisen ostamista, päästäkseen käsiksi sen sisällä olevaan sisältöön. tee varmuuskopio, kopioi kuvat, videot, tiedostot...
Jos haluat tietää miten avaa Android-tabletin lukitus rikkinäisellä näytöllä, Kehotan sinua jatkamaan lukemista. Menetelmä on sama, jos tabletin sijaan se on Android-älypuhelin, koska molempia hallitsee Android.
Kaapelin ja hiiren käyttö
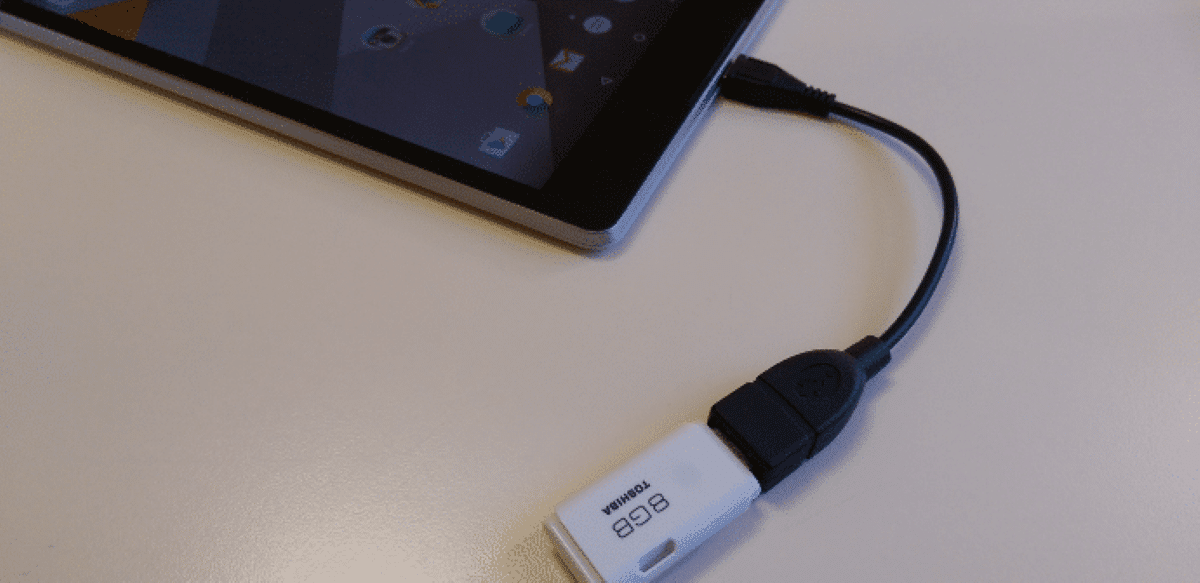
Helpoin tapa avata USB-C-portilla varustetun tabletin lukitus on kytkeä se näyttöön, jossa on USB-C-portti. USB-C-HDMI-sovitin. Jos käytät Hubia, joka sisältää myös muita portteja, sen parempi, sillä näin voimme liittää laitteeseen hiiren ja näppäimistön ja siten olla vuorovaikutuksessa näytön kanssa.
Jos älypuhelimesi on vanhempi, voit käyttää a OTG -kaapeli, kunhan älypuhelimesi on yhteensopiva (kaikki eivät ole). Tällä tavalla voit liitä hiiri ja käytä näyttöä Päätteen lukituksen avaamiseksi ja sovellusten hallintaan, jotta voit kopioida kaikki tietosi.
Löydä matkapuhelimesi (Samsung)
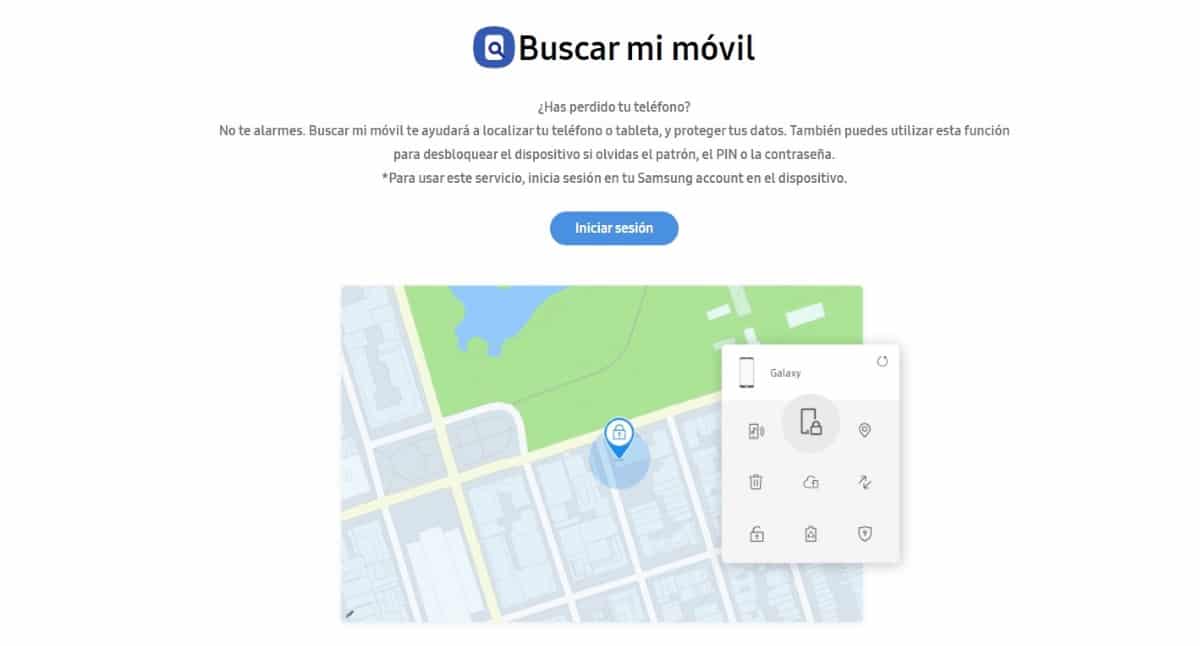
Jos sinulla on Samsung-tabletti tai -puhelin, voit käyttää verkkoa Löydä Samsung-matkapuhelimeni. Tämän verkkosivuston kautta et vain löydä matkapuhelimeesi ja tablet-laitteesi, vaan voit myös käyttää niitä avaa laitteesi lukitus, jos olet unohtanut PIN-koodin, salasanan tai lukituksen avauskuvion.
Ainoa vaatimus tämän toiminnon käyttämiselle on sinulla on Samsung-tili, johon pääte on liitetty, muuten Samsung ei rekisteröi laitettamme omakseen, eikä se anna meidän olla vuorovaikutuksessa sen kanssa milloin tahansa.
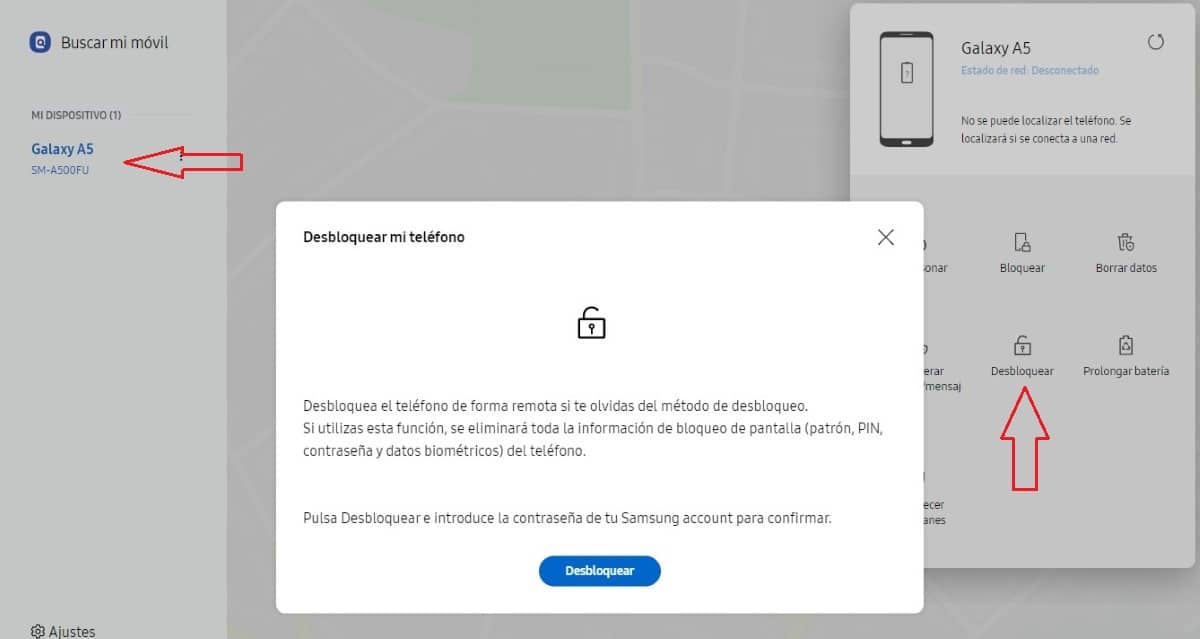
- Ensimmäinen asia, joka meidän on tehtävä, on syöttää sisään tiedot Samsung-tililtämme.
- Sitten ne näytetään kaikki siihen liittyvät laitteet tilillemme vasemmalla.
- Valitsemme laitteen, jonka lukituksen haluamme avata, napsauta oikealla olevaa vaihtoehtoa Avaa lukitus.
Jos et ole ryhtynyt varotoimiin laitteesi rekisteröimiseksi, ensimmäinen toimenpide, joka meidän on aina tehtävä minkä tahansa valmistajan kanssa, joka tarjoaa meille tämän vaihtoehdon, EMME voi avata näytön lukitusta Samsung-älypuhelimestamme tai tabletistamme.
Samsung on ainoa älypuhelinvalmistaja, joka tarjoaa tämän toiminnon niin hyödyllinen tämän tyyppisissä tapauksissa. Apple tai Xiaomi, Oppo tai OnePlus eivät tarjoa mahdollisuutta avata näytön lukitus etänä.
Kun ostat Samsungin tai iPhonen, et osta vain laitteistoa mukana käyttöjärjestelmä tai mukautuskerros, olet ostamassa useita lisäpalveluita joita ei ole saatavana useimmilta markkinoiden valmistajilta, tämä on selkeä esimerkki.
Android Debug Bride
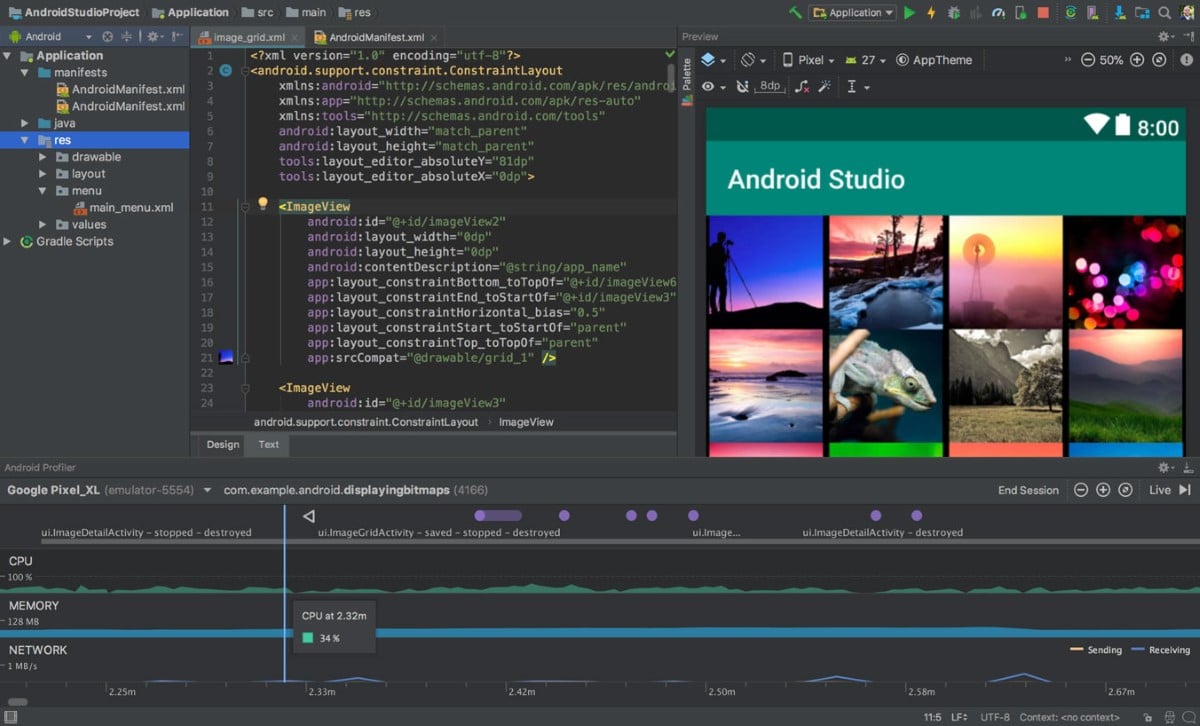
Jos haluat puuhata laitettasi, ja olet käytössä USB-virheenkorjaustoiminto Voit käyttää Android Debug Bridea Kehittäjäasetukset-valikossa, eikä mikään yllä olevista vaihtoehdoista ole toiminut sinulle.
Android Debug Bridgen lisäksi saatavana Windowsille, Linuxille ja macOS:lle, tarvitsemme myös kaapeli tabletin liittämiseksi tietokoneeseen.
Kun olemme yhdistäneet molemmat laitteet USB-kaapelilla ja olemme ladanneet ja purkaneet Android Debug Briden (ADB), Poistamme PIN-koodin suorittamalla alla näkyvät vaiheet.
- Avaamme ADB Minimal Fastboolin ja kirjoitamme komennon aDB laitteet varmistaaksesi, että laite on liitetty oikein tietokoneeseen ja että tietokone on tunnistanut sen.
- Sitten kirjoitamme adb-kuoren syöttöteksti xxxx, jossa xxxx on tablet-laitteen pin.
- Seuraavaksi kirjoitetaan komentotulkin syöttöavaintapahtuma 66
Tällä tavalla saamme avaa näyttö ja voimme olla vuorovaikutuksessa näytön kanssa niin paljon kuin mahdollista.
Jos PIN-koodin käyttämisen sijaan käytämme lukituksen avauskuviota asiat ovat hieman monimutkaisia, mutta voimme myös poistaa sen kirjoittamalla nämä rivit:
- ADB kuori
- cd /data/data/com.android.providers.settings/databases
- sqlite3-asetukset. db
- päivitä järjestelmän asetettu arvo = 0, jossa nimi = 'lock_pattern_autolock';
- päivitä järjestelmän asetettu arvo = 0, jossa nimi = 'lukitusnäyttö.lukittu pysyvästi';
- .lopettaa
- poistuminen
- Adb uudelleenkäynnistys
Näytön lukituksen avaussovellukset
Internetistä voimme löytää suuren määrän sovelluksia, jotka mahdollistavat sen avaa pääsy päätteeseen ohittamalla lukituksen avauskuvio tai -koodi.
Jotkut sovellukset poistavat vain lukituksen avauskoodin ja antavat meidän tehdä kopion kaikista sen sisällä olevista tiedoista, kun taas toiset avaavat päätteen lukituksen, poistaa sen kaiken sisällön.
Kun valitsemme käytettävän sovelluksen, meidän on lue huolellisesti, mitä se antaa meille mahdollisuuden tehdä ja mitä ei.
droidkit
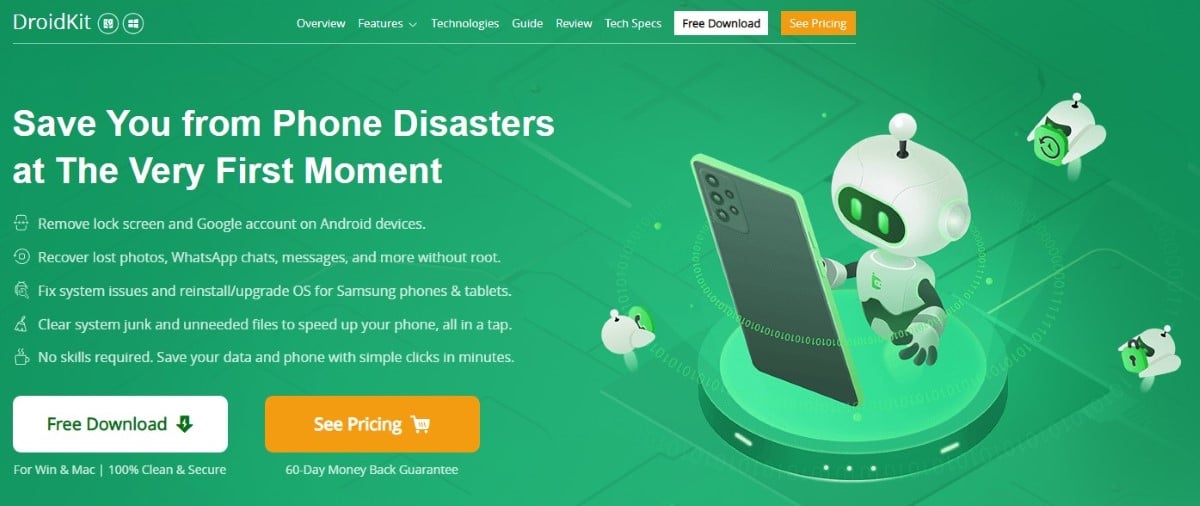
droidkit se on sovellus saatavilla sekä Windowsille että Macille, jonka avulla voimme avata pääsyn päätteeseen ja tehdä kopion kaikesta sen sisällä olevasta sisällöstä.
Vaikka sovellus on ladattavissa ilmaiseksi, kopiointi kaikesta sisällöstä on välttämätöntä maksaa sovelluksesta.
Tämäntyyppiset sovellukset eivät ole aivan halpoja hintoja, koska he käyttävät hyväkseen käyttäjien epätoivoa löytääkseen sisältä löytyneen sisällön.
Vältä näitä tilanteita
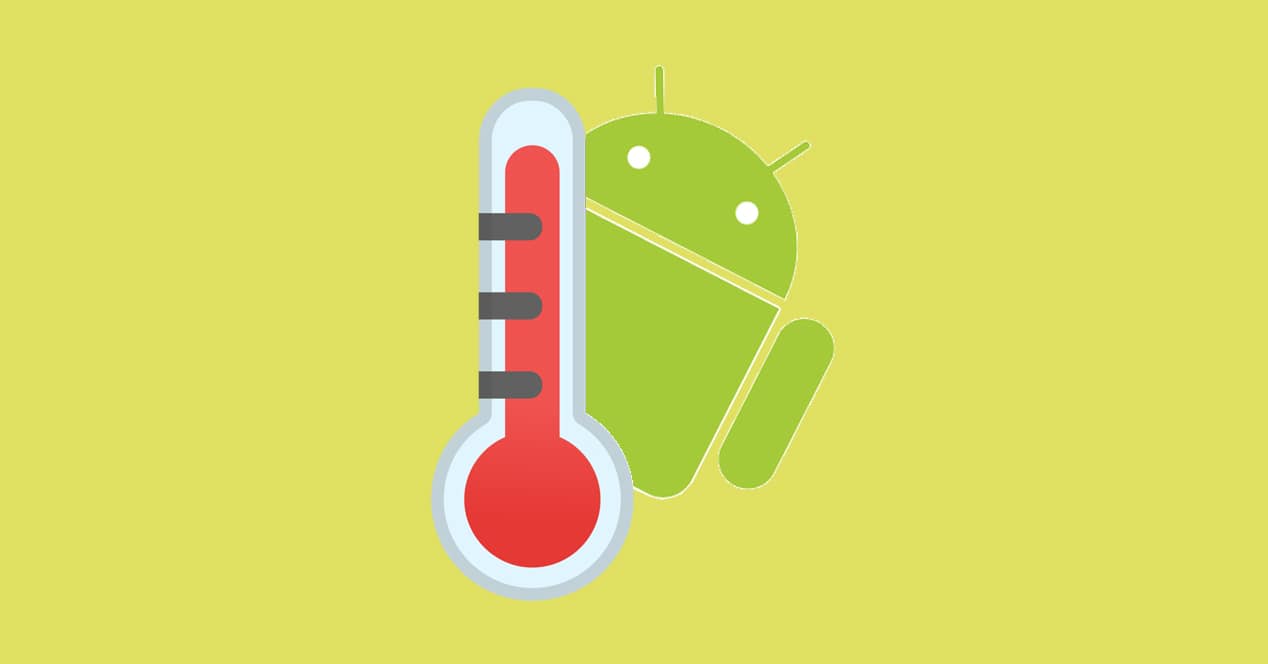
Varovainen mies/nainen, kahden arvoinen. Yksinkertaisin ratkaisu tällaisen tilanteen välttämiseksi on synkronoida kaikki laitteemme sisältö pilvitallennusalustalla.
Agendan, kalenterin, viestien ja asetusten tiedot voimme käytä googlen varmuuskopiota antaa meidän käyttöön a varmuuskopio joka huolehtii automaattisesti mahdollisten muutosten rekisteröimisestä laitteestamme.
Valokuville ja kuville paras vaihtoehto on käyttää Google-kuvat (vaikka se ei ole enää täysin ilmainen) tai muulla pilvitallennusalustalla, joka mahdollistaa sen synkronoida valokuva-albumi.
Mitä tulee tiedostojen tallentamiseen, on aina suositeltavaa, että sitä ei tehdä fyysisesti laitteella, vaan pilvitallennusalustalla. Näin meillä on aina saatavilla tarvitsemamme asiakirjat mistä tahansa.
Jotkut sovellukset, kuten Google Drive, antavat meille mahdollisuuden ladata laitteellemme tiedostoja, joilla haluamme työskennellä ilman Internet-yhteyttä. Kun tiedoston muokkaus on valmis, se ladataan automaattisesti takaisin pilveen, jolloin kopio säilyy laitteellamme.
Tällä tavalla, jos aiomme käyttää tietokonetta palauttaaksemme tiedoston, jonka kanssa olemme työskennelleet, se ei ole tarpeen, koska se on saatavilla Google Drivessa.