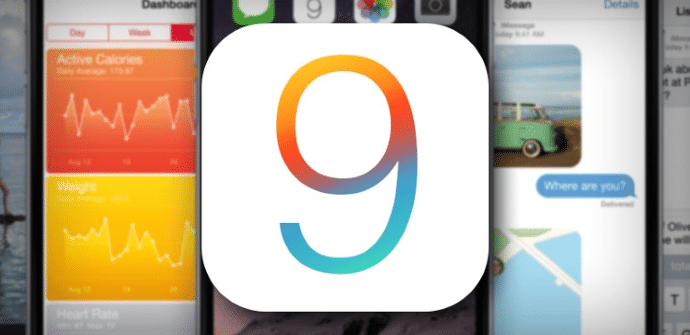
On kulunut yli kuukausi julkaisusta iOS 9 Ja kun otetaan huomioon, että tämän uuden version käyttöönottotiedot ovat varsin positiivisia, on mitä todennäköisimmin useimmilla teistä jo iPad o iPhone päivitetty. Kuitenkin ja varsinkin jos olet vain käyttäjiä iPad, jota kaikki eivät käytä niin usein, et ehkä vielä tiedä kaikkia uutiset joka on jättänyt meidät, varsinkin kun jotkut voidaan helposti jättää huomiotta. Tästä syystä ja varmistaaksemme, että hyödynnämme sen koko potentiaalia, jätämme sinulle kokoelman vinkkejä joiden avulla saat siitä kaiken irti.
Uudet näppäimistövaihtoehdot
Käytä näppäimistöä ohjauslevynä. Jos olemme tottuneet työskentelemään hiiren kanssa, kosketusohjaus ei joskus ole tarpeeksi tarkka. Kanssa iOS 9 voimme muuttaa osan näytöstä ohjauslevyksi, erityisesti näppäimistöalueen. Miten? Meidän on vain painettava muutama sekunti kahdella sormella (yhdessä) kyseisellä alueella ja näet, että näppäimet ovat harmaita. Siitä hetkestä lähtien se aktivoituu.
Palaa iOS 8 -näppäimistöön. Useimmille uusi isoilla / pienillä kirjaimilla animaatio, joka iOS 9 näppäimistöllä syöttäminen on ollut enemmän kuin tervetullutta, mutta jos jostain syystä haluamme poistaa sen käytöstä ja jatkaa kuten iOS 8, se on mahdollista: meidän täytyy vain mennä osioon "näppäimistö"osiossa"yleinen"Asetusvalikosta ja poista valinta"automaattinen isojen kirjainten käyttö”. Jos meitä häiritsevät uudet pikanäppäimet, voimme päästä niistä eroon tässä osiossa myös poistamalla valinta "pikatoiminnot".

Uusia vaihtoehtoja liitteiden hallintaan
Liitä minkä tahansa tyyppinen tiedosto. Meidän ei enää tarvitse poistua sähköpostisovelluksesta ja syöttää toiseen sovellukseen, kun haluamme liittää muita tiedostoja valokuvien marginaaliin: napsautamme kuten aina keritä ja avautuva valikko esittelee meille suoraan kaikki iCloud Drivessa käytettävissä olevat vaihtoehdot, ja jos etsimme jotain muuta, meidän on vain napsautettava "sijainnit”Ja valitse etsimämme sovellus.
Merkitse kuva, jonka aiomme lähettää. On myös uusi toiminto, kun aiomme lähettää valokuvan, eli nyt voimme merkitä sen (korostaaksesi jotain tai lisätäksesi huomautuksen) ilman, että joudumme poistumaan sähköpostisovelluksesta. Meidän tarvitsee vain pitää kuvaa painettuna, kun olemme syöttäneet sen ja valita vaihtoehto "merkintä”Ylävalikossa. Heti kun teemme, voimme piirtää kuvan päälle.
Tallenna liite suoraan. Meidän ei myöskään tarvitse poistua sähköpostisovelluksesta, kun haluamme tallentaa liitetiedoston, riippumatta siitä, mitä sovellusta haluamme käyttää: napsauta kyseistä tiedostoa, valitse "tallenna liite”, Sitten”sijainnit”Ja kaikki käytettävissämme olevat vaihtoehdot tulevat näkyviin.
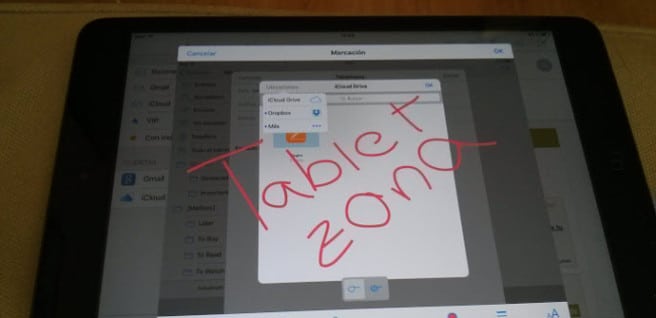
Uusia vaihtoehtoja kuviemme hallintaan
Löydä etsimäsi kuva helpommin. Kaikille, joilla on laajat kuvakokoelmat iOS 9 kenen tahansa löytäminen on tullut paljon helpommaksi. Ensinnäkin meillä on nyt etukameralle ja kuvakaappauksille omistetut kansiot, joihin vastaavat kuvat tallentuvat automaattisesti. Nyt seuraamaan Siri Voit myös etsiä valokuvia päivämäärän tai sijainnin perusteella.
Nopeampi monivalinta. Toinen mielenkiintoinen vaihtoehto niille, jotka keräävät satoja valokuvia laitteelleen, on uusi monivalintatoiminto, paljon nopeampi, jonka avulla voimme valita kuvia yksinkertaisesti liu'uttamalla sormea sen yli. Aktivoidaksemme tämän tilan meidän tarvitsee vain mennä vaihtoehtoon "valita”Vastaavassa kansiossa ja siitä hetkestä lähtien, kun laitamme sormemme uudelleen näytölle, se on aktiivinen.

Uusia vaihtoehtoja hakuja ja ilmoituksia varten
Määritä Spotlight-haut. Yksi pienistä uutisista, että hän on jättänyt meidät iOS 9 onko se nyt kanssa Valokeila emme voi vain etsiä sovelluksista omena, mutta myös kolmansien osapuolien tuotteissa. Saattaa kuitenkin olla, että hakusädettä laajentamalla prosessi hidastuu ja tuottaa enemmän tuloksia kuin olemme kiinnostuneita: jos menemme "Valokeila" osiossa "yleinen”Asetusvalikosta näemme listan kaikista hakuun kuuluvista sovelluksista ja voimme merkitä tai poistaa sopiviksi katsomiamme sovelluksia.
Käytä Spotlightia laskimena. Se on vain pieni yksityiskohta, mutta jossain vaiheessa voi olla hyödyllistä suorittaa laskutoimitus nopeasti ja ilman muuta sovellusta: meidän on vain avattava valokeila kuten minkä tahansa muun haun yhteydessä ja syötettävä toiminto, jonka haluamme sen suorittavan. ja kuten näet, ensimmäinen näkyviin tuleva merkintä on etsimämme tulos.
Valitse järjestys, jossa ilmoitukset näytetään. kanssa iOS 9 Ilmoitukset ovat muuttuneet oletusarvoisesti näytettävistä sovelluksista oletusarvoisesti kronologisesti näytettäviksi, mutta ennen kaikkea ja mikä tärkeintä, meillä on nyt mahdollisuus valita. Tätä varten siirrymme osioon "ilmoitukset"Asetusvalikossa ja merkitse (tai poista valinta)"ryhmitellä sovelluksen mukaan”. Jos haluamme ottaa käyttöön tietyn tilauksen, poistamme valinnan ja kirjoitamme "viimeaikainen"Ja me valitsemme"manuaalinen".
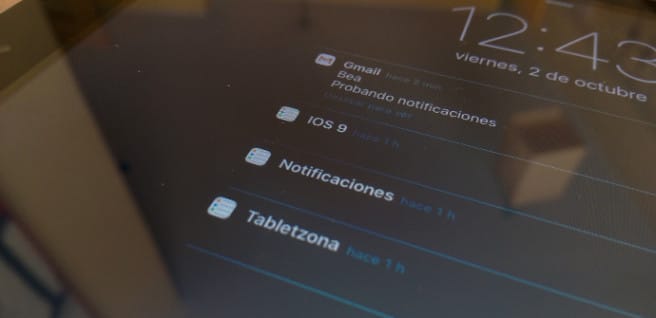
Uusia ominaisuuksia Safarissa
Vaihda nopeasti verkkosivuston työpöytäversioon. Tämä on vain uusi painike, joka on lisätty safari, mutta siitä voi olla hyötyä, kun selaamme ja yhtäkkiä löydämme verkkosivuston, joka ei ole kovin hyvin optimoitu. Onko parempi siirtyä työpöytäversioon? Pidämme painiketta painettuna muutaman sekunnin ajan. päivitys ja mahdollisuus tehdä niin tulee näkyviin.
Muunna verkkosivusto PDF-muotoon. On monia sovelluksia, jotka pystyvät tekemään tämän, mutta jos et tee sitä säännöllisesti eikä sinulla ole yhtään asennettuna, nyt voit tehdä sen suoraan safari: painamme painiketta "osuus", Odotamme hieman eteenpäin ensimmäisellä rivillä ja siellä me ilmestymme"tallentaa PDF iBooksiin”. Meidän ei enää tarvitse mennä iBooksiin ja voimme lukea kyseistä verkkoa ikään kuin se olisi kirjaa.
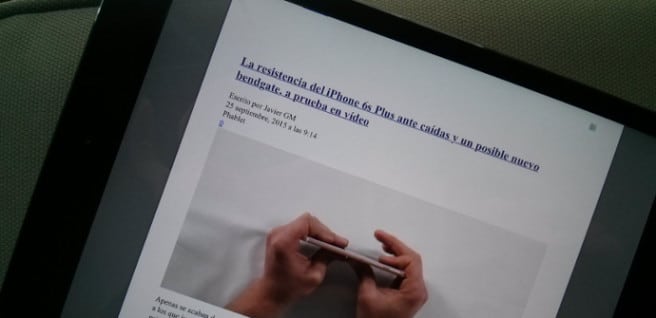
Hallitse akkuasi paremmin
Tarkemmat tilastot. Se on tärkeää, jos haluamme parantaa itsenäisyyttämme iPad o iPhone sinulla on hyvä käsitys siitä, kuinka paljon asentamamme sovellukset kuluttavat, ja tämä tieto on aina ollut käytettävissä iOS, osiossa "akun käyttö”Asetusvalikosta. Nyt voimme kuitenkin nähdä myös, kuinka paljon kulutat suhteessa niiden käyttöön, jota varten meidän tarvitsee vain klikata katsella.
"Alhainen kulutus" -tila iPhonelle ja toinen iPadille. Ei, sillä ei ole "pienitehoista" tilaa iPad kuin hänelle on iPhone, Ei ainakaan vielä. Kuitenkin monet siinä tehdyt säädöt, voimme tehdä ne manuaalisesti ja voimme jopa lisätä muutaman lisää. Mikä? Sinulla on ne kaikki tässä kokoelma vinkkejä ja temppuja akun säästämiseksi iOS 9:llä.

Karkaaminen
iOS 9 on jo murtunut. Toinen tapa saada enemmän irti iPadistasi ja iPhonestasi, vaikka se onkin hieman erikoinen ja riskialtisempi, on epäilemättä jailbreak, joka antaa meille pääsyn sovelluksiin, joilla voimme tehdä asioita, joita emme muuten voisi tehdä. on nyt saatavana myös iOS 9:lle. Sinun on tietysti oltava varma ennen kuin teet sen, mutta jos olet miettinyt asiaa ja haluat jatkaa, meillä on yksityiskohtainen opetusohjelma käytettävissänne.
Jos haluat lisätietoja ko iOS 9, muistutamme, että meillä on myös käytettävissäsi ensivaikutelmamme tästä päivityksestä, sekä kaikki tiedot sen tärkeimmistä uutuuksista kattavuutemme esityksestäsi.