
Tässä artikkelissa näytämme sinulle kuinka päästä pilveen Android-tabletista ja iPadista. Jos työskentelet tietokoneen kanssa, on enemmän kuin todennäköistä, että käytät jo jotakin markkinoilla olevista pilvialustoista.
Jos ei, on mahdollista, että käytät sitä tietämättäsi, kuten Google Kuvien tapauksessa. Käytettävissämme on erilaisia sovelluksia riippuen alustasta, jota haluamme käyttää. Paras vaihtoehto on kuitenkin aina pääsy itse palvelun sovelluksesta.
Ennen kuin näytämme, kuinka päästään kunkin alustan pilveen, meidän on tiedettävä miten ne toimivat.
Tiedostot pyynnöstä
Koska tallennustilasta on tullut miljoonien käyttäjien ensisijainen tallennusvaihtoehto, kannettavan tietokoneen tallennustilaa on kutistunut.
Onneksi tämän tilan hallintasovellukset ovat voineet kehittyä. Ja sanon kehittyvän, koska vaikka vuosia sitten nämä sovellukset antoivat meille vain mahdollisuuden ladata kaiken sisällön ja synkronoida muutokset, nykyään He toimivat pyynnöstä.
Eli kun asennamme sovelluksen Windows- tai macOS-tietokoneeseen, ei lataa kaikkea laitteen sisältöä. He lataavat vain tiedoston, jonka haluamme avata milloin tahansa työskennelläkseen sen kanssa.
Kun olemme lopettaneet työskentelyn hänen kanssaan, ladataan automaattisesti pilveen jotta se olisi käytettävissä mistä tahansa muusta laitteesta.
Jos sinulla ei aina ole Internet-yhteyttä tietokoneellasi, voit lataa tiedostot paikallisesti tai hakemistoja, joiden kanssa sinun on työskenneltävä.
Kun sinulla on Internet-yhteys uudelleen, muokatut tiedostot synkronoidaan automaattisesti ja voit lopettaa niiden tallentamisen tietokoneellesi.
Napsauta tiedostoa tai hakemistoa ja valitse oikealla painikkeella vaihtoehto Vapauta tilaa. Jos poistat sisällön laitteeltasi, se poistetaan myös pilvestä.
Tällä tavalla, jos meillä on paljon supistettua tilaa ja kannettavan tietokoneen tila ei ole kovin suuri, meillä ei ole ongelmia työskennellä näiden alustojen kanssa.
Mobiililaitteiden ja tablettien sovellusten toiminta, Se on samanlainen kuin tietokoneet, koska niiden avulla voimme ladata tiedostot paikallisesti toimimaan ilman Internet-yhteyttä.
Kuinka päästä Google Drive -pilveen
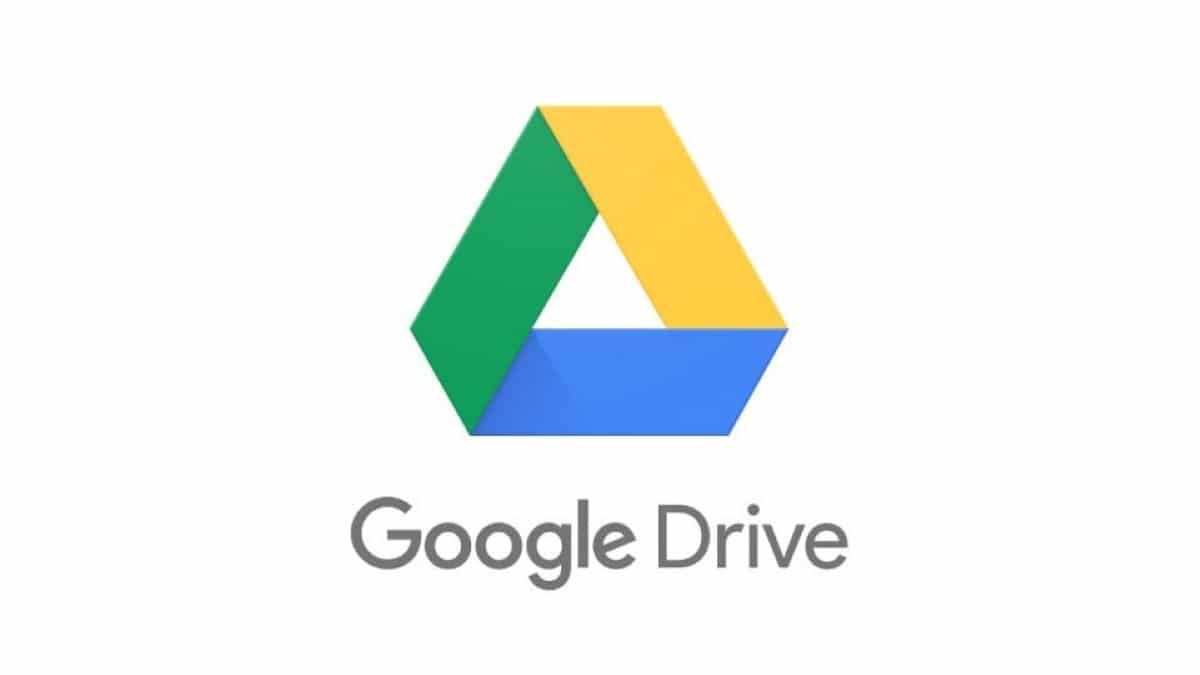
Yksi markkinoiden suosituimmista tallennuspalveluista on Googlen tarjoama. Sen nimi on Google Drive, ja se tarjoaa meille 15 Gt de almacenamiento en la nube.
Näistä 15 Gt:sta meidän on vähennettävä kaikki kuvien ja videoiden viemä tallennustila. olemme tallentaneet Google Kuvien kautta.
Jotta voisimme käyttää Google Drivea Android-tabletilla, meidän on käytettävä Google Drive -sovellus, sovellus, joka asennetaan natiivisti kaikkiin Android-laitteisiin, joten sitä ei tarvitse asentaa.
Kyllä, meillä on iPad ja haluamme käyttää Google Drivea, meidän on asennettava se Google Drive -sovellus saatavilla App Storesta. Päästäksesi Windowsista, voimme tehdä sen kautta verkko tämän linkin kautta.
Mutta lisäksi voimme käyttää myös Google Drive -sovelluksen kautta Windows ja macOS. Tämä hakemus, luo uuden yksikön tiimiimme jossa kaikki Google Drive -pilven sisältö on saatavilla.
Kuinka käyttää OneDrivea
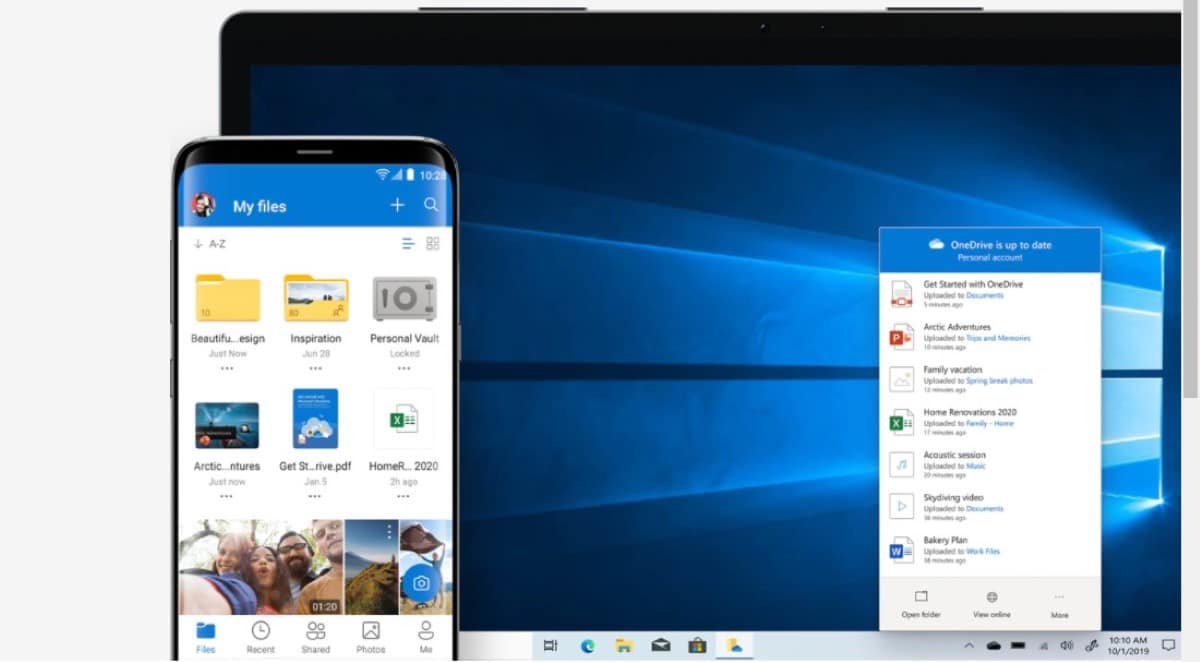
OneDrive on Microsoftin pilvitallennusalusta. Kuten Applen tarjoama, se tarjoaa meille vain 5 Gt ilmaista tallennustilaa, tilaa, jota voimme laajentaa tilaamalla lisätilaa tai jos teemme sopimuksen Microsoft 365:stä.
Aivan kuten käyttääksesi Google Drivea, tarvitset Google-sovelluksen, jotta voit käyttää OneDrivea asenna Microsoft OneDrive -sovellus, sovellus, jonka voimme ladata ilmaiseksi Google Playsta ja App Storesta.
Se on saatavana myös verkon kautta tämän linkin kautta tai käyttämällä sitä Outlook.comista. Microsoft-sovelluksena OneDrive on alkuperäisesti asennettu Windowsiin, joten mitään sovellusta ei tarvitse asentaa.
Päästäksesi macOS:stä, sinun on käytävä läpi Mac App Storesta ja asenna OneDrive-sovellus.
Aivan kuten kun asensimme Google Driven, sekä Windowsiin että macOS:ään, OneDrive luo lisäaseman tietokoneellemme jonka avulla voimme käyttää tiedostoja.
Kuinka päästä iCloud-pilveen
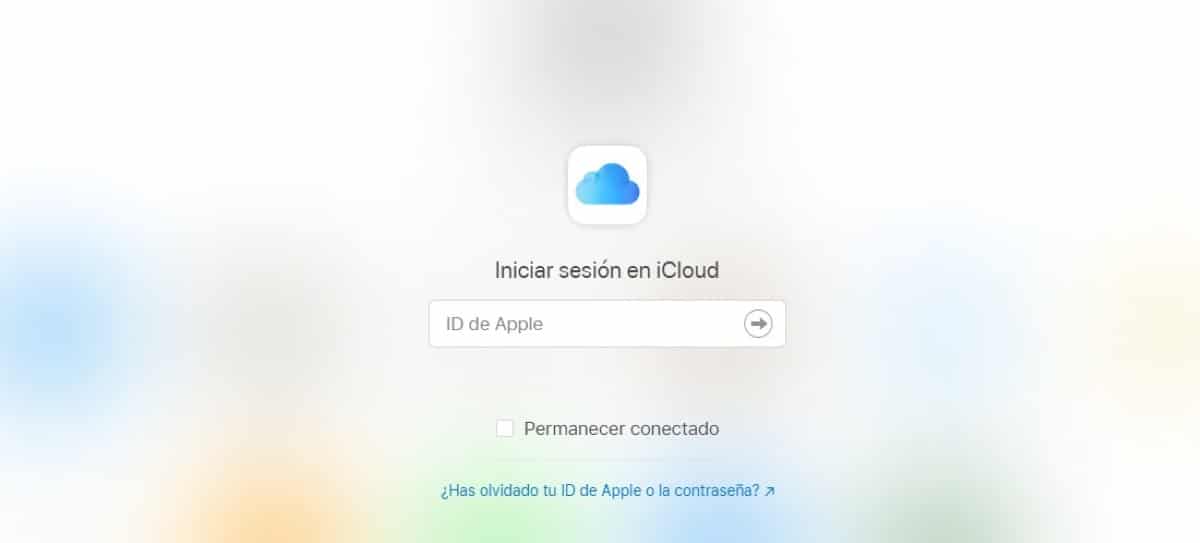
iCloud on Applen pilvitallennusalusta, alusta, joka voi olla pääsy vain harvoista sovelluksista, käytännössä ei mitään.
Voimme käyttää iPadista Tiedostot-sovelluksesta, sovellus, joka on asennettu natiivisti kaikkiin iOS-laitteisiin.
Jos haluat pääsy Android-laitteesta, ainoa tapa tehdä se on verkosta iCloud.com. Tällä hetkellä Apple ei ole julkaissut Play Kaupassa yhtään sovellusta, jotta tämän alustan käyttäjät voisivat käyttää iCloudia.
Jos haluat käyttää Windowsista, voit tehdä sen kautta iCloud-sovellus saatavilla Windows Storesta. Kun olemme asentaneet sovelluksen, kaikki iCloud-tiliimme tallennettu sisältö näytetään yhtenä lisäyksikkönä tietokoneellamme.
macOS:ssä, ei tarvitse asentaa mitään sovellusta, koska kaikki iCloudiin tallennettu sisältö on saatavilla iCloud-kansion kautta, joka on kansio, jonka löydämme Finderista.
Kuinka päästä Megaan
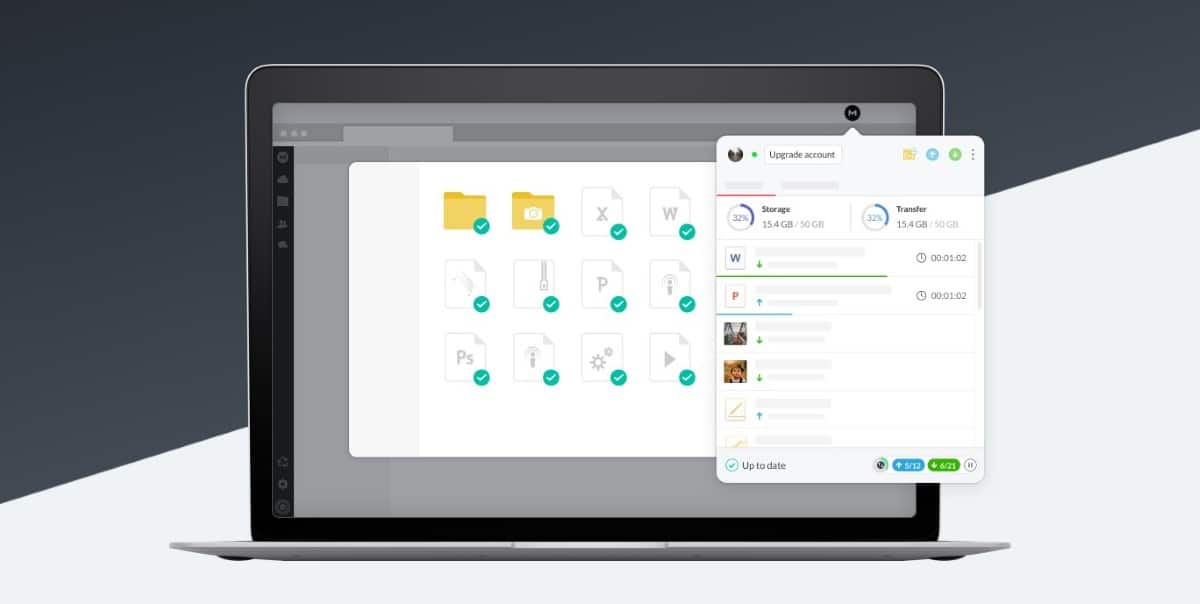
Mega-pilvitallennusalusta on anteliain sen jälkeen Se tarjoaa meille jopa 20 Gt tilaa täysin ilmaiseksi, vaikka sillä on useita rajoituksia tiedostojen lähettämisessä ja lataamisessa.
Maksullinen versio, joka sisältää suuremman tallennustilan, ei ole rajoituksia tässä suhteessa. Jos haluamme käyttää Android-tabletista tai iPadista, meidän on ladattava Play Kaupasta ja App Storesta saatavilla oleva sovellus.
Sama tapahtuu, jos haluamme pääsy Macista tai PC:stä, jossa on Windows tai Linux ja tiedostot ovat saatavilla pyynnöstä asemalla, meidän täytyy lataa sovellus verkkosivustoltaan.
Kuinka päästä Dropbox-pilveen
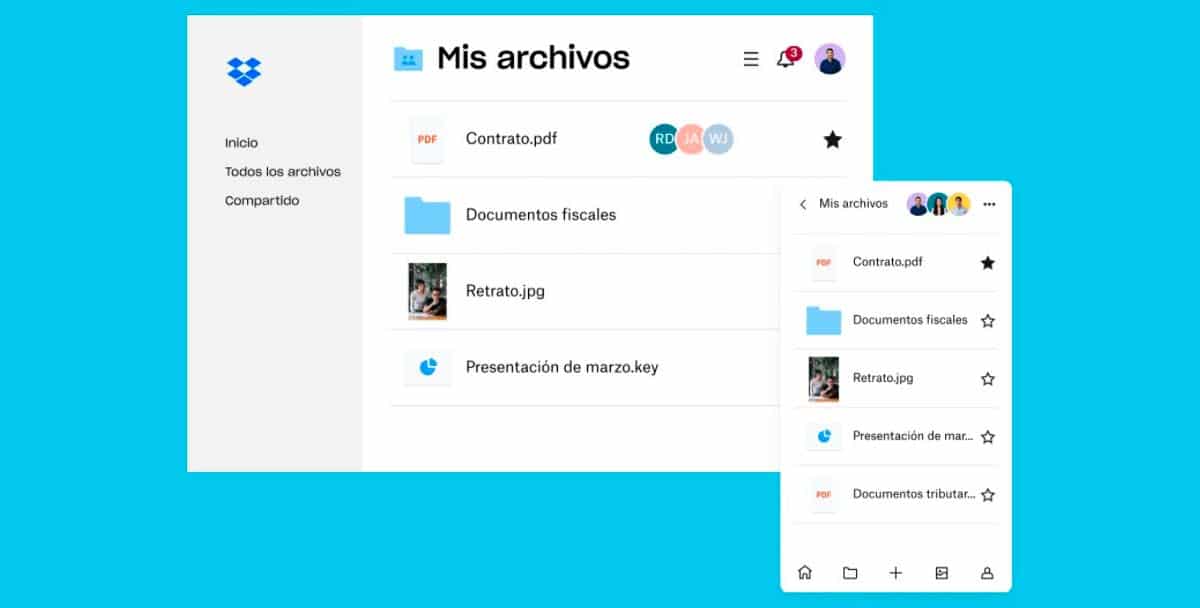
Dropbox on markkinoiden vanhin tallennusalusta. tällä alustalla se tarjoaa vain 2 Gt ilmaista tallennustilaa pilvessä ja niitä käytetään pääasiassa yritysympäristössä, koska se on yhteensopiva useiden alustojen ja sovellusten kanssa.
Jotta voimme käyttää Dropboxiin tallennettuja tiedostoja Android-tabletista tai iPadista, meidän on käytettävä aDropbox-sovellus saatavilla Play Kaupasta ja App Storesta.
Kuten muutkin alustat, se on saatavana myös kautta verkko ja sovelluksen muodossa Windowsille ja macOS:lle. Kun olemme asentaneet sovelluksen, se luo uusi asema josta pääsemme käsiksi kaikkeen sisältöön pyynnöstä.
