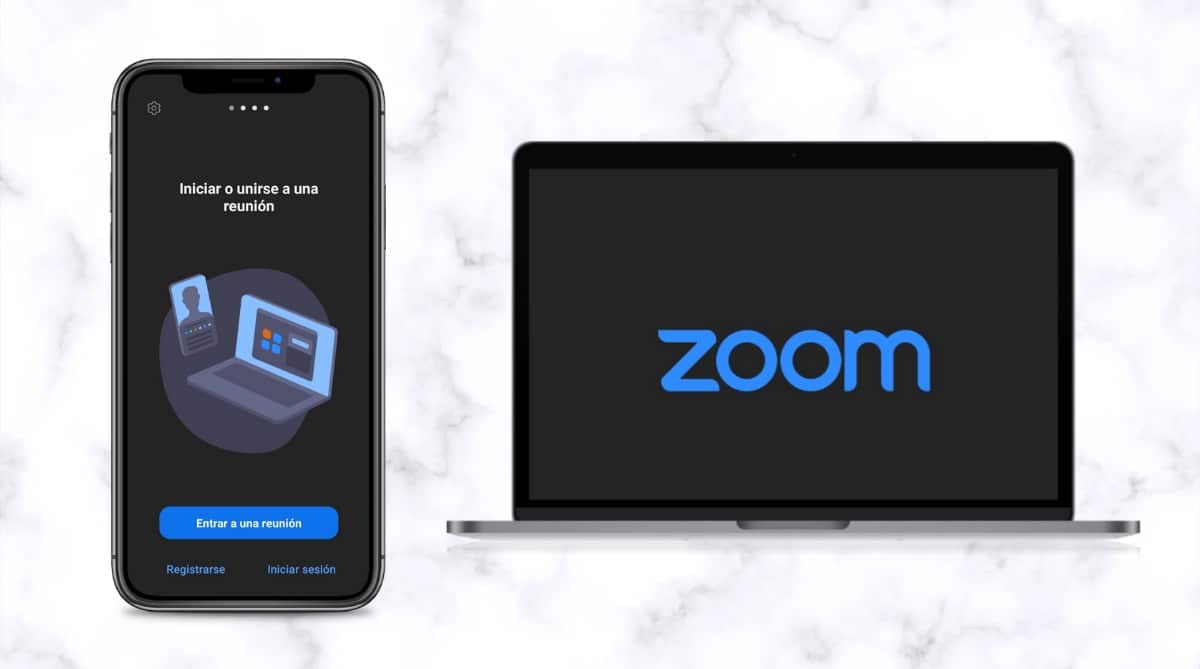
Sapeli kuinka suunnitella zoom-kokous on jotain, joka meidän kaikkien on tiedettävä, koska se on yksi niistä eniten käytettyjä viestintäalustoja tällä hetkellä.
Se alun perin sovellus, jota käytettiin yritysten konferensseihin, mutta nykyään sitä käytetään koulutus- ja instituutioiden kokouksiin ja jopa pelkkään ystävien kanssa kommunikoimiseen. Tässä selitämme kuinka ajoittaa zoomauskokouksen useilla tavoilla.
Kuinka ajoittaa zoom-kokous matkapuhelimesta?
Zoom on sovellus, jota voidaan käyttää eri laitteilla, mukaan lukien Android- tai iOS-älypuhelimilla.
Zoom-kokouksen ajoittaminen on ensimmäinen asia, joka sinun on selvästikin tehtävä lataa sovellus PlayStoresta tai App Storesta vastaavasti. Kun olet asentanut sovelluksen, sinun on noudatettava seuraavia vaiheita aloittaaksesi zoomin käytön ja ajoittaaksesi kokoukset.
Kirjaudu
Vaikka tämä vaihe on valinnainen, jos haluat liittyä Zoom-kokoukseen, jos olet isäntä ja haluat ajoittaa kokouksen myöhempään ajankohtaan, sinun on tehtävä se tililtäsi. Sama voi olla linkitetty Google- tai Facebook-tiliisitai luo yksinkertaisesti käyttäjä a sähköposti.
ohjelma
Kun olet aloittanut istunnon, löydät sovelluksen päänäytön kohdasta Tapaaminen ja chat. Yläosassa on useita vaihtoehtoja: Uusi kokous, Liity, Aikataulu ja Jaa näyttö. Valitse vaihtoehto ohjelma. Nimeä kokous ja määritä sitten kaikki sen yksityiskohdat.
Aseta kokouksen tiedot
Samassa näytössä sinun tulee seuraavaksi asettaa kokousparametrit. Tämä vaihe on erittäin tärkeä, koska se määrittää yksityiskohdat kokouksen päivämäärä, aika ja kesto. Voit myös määrittää, miten haluat vieraiden tulevan sisään, kameran ollessa päällä tai pois päältä ja samoin mikrofonin kanssa, tämä voidaan myös määrittää isäntälle.
Voit myös määrittää, haluatko käyttäjien kirjoittavan suoraan vai kysyttävätkö pääsykoodia sisäänkirjautumisen yhteydessä.
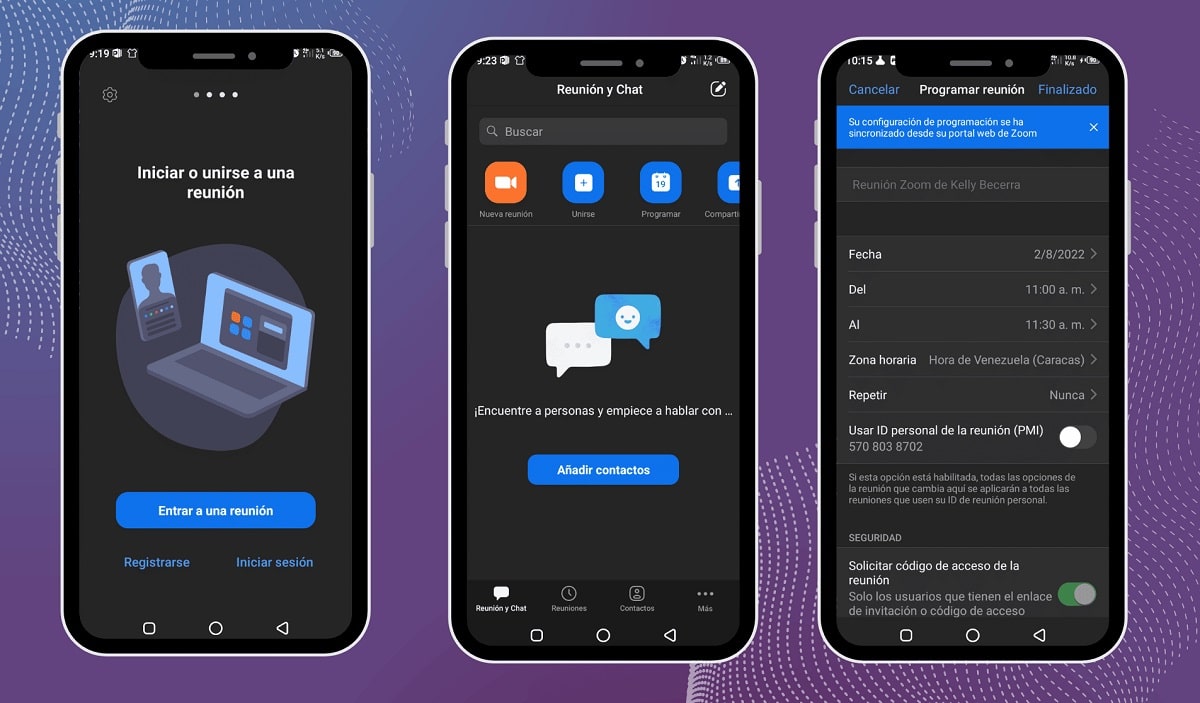
Vaihtoehdot ohjelmoitaessa
Edellä mainittujen parametrien lisäksi on myös muita ohjelmointiin tai agendaan liittyviä vaihtoehtoja. Voit esimerkiksi ajoittaa, jos haluat saman kokouksen toistuvan joka viikko tai tiettynä päivänä. Zoomin tarjoamat vaihtoehdot ovat: Ei mitään, Joka päivä, Joka viikko, Joka 2 viikko, Joka kuukausi tai Joka vuosi.
Zoom-kokousta ajoitettaessa voit myös määrittää, että autentikoidut käyttäjät ovat ainoita, jotka voivat osallistua (ne, jotka ovat kirjautuneet sisään zoomiin), voit myös ottaa käyttöön odotushuone Halutessasi tämä on tila, jossa vieraat ovat ennen kuin annat heille pääsyn kokoukseen tai jos haluat käyttäjien pääsevän sisään heti linkin avulla ilman lupaasi.
Kokouksen lisäasetukset
Zoom-kokouksen ajoituksen lisäasetuksissa on myös vaihtoehtoja yksityisyys- ja suojausasetukset, kuten rajoitus tietyistä maista tai paikkakunnilta tuleviin ihmisiin, jotta he eivät pääse kokoukseen, tällä vaihtoehdolla voit valtuuttaa tai estää nämä käyttäjät.
Sisään tullessasi löydät vaihtoehdot:
- ei
- Salli käyttäjät vain valituilta mailta/alueilta
- Estä käyttäjät valituilta mailta/alueilta.
Voit myös päättää, haluatko sallia osallistujien liittyä kokoukseen ennen isäntä.
Toinen lisäasetuksista on, että voit määrittää, jos haluat tallentaa kokouksen automaattisesti alusta tai haluat aloittaa tallennuksen valitsemalla kyseisen vaihtoehdon haluamaasi aikaan kokouksessa.
Kuinka ajoittaa zoom-kokous tietokoneelta?
Zoomia voidaan käyttää myös pöytätietokoneista, kannettavista ja iMac-tietokoneista, itse asiassa tämä oli sovelluksen käyttäjilleen käynnistämä päätila. Sinulla on kaksi vaihtoehtoa tehdä se, verkkosivustolta tai lataamalla sovelluksen samassa. Noudata seuraavia ohjeita:
Lataa sovellus
Jos haluat ajoittaa zoom-kokouksen tietokoneeltasi, sinun tulee ensin mennä viralliselle zoom.us-sivulle ja etsiä vaihtoehto "Lataa"Tai"download” ja asenna sovellus tietokoneellesi, kannettavalle tietokoneellesi tai iMacillesi. Suora linkki siihen on seuraava: https://zoom.us/download
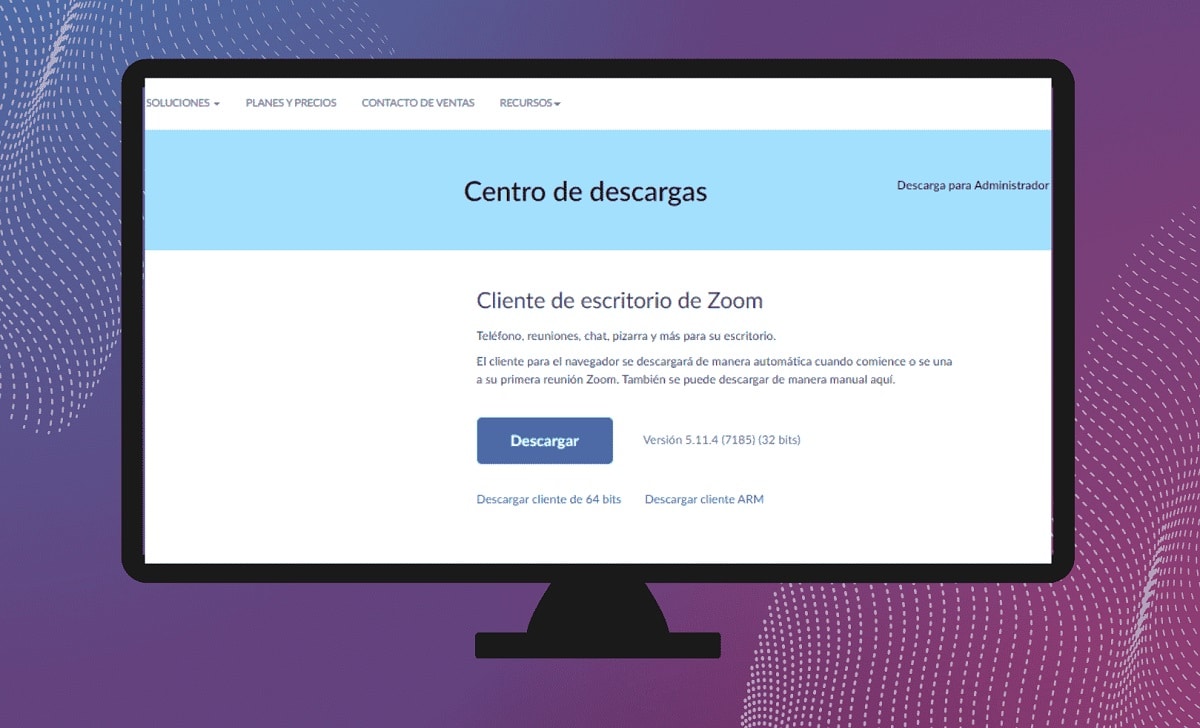
kirjautuminen
Sitten sinun on avattava sovellus ja kirjauduttava sisään. Kuten puhelimessasi, voit tehdä tämän laitteeseen linkitetyllä Google-tililläsi, Facebook-tililläsi tai luomalla uuden tilin sähköpostiisi. Voit liittää valokuvan profiiliisi tai jättää sovelluksen määrittämän avatarin ja määritä nimesi näkyväksi joka kerta, kun varaat kokouksen.
esityslista
Kun istunto on alkanut, voit avata ja sulkea sovelluksen murehtimatta tästä yksityiskohdasta. Kun avaat ohjelman käyttöliittymän, päänäytöltä löydät useita vaihtoehtoja, joiden joukossa on "Ajoittaa”. Paina tätä vaihtoehtoa ja uusi valikko avautuu, jonka avulla voit ajoittaa zoomauskokouksen.
Ajoita kokous ja määritä parametrit
Tässä vaiheessa voit määrittää teeman aloituspäivämäärä ja -aika kokouksesta. Voit myös ohjelmoida muita parametreja, kuten kokouksen keston ja kaikki suojausasetukset ja lisäasetukset, kuten salasana, tunnus, rajoitukset sekä kameraan, videoon ja sen tallennukseen liittyvät parametrit.
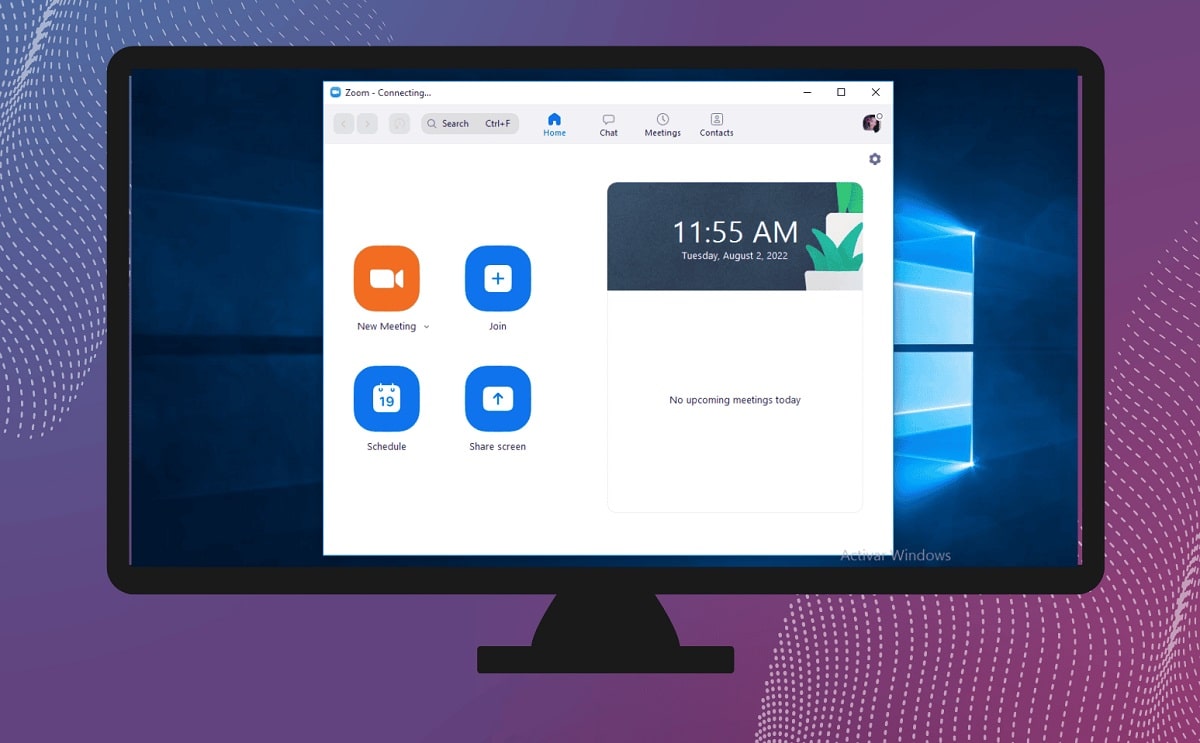
Guarda
Viimeinen tehtävä tässä vaiheessa on tallenna kaikki valitsemasi asetukset zoomausta varten suunnittelemaasi kokoukseen. Tämä vaihe on erittäin tärkeä, koska tässä voit myös määrittää, haluatko kokouksen toistuvan niin usein.
Kuinka ajoittaa zoom-kokous verkkosivustolta?
Voit myös ajoittaa Zoom-kokouksen verkkosivustolta lataamatta ohjelmaa tietokoneellesi. Huomaa, että Zoom on samanlainen kuin miten skype toimii. Voit tehdä tämän vain noudattamalla näitä vaiheita:
- Siirry osoitteeseen zoom.us
- Ilmoittautua ja kirjaudu sisään sivulle.
- Siirry osioon "Henkilökohtainen" ja valitse vaihtoehto "Aikatauluta kokous".
- Täällä voit määrittää kaikki kokouksen parametrit ja asetukset yllä kuvatulla tavalla.
- Voit poistua sivulta ja aina, kun avaat osion kokoukset näet sovittujen kokousten kalenterin. Salli sivun lähettää sinulle ilmoituksia, jotta saat kokouksen muistutuksen.