Vaikka niitä on yhä vähemmän, on edelleen sovelluksia, jotka ovat yhteensopivia vain iPhonen kanssa, ja sen toiminta iPadilla edellyttää niiden näkemistä hyvin pieninä tai kauhistuttavina "2x"-efekteinä, mikä on kaksinkertainen pikselien määrä. katso koko näytön sovellus. Kuten aina, emme tiedä, miksi Apple ei tee sovelluksistaan 100% yhteensopivia eri laitteiden välillä, mutta Cydian yhteisö on osoittanut, että se on enemmän kuin mahdollista. Vääristymien tai kuvien ja erityisesti tekstien välttämiseksi Cydiassa on hyödyllinen säätö: FullForce. Näytämme sinulle, kuinka sinun tulee käyttää sitä:
- Aluksi on selvää, että iPad on jaibbed. Jos sinulla ei vieläkään ole tällaista, voit seuraa viimeisintä opetusohjelmaamme.
- Etsi Cydiasta "FullForce"-laajennus. Se on Big Boss -varastossa, joka on yksi oletusarvoista.
- Asenna ja käynnistä laite uudelleen.
- Asetuksissa, Laajennukset-osiossa, "FullForce" näkyy jo, ja sinulla on luettelo asentamistasi sovelluksista, jotka ovat yhteensopivia.
- Jos sinulla on seuraavan sukupolven iPad, suosittelemme, että asennat RetinaPadin, saman luojan kuin FullForce-laajennuksen, joka parantaa Retina-näytön sovelluksen laatua. Tämä ei kuitenkaan ole ilmaista ja maksaa 2,99 dollaria.
Alla näet esimerkin siitä, miltä sovellus näyttää ennen FullForcen käyttöä ja sen jälkeen.

Huolimatta siitä, että FullForcen yhteensopivuus on korkea, saattaa olla sovelluksia, jotka eivät ole sen tukemien joukossa. Niille, joilla on vähän taitoa, on mahdollista saada sama tulos. Kerromme kuinka se tehdään:
- Käytämme iPad-kansioita SSH:n kautta. Jos et tiedä miten se tehdään, seuraa opetusohjelmaamme.
- Etsi kansio "/ var / mobiili / Sovellukset”. Kaikki asentamasi sovellukset sijaitsevat siellä. Niillä ei kuitenkaan ole nimeä jokaisessa kansiossa. Ainoa tapa järjestäytyä on asennuspäivämäärä.
Pienellä kärsivällisyydellä voit löytää etsimäsi sovelluksen kansion, koska syötät ne juurihakemistoon, jos sovellusten nimet ovat jo näkyvissä.
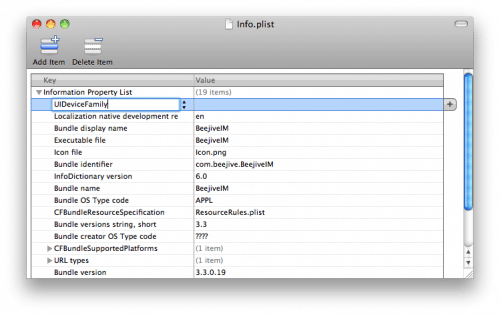
- Kun etsit haluamasi sovelluksen kansion, kirjoita kansio, jossa on sovelluksen nimi ja sen jälkeen ".app". Etsi sieltä tiedosto "info.plist".
- Kopioi tämä tiedosto työpöydälle ja avaa se. MacOS X:ssä se avautuu oletusarvoisesti Property List Editor -sovelluksella, ohjelmistolla tämän tyyppisten iOS-tiedostojen muokkaamiseen, mutta siitä on olemassa Windows-versio, jonka voit ladata. tästä linkistä.
- Napsauta "Lisää lapsi" ja luo uusi merkintä nimellä "UIDeviceFamily". Kun nimi on määritetty, napsauta jälkimmäistä hiiren oikealla painikkeella ja valitse "Arvotyyppi"-valikosta arvo "Array".
Valitse "UIDeviceFamily" ja anna "Lisää lapsi" uudelleen ja luo siihen kaksi uutta merkintää: "Item 0" ja "Item 1". Kuten kuvasta näet, anna ensimmäiselle arvolle "1" ja toiselle "2".
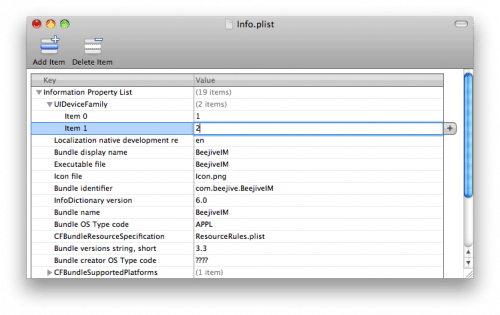
Tallenna tiedosto ja syötä uudelleen iPad-kansiot SSH:n kautta. Etsi sovelluskansio uudelleen, kirjoita ja korvaa "Info.plist"-tiedosto luomallasi tiedostolla.
Lopuksi käynnistä iPad uudelleen ja näet kuinka sovellus toimii koko näytössä ilman ärsyttävää kaksoispikseliä.