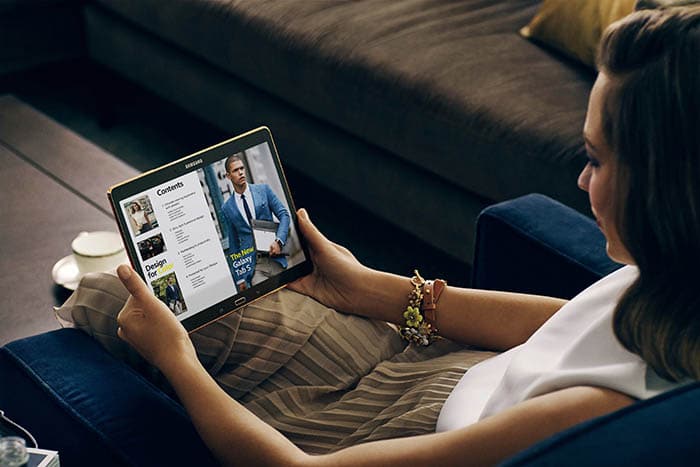
Jos tablet-laitteesi suorituskyky on heikentynyt ajan myötä, perusteellinen puhdistus voi olla hyödyllistä saada takaisin kaiken energian. Se on hyvin yksinkertainen prosessi, mutta sinun on otettava huomioon useita näkökohtia, jotta kaikki sujuu oikein etkä menetä henkilötietojasi. Seuraavassa oppaassa näytämme sinulle Android-tabletin alustaminen Samalla suosittelemme joitain käytäntöjä, jotka on otettava huomioon, jotta kaikki tietomme pysyvät turvassa.
Tallenna kaikki tiedot tabletille

On erittäin tärkeää, että laitetta alustaessamme olemme varmoja siitä, että olemme tallentaneet kaikki henkilötiedot ja asiakirjat, joita saatamme tarvita myöhemmin, koska käynnistä uudelleen tehdasasetuksella se pyyhkii laitteen kaiken muistin, emmekä voi palauttaa mitään. Normaalisti tallennettavat tiedot kulkevat yhteystietojen, latausten, valokuvien ja sähköpostin kautta, mutta sinun tulee aina käydä mielessäsi, mitkä sovellukset ja vaihtoehdot ovat tärkeitä jokapäiväisessä elämässäsi.
Siunattu pilvi
Avain huolettomaan ja riskittömään muotoiluun on pilvessä. Jos et käytä pilvipohjaisia palveluita tänään, sinun kannattaa kokeilla joitain, sillä sinulla ei ole minkäänlaista huolta laitteen katoamisesta, rikkoutumisesta tai järjestelmän palauttamisesta.
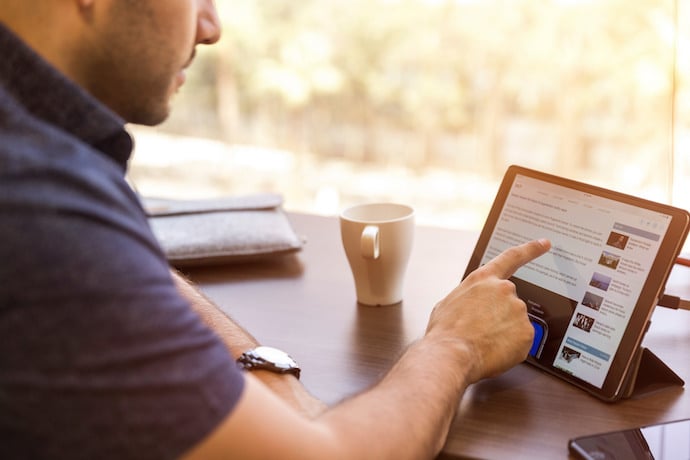
Käytännöllinen ja helppo vaihtoehto on Androidin tarjoamassa varmuuskopiossa, joka on tallennettu Google Drive -tilillesi ja joka voidaan palauttaa kyseiselle tai toiselle laitteelle. Näin voit ottaa mukaasi sähköpostin, kalenterin, sovellusasetukset, kaikki asennetut sovellukset ja kaikki laitteeseen tekemäsi mukautetut asetukset. Aktivoidaksesi sen, sinun tarvitsee vain mennä Järjestelmäasetusten Varmuuskopiointi-osioon. Se on helpoin ja nopein vaihtoehto, vaikka voit myös ohjata kaikkea askel askeleelta.
- Sähköposti: Tavallisinta on, että käytät pilvipohjaista sähköpostipalvelua IMAP-asetuksella (kuten Google tekee esimerkiksi Gmailin kanssa), mutta jos sinulla on vielä tässä vaiheessa tili, joka ei jätä kopiota palvelimelle, on parempi aktivoida tämä vaihtoehto, jotta et unohda niitä. Yleisin tapaus on, että Android-tabletissa käytät Google-tiliä, joten tarkista, että synkronointi on aktivoitu ja kaikkea ohjataan. Siirry kohtaan Asetukset, Tilit ja tarkista, että Gmail-tilisi on synkronoitu.
- Yhteystiedot: Yhteystietoluettelo on enemmän kuin puhelin, mutta jos sinulla on se myös tabletillasi, muista tallentaa se ennen alustamista. Voit viedä kaikki yhteystiedot Yhteystiedot-valikosta ja tallentaa ne microSD-kortille, vaikka voit jälleen synkronoida ne Google-tilisi kanssa ja pitää ajan tasalla olevaa kopiota pilvessä. Siten, kun käynnistät laitteen uudelleen, voit palauttaa kaikki yhteystiedot välittömästi. Kuten sähköpostin kohdalla, sinun on syötettävä Asetukset, Tilit määrittääksesi synkronoinnin.
- Valokuvat: Suorin tapa on kopioida kaikki valokuvat microSD-kortille tai liittää tabletti tietokoneeseen ja tallentaa DCIM-kansio, joka on kansio, johon kaikki kameralla ottamat kuvat on tallennettu (älä unohda tarkistaa loput kansioista ). Mutta jälleen kerran pilvessä on loistava ratkaisu, ja tällä kertaa haluamme käyttää Google Photos -sovellusta. Google Photo Manager tulee yleensä asennettuna Androidin uusimpiin versioihin, mutta jos tämä ei ole sinun tapauksessasi, voit aina ladata sen Play Kaupasta. Palvelu tarjoaa sinulle rajattoman tallennustilan kuville, kunhan suostut olemaan lataamatta niitä yli 16 megapikselin kokoisina ja luotat sen pakkausalgoritmiin, menetelmään, joka pienentää kuvan kokoa vaikuttamatta niiden laatuun tuntuvasti. Jos annat tarvittavan luvan, Google Kuvat huolehtii siitä, että kaikki valokuvasi kopioidaan pilveen Google-tililläsi (ja voi myös valita muiden asennettujen sovellusten kuvakansiot). Tällä tavalla kuvien palauttamiseksi sinun tarvitsee vain asentaa Google Kuvat uudelleen.
- Lataukset, musiikki ja sekalaiset tiedostot: Kaikki muu on tarkistettava manuaalisesti. Emme ole suuri fani asentaa kolmannen osapuolen sovelluksia varmuuskopiointia varten, koska säästät lopulta enemmän tiedostoja kuin tarvitset. Keskity olennaiseen ja tarkista kansiot tablet-laitteeseesi asentamastasi tiedostojenhallinnasta. Kopioi sieltä sinua kiinnostavat tiedostot microSD-kortille tai tallenna ne väliaikaisesti uuteen kansioon, jonka purat myöhemmin yhdistämällä tabletin tietokoneeseen.
Tyhjennä kaikki tiedot tabletista
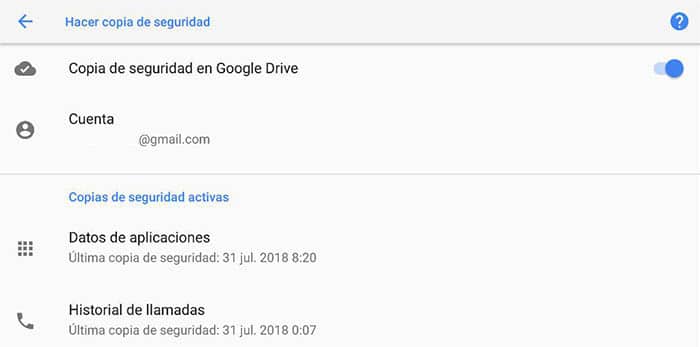
On aika painaa painiketta. Paluuta ei ole. Jos olet jo käynyt läpi kaikki henkilökohtaiset tavarasi ja olet valmis aloittamaan tyhjästä, on aika painaa nollauspainiketta. Tämä komento löytyy yleensä Asetuksista, Järjestelmästä, Palautusasetuksista. Valikko riippuu jokaisesta valmistajasta, mutta se liittyy aina käsitteeseen "palauta tehdasasetukset". Muista olla valitsematta vaihtoehtoa "alustaa microSD-kortti", koska menetämme kaikki sinne tallentamamme tiedot.
Kuten näet, tabletin alustaminen on vaarallisen helppoa, ja ainoa asia, joka estää prosessia, on se, että pystyt säilyttämään mielenrauhan, että et ole menettänyt mitään tärkeää. Temppu on luottaa pilvipalveluihin, sillä ne helpottavat koko prosessia ja auttavat meitä olemaan murehtimatta siitä, ovatko tietomme turvassa vai eivät tabletilla. Meidän on parempi puhua luottamisesta yritykseen, joka tallentaa tietomme pilveen jonain päivänä.