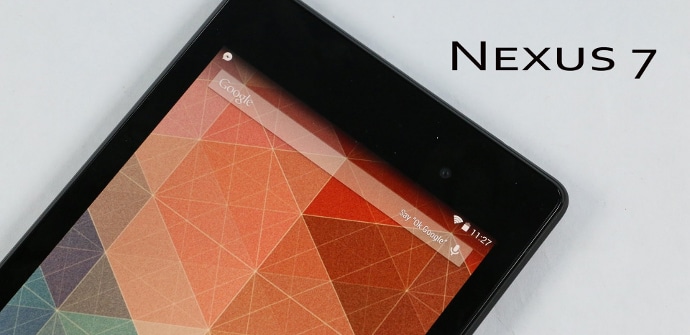
La nexus 7 ensimmäinen sukupolvi on laite, johon olemme erityisen kiintyneet TabletZona. Mielestämme se mullistai segmentin, muotoili uudelleen sen, mitä Apple ehdotti iPadille ja avasi uusia kehityspolkuja tableteille. Meidän on kuitenkin tunnustettava, että se ei kuitenkaan ole laite, joka kykenee ikääntymään liian hyvin juurtuminen yhtenäisyytemme pystyy ilmaisemaan paremmin monia hyveistään.
Asia on siinä, että periaatteessa asiat näyttivät erittäin hyvältä: Nexus 7 vuodelta 2012 tuli prosessorilla Nvidia tegra 3, johon oli tarkoitus saada poikkeuksellinen esitys. Ajan ja päivitysten määrän myötä monet meistä kuitenkin näkivät kuinka malli alkoi tulla raskaaksi ja toistaa huolestuttavia viiveitä; jotain, mitä ei tapahtunut myöhemmin, esimerkiksi Nexus 4:n (Snapdragon S4 Pro) kanssa, joka osoitti jo parin vuoden kuluttua kadehdittavaa sujuvuutta jopa huippuluokan suhteen.
Root-olemisen edut
olla Superkäyttäjä Androidissa sillä on monia etuja, kuten selitämme sinulle joskus. Tärkein tässä tapauksessa on, että sen avulla voimme asentaa ROM Se pystyy monissa suhteissa ylittämään alkuperäisen Nexus 7 -järjestelmän tarjoaman järjestelmän kaikkien myöhempien päivitysten kanssa.
CyanogenMod on luultavasti suosituin projekti Androidin uusimpien versioiden tuomiseksi (muuttui erittäin sujuvaksi ja hyvin optimoiduksi ohjelmistoksi) kaikenlaisiin mobiililaitteisiin. Vaikka toistaiseksi viimeinen CM julkaissut ROM Nexus 7:lle on 12.1, joka vastaa Lollipop 5.1:tä, oletettavasti pian, CyanogenMod 13 Nightly edition perustuu jo Android 6.0:aan vaahtokaramelli.
Edellinen vaihe: Varmuuskopioi kaikki tiedot
Root-käyttö kuvatulla tavalla sisältää a järjestelmän palautus kunnes se on käytännössä puhdas, koska se tulee tehtaalta, mutta tietyt luvat on otettu käyttöön. Siksi on tärkeää, että tallennat ennen aloittamista kaiken sisällön, jota et halua menettää.
Jos epäilet asiaa, voit katsoa täältä: Sisällön, asetusten ja sovellusten kopioiminen Androidista toiseen, kun vaihdat tablettia tai älypuhelinta.
Kehitysvaihtoehdot
Prosessin suorittamiseksi meidän on avattava kehittäjävaihtoehdot. Siirrymme Asetukset> Tabletin tiedot ja etsimme osion nimeltä Rakennusnumero. Napautamme koodia toistuvasti ja lähtölaskenta alkaa puuttuvista napautuksista ottaaksesi nämä asetukset käyttöön.
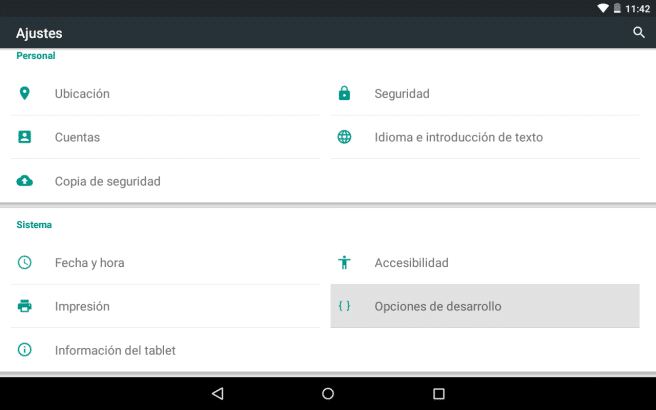
Kunhan kehitysvaihtoehdot ovat näkyvissä asetukset, meidän on käytettävä niitä, kytkettävä päälle vastaava kytkin USB-virheenkorjaus.
Lataa ToolKit Nexus 7:lle
No, ennen kuin jatkamme, meidän on selvennettävä seuraavaa: tämä prosessi on enemmän tai vähemmän helppo, mutta jos jokin vaiheista epäonnistuu, laite, jota yritämme roottaa voi olla hyödytöntä. Lisäksi kaikki ohjelmistomuutokset, kuten tässä selitämme, mitätöivät yleensä tuotteen takuun.
Emme ole vastuussa epäonnistuneista yrityksistä. Tämän yrittäminen kotona on omalla vastuullasi.
El Toolkit jonka olen asentanut tekemään testin, olen ottanut sen XDA:n kavereilta. Se on yksinkertaisesti kiehtova työkalu. Se ei ainoastaan opasta meitä prosessin läpi, jotta se olisi helppoa, vaan se tukee myös kaikkia laitteita yhteys (jopa 6P ja 5X), monet linjasta Samsung Galaxy (S6 Edgeen asti) ja OnePlus Yksi ja 2.
Tässä linkki lataamiseen:
Se on suoritettava tiedosto (.exe), joka meidän täytyy asentaa PC:llemme ja päivitä, jos meille tarjotaan tätä vaihtoehtoa.
Kuinka aluksi käydä kauppaa ohjelman kanssa
Periaatteessa käyttöliittymä esittelee meille erilaisia tiimejä suorittamaan haluamamme tehtävän. Otamme tässä tapauksessa Nexus 7 V.1:n (kirjoitamme vastaavan numeron, tässä tapauksessa 07, ja painamme Enter) ja valitsemme sitten nykyisen käyttöjärjestelmämme version, jonka löydämme Asetuksista> Tabletin tiedot.

Saavumme seuraavan kaltaiseen näyttöön.
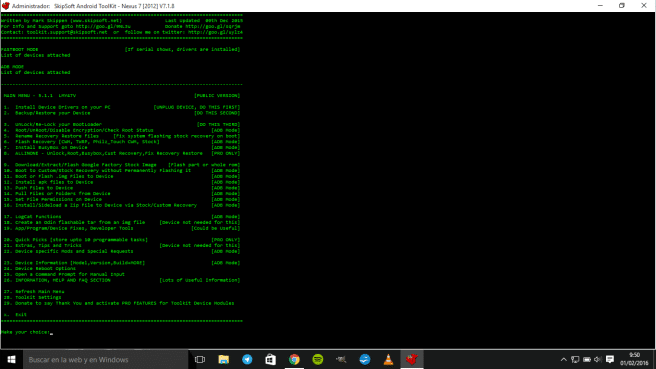
Siinä painamme 1 ja Enter ladata Nexus 7:n ohjaimet ja odottaa työn valmistumista. Sitten meidän on liitettävä tablettimme USB-kaapelilla tietokoneeseen ja painettava suorittaaksesi tehtävän 2.Varmuuskopiointi ja palautus tablettisi'.
Vapauta Bootloader
Ennen kuin voimme asentaa mitään päätteeseemme, meidän on vapautettava käynnistys, jotta esiasennettu ohjelmisto ei aina lataudu peruuttamattomasti. Voit tehdä tämän kaapelilla hyvin kytketty tietokoneeseen ja sen kanssa USB-virheenkorjaus aktivoitu, kirjoitamme 3 ('Avaa tai lukitse uudelleen BootLoader') ja Enter.
Meidän on varoitettava seuraavasta: Jos irrotamme kaapelin tietokoneesta tällä hetkellä, on erittäin mahdollista, että tabletti muuttuu suoraan paperipainoksi, joten hoito tämän kanssa. Tiimi työskentelee omaan tahtiinsa käynnistäen järjestelmän uudelleen, kunnes lopussa näemme käynnistysnäytön, jonka alla on avoin riippulukko. Kun se on valmis, saamme OK ja voimme siirtyä tämän oppaan viimeiseen kohtaan.
Suorita Root
Ohjelman kohta 4: "Roottele tablettisi'. Meidän on myös aloitettava USB-virheenkorjaus aktivoituneena, emmekä suosittele kaapelin irrottamista missään vaiheessa. Laite voidaan käynnistää uudelleen useita kertoja, mutta se on automaattinen prosessi, kunnes käynnistysvalikko ilmestyy näytölle. ClockworkMod joka näyttää jotakuinkin tältä:
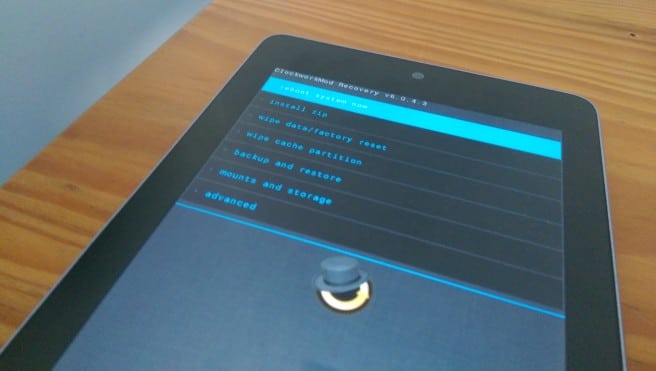
Napsauta Pyyhi tiedot / tehdasasetusten palautus> Kyllä. Asenna sitten Zip> Valitse zip from / sdcard> / 0> ja etsimme kyseisestä kansiosta komennon, joka sisältää sanan "SuperSU"ja laajennus"zip'ja napsauta sitä.

Kun prosessi on valmis, palaamme päävalikkoon ja napsautamme 'uudelleenkäynnistysjärjestelmä nyt".
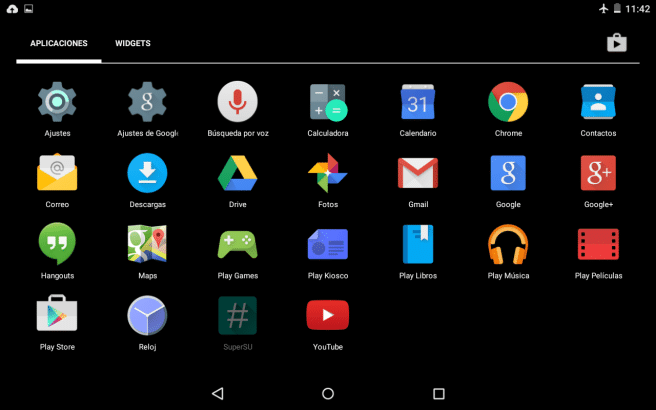
Kun käynnistämme Androidin, näemme sovelluslaatikossamme yllä olevassa kuvassa olevan kuvakkeen (#). Tällä tavalla tiedämme, että tablettimme on juurtunut.
nyt, Jos haluat asentaa CyanogenModin, tämä täydellinen opas on äskettäin julkaistu Internetissä. Siirry heidän sivuilleen!
No, tämä opas auttoi minua enemmän tai vähemmän, he ohittivat muutaman vaiheen ja mitä minä tiedän, mutta se on melko tehokasta. 9/10. Ainoa ongelmani on, että yritän asentaa syanogeenimodia, mutta se pomppii näytölle android-apinalla vatsani auki: / Onko kenelläkään aavistusta miksi näin tapahtuu?
On tärkeää palauttaa tehdasasetukset ennen CM:n asentamista.
Jos perinteinen menetelmä ei vieläkään toimi sinulle, kokeile vilkkua sovelluksella, kuten ROM Manager tai Flashify. He ovat joskus pelastaneet minut ongelmista.
Onnea!