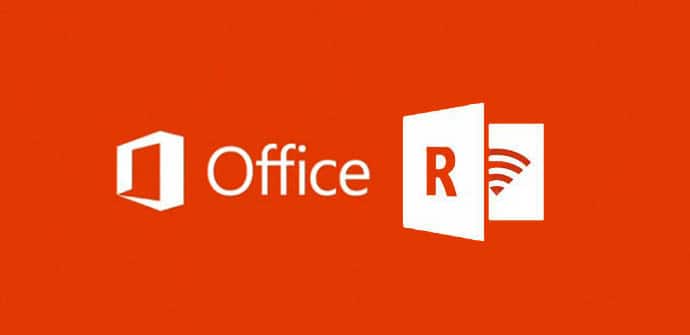
Olet varmasti koskaan ajatellut, kuinka voit ohjata PowerPoint-esitystä, jota aiot esittää luokassa tai työpaikalla tabletillasi tai älypuhelimella. Microsoft tekee siitä helpompaa kuin koskaan Office Remote Androidille, Redmond-yhtiön virallinen työkalu, joka perustuu juuri tähän ja lisää toimintoja, jotka sisältävät myös Wordin ja Excelin. Se on ilmainen ja sen konfigurointi ei vaadi suurta tietoa. Kerromme sinulle tarvittavat vaiheet sen tekemiseen.
Ennen kuin aloitat, on tärkeää pitää mielessä, että kaikki laitteet eivät tue tätä toimintoa versiona Android 4.0.3 tai korkeampi kyseisessä laitteessa. Lisäksi sekä mobiililaitteella että tietokoneella, jota aiomme käyttää, ei ole väliä, onko se pöytäkone vai kannettava, niillä on oltava käytettävissä Bluetooth-yhteys. Lopuksi versio vaaditaan Microsoft Office 2013 tietokoneessa. Olisi mukavaa, jos Microsoft laajentaisi näitä rajoituksia, vaikka tällä hetkellä se on mitä se on, aloitetaanpa.
Asennus
Ensimmäinen askel on looginen. Meillä on oltava Office 2013 asennettuna tietokoneeseen ja älypuhelimeen tai tablettiin, jota aiomme käyttää "Office Remote for Android" -sovelluksella, jonka löydät viime 9. huhtikuuta alkaen klo. Google Play ilmaiseksi. Vuoto painaa vain 7 MB ja asentaa tavalliseen tapaan. Kun asennus on valmis, avaamme sen ja löydämme gallerian toisen kuvan, joka näkyy alla, napsautamme "Aloittaa".
- Asennus
- Aloita
- Lähetä minulle linkki sähköpostilla
Se koskettaa muodostaaksesi yhteyden tietokoneeseen, tätä varten voimme etsiä tarvittavat ohjelmistot Microsoftin lataussivu, vaikka helpoin asia on valita vaihtoehto "Lähetä minulle linkki" (kolmas kuva edellisessä galleriassa), valitse normaalisti käyttämäsi sähköpostiohjelma ja laita tili, johon sinulla on pääsy. Lähetä ja saat seuraavan viestin:

Klikkaa linkki Kohdasta 1 alkaen lataat sovelluksen tietokoneellesi ja asennat sen ilman pitkiä puheita. Nyt meidän on linkitettävä molemmat laitteet Bluetoothin kautta kytkemällä yhteys päälle asianmukaisissa asetuksissa ja etsimällä toinen niistä toiselle. Kuten näette, mobiililaitteen sovellus antaa meille linkin, jotta meidän ei tarvitse edes etsiä valikkoa (kuva 1 galleria 2). Annamme "Seuraava" ja nyt se kertoo meille "Ota Office Remote käyttöön" (kuva 2 galleria 2).
- Ota Bluetooth käyttöön
- Aktivoi Office Remote
Olemme melkein valmiit, tietokoneella avaamme minkä tahansa Word-, Excel- tai PowerPoint-asiakirjan ja näet valikon, jota ei aiemmin ollut merkitty nimellä "toimiston kaukosäädin", napsautamme ja annamme sen aktivoidaksesi (Ota käyttöön).

Siirrymme jälleen sovellukseen, viimeisessä vaiheessa meidän on valittava tietokoneemme (määrittämämme nimellä) ja voila, voimme hallita esityksiämme tai asiakirjojamme Android-älypuhelimellamme tai tablet-laitteellamme. The Meillä avoinna olevat toimistoasiakirjat Ne näkyvät Office Remote -sovelluksessa, jossa valitsemme, mitä haluamme hallita.

Avaa tiedostoja
Piirteet
sana
Valitsemme Word-tiedoston luettelosta ja meille näytetään pääkäyttöliittymä, jossa on yhteenveto asiakirjan pääkohdista. Voimme mennä vain alas tai ylös, mutta jos napsautamme yläosassa olevaa ristiä, siirrymme toiseen käyttöliittymään, jossa voimme nyt selata asiakirjaa, hypätä otsikoihin tai suurentaa / loitontaa.
kunnostautua
Tällä kertaa päärajapinta näyttää yhteenvedon slicerien (datan segmentointi) ja dynaamisten taulukoiden kanssa. Voimme myös käyttää ristipäätä navigoidaksemme laskentataulukossa ja muuttaaksemme zoomausta, järjestelläksemme taulukon soluja (kuvake kahdella nuolella) ja navigoidaksemme eri kohteissa.
PowerPoint
Lopuksi hyödyllisin työkalu kolmesta. Kuten alussa sanoimme, se on suunniteltu niin, että voit tehdä esityksiäsi välittämällä diat etänä Android-päätteelläsi. Kun avaat tiedoston Office Remotesta, se siirtyy koko näytön kokoiseksi tietokoneessa. Perustoimintoja ovat diojen siirtäminen eteen- tai taaksepäin sekä osoitin, joka tulee näkyviin, kun kosketat älypuhelimen tai tabletin näyttöä. Voimme myös navigoida tiettyyn diaan ylävalikoiden avulla.













Erittäin mielenkiintoinen artikkeli. Totuus on, että Office Remote on erittäin hyödyllinen sovellus. Jokainen, joka omistaa yrityksen ja käyttää sitä, voi väittää niin. Kaikki parhaat. http://goo.gl/TpWv90
Erittäin hyvä sovellus ja hyvin selitetty, miten se toimii.
Kiitos.
Erinomainen sovellus. Se toimii erittäin hyvin.
Erittäin mielenkiintoinen artikkeli. Totuus on, että Office Remote on erittäin hyödyllinen sovellus. Jokainen, joka omistaa yrityksen ja käyttää sitä, voi väittää niin. Kaikki parhaat.
Hei, erittäin hyvä sovellus, mutta viimeisen vaiheen hetkellä se kertoo minulle, että se ei voi muodostaa yhteyttä, koska se tulee olemaan?