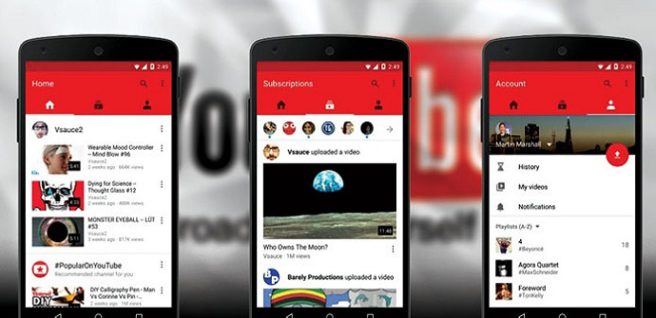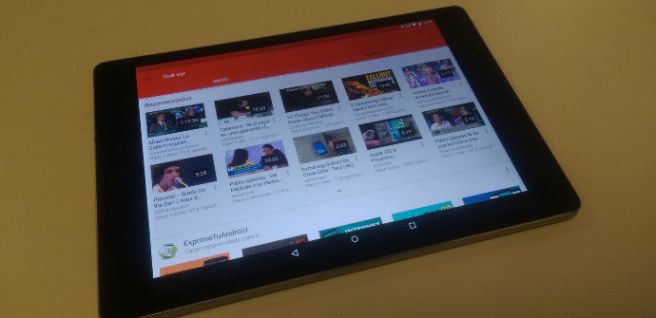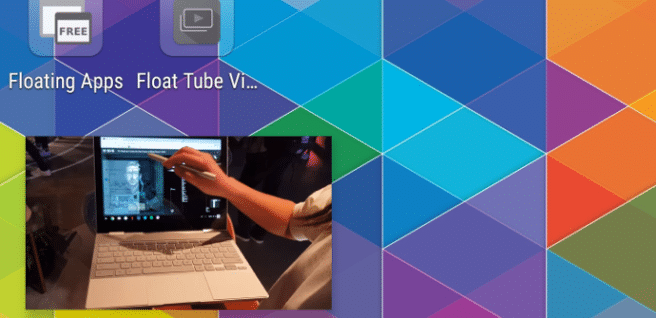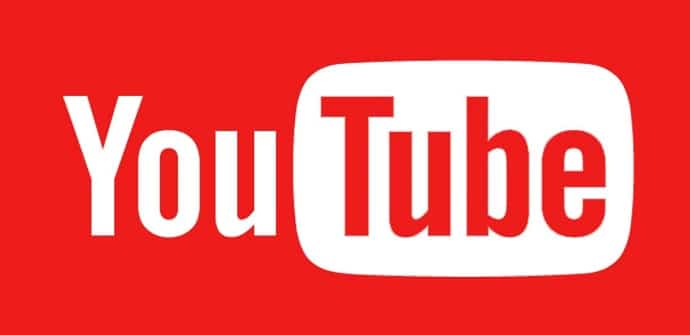
Youtube C'est une autre de ces applications qui ne manque à aucun appareil mobile, mais comme pour beaucoup d'entre elles, nous n'arrivons pas toujours à exploiter tout son potentiel. Nous passons en revue tous trucs et astuces de base, de la fonctions moins connues et ajustements que vous devez savoir pour en tirer le meilleur parti.
Avancer ou reculer plus vite
Commençons par passer en revue quelques gestes de base qui nous aident à gérer YouTube plus confortablement sur les écrans tactiles, surtout si nous sommes en mode plein écran et que tout le monde ne le sait peut-être pas. La première consiste simplement à donner deux touches dans la partie gauche retourner dans le derecha Aller de l'avant. Par défaut, on avance de 10 secondes, et si au lieu de deux touches on donne trois, vingt secondes. Nous pouvons cependant le modifier dans le menu des paramètres (auquel nous accédons via notre compte), dans le "général", en cliquant sur "appuyez deux fois pour avancer ou reculer”. Là, nous pouvons choisir entre un minimum de 5 et un maximum de 60 secondes, et la troisième touche le double.
Voir les suggestions plus confortablement
Si pendant que nous regardons une vidéo spécifique, et encore une fois surtout si nous sommes en plein écran, il n'est pas très confortable de devoir revenir en mode normal et de devoir descendre pour voir le vidéos suggérées et, en effet, il n'est pas nécessaire (c'est en effet plus facile à découvrir et sûrement plus qu'on ne l'a fait accidentellement) : glisser par le bas nous prenons la liste même et nous pouvons la parcourir en faisant défiler uniquement de gauche à droite.
Modifier la qualité de l'image ou la vitesse de lecture
Nous allons maintenant passer en revue deux fonctions de base pour la lecture que la plupart connaîtront, mais celles qui nous en donnent généralement trop pour explorer les menus. Nous les avons tous les deux dans le menu qui s'affiche avec les trois points : le premier est le qualité d'image, que Google règle automatiquement en fonction de la vitesse de notre connexion, mais que nous pouvons augmenter si nous sommes prêts à lui laisser quelques secondes de plus pour se charger : l'autre est le vitesse de lecture, si nous voulons voir quelque chose au ralenti ou le parcourir plus rapidement.
Utilisez « regarder plus tard » et faites-le plus efficacement
Une autre fonction à laquelle nous pouvons accéder à partir de la vidéo est de l'ajouter à une liste de lecture ou d'en créer une nouvelle, en utilisant le bouton avec les rayures et le signe plus, mais si nous ne voulons pas créer de liste de lecture, nous pouvons simplement aller guardando ceux qui nous intéressent "regarder plus tard"A partir de là aussi. La reproduction, cependant, se fera par ordre chronologique et en commençant par la plus ancienne. Si vous souhaitez le modifier, vous pouvez le faire en vous rendant dans la bibliothèque, en entrant dans la liste voir plus tard et en cliquant sur "ordonner”, Où toutes les options apparaîtront.
Activer les sous-titres et modifier le style
Il faut savoir que dans de nombreuses vidéos nous aurons l'occasion de mettre sous-titres, même s'il est vrai qu'à moins que celui qui l'a téléchargé n'ait ajouté plus d'options, elles sont généralement en anglais et générées automatiquement (ce qui signifie que nous allons trouver pas mal d'erreurs). Dans tous les cas, nous pouvons choisir de les faire apparaître dans une autre langue lorsqu'elle est disponible et modifier le style et la taille dans le menu des paramètres, dans le "sous-titres», Avec un échantillon qui nous donne une idée de leur apparence.
Changer de région
YouTube utilise notre emplacement pour faire des suggestions et pour nous montrer les tendances ce qui nous intéresserait théoriquement le plus. Si ce n'est pas le cas, ou si nous essayons de voir des vidéos qui apparaissent limité pour notre région, nous pouvons simplement le modifier à nouveau à partir du menu des paramètres, en entrant le "général« Et en choisissant où il est écrit »emplacement« Celui qui correspond dans la liste qu'il affiche.
Limiter la consommation de données
Nous l'avons déjà dit YouTube Il ajuste la qualité vidéo par défaut à la vitesse de notre connexion, bien que nous puissions l'augmenter manuellement, mais cela ne fait pas de mal non plus de savoir qu'à l'inverse, il a un mode pour enregistrer des données ce qu'il fait, c'est s'assurer qu'aucune vidéo n'est lue en HD ou en qualité supérieure à moins que nous ne soyons connectés à un réseau Wi-Fi. Nous pouvons activer cette configuration également dans le menu des paramètres, dans la section "général ».
Supprimer et mettre en pause la liste des reproductions
Nous allons maintenant avec quelques recommandations pour les cas dans lesquels nous partageons nos appareils avec d'autres et nous voulons un peu plus de confidentialité. Les réglages à prendre en compte ici sont deux paires, toutes deux issues de la section "histoire et vie privée": le premier, "mettre en pause l'historique de la montre« Et »suspendre l'historique des recherches« Est-ce l'équivalent d'ouvrir une fenêtre dans mode incognito, car il empêche l'enregistrement de notre activité ; le deuxième, "effacer l'historique des vidéos regardées"Et"effacer l'historique » élimination ce qui a déjà été enregistré.
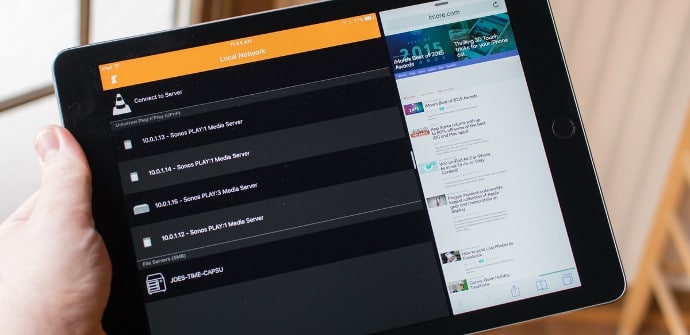
Activer le mode restreint
Leur si nous partageons la tablette avec des enfants est de la faire installer YouTube Kids, mais si nous ne le laissons qu'occasionnellement, ce que nous pouvons faire est d'activer le "mode restreint”. Il n'est pas aussi efficace en termes de masquer le contenu inapproprié, mais c'est mieux que rien, et en plus les commentaires disparaissent (Vous ne pouvez pas les écrire ou les lire).
Télécharger des vidéos (et les convertir en MP3)
Il faut dire que certains utilisateurs peuvent autoriser le téléchargement de leurs vidéos et dans ce cas une icône apparaîtra en bas pour le faire directement. Dans la plupart des cas, ce ne sera pas comme ça, mais ce n'est pas un problème majeur non plus car il existe de nombreuses applications qui nous permettent de le faire avec n'importe quelle vidéo, bien qu'elles ne soient normalement pas sur Google Play et que nous devions les télécharger via apk. Le processus est simple, en tout cas, comme nous vous l'avons montré il y a quelque temps dans notre tutoriel sur Comment télécharger des vidéos YouTube, qui comprend des instructions pour les convertir en MP3, en outre.
Écoutez-le en arrière-plan ou avec l'écran éteint
Si la limitation de la connexion mobile peut être utile pour économiser des données, l'écouter sans vidéo peut être utile pour consommer moins de batterie. Nous vous enseignons depuis longtemps comment écouter de la musique sur YouTube avec l'écran éteint, mais il existe une autre option très simple à laquelle nous pouvons recourir si nous voulons le faire fonctionner en arrière-plan, et nous pourrons continuer à l'entendre, en fait, même si nous bloquons l'appareil, bien que nous devions recourir à la version du navigateur : nous entrons sur le Web à partir de YouTube à travers Chrome, on choisit la vidéo ou la playlist qu'on veut, on passe à la version desktop (dans le menu en trois points l'option «site informatique”) Et quand nous partirons, nous aurons le contrôle de la lecture à partir des boutons dans les notifications (la musique peut être arrêtée en partant, mais il suffit d'appuyer sur play).
Jouez-le dans une fenêtre flottante (Android Oreo et versions antérieures)
Si nous voulons continuer à l'utiliser pendant que nous faisons autre chose mais sans quitter la vidéo, il suffit de la passer à une fenêtre flottante, et nous pouvons également le faire sur n'importe quel appareil Android, au-delà des exigences officielles : pour toute version d'Android on peut utiliser applications multitâches ou Ajouter spécifique à l'application, mais si nous avons Android Oreo mais pas YouTube Red, ce que nous pouvons faire, c'est recourir à Chrome encore une fois, en lisant la vidéo également sur la version de bureau du Web, mais en passant d'abord en plein écran avant d'appuyer sur le bouton d'accueil pour quitter. Vous avez toutes les options détaillées dans notre tutoriel pour regarder YouTube dans une fenêtre flottante.