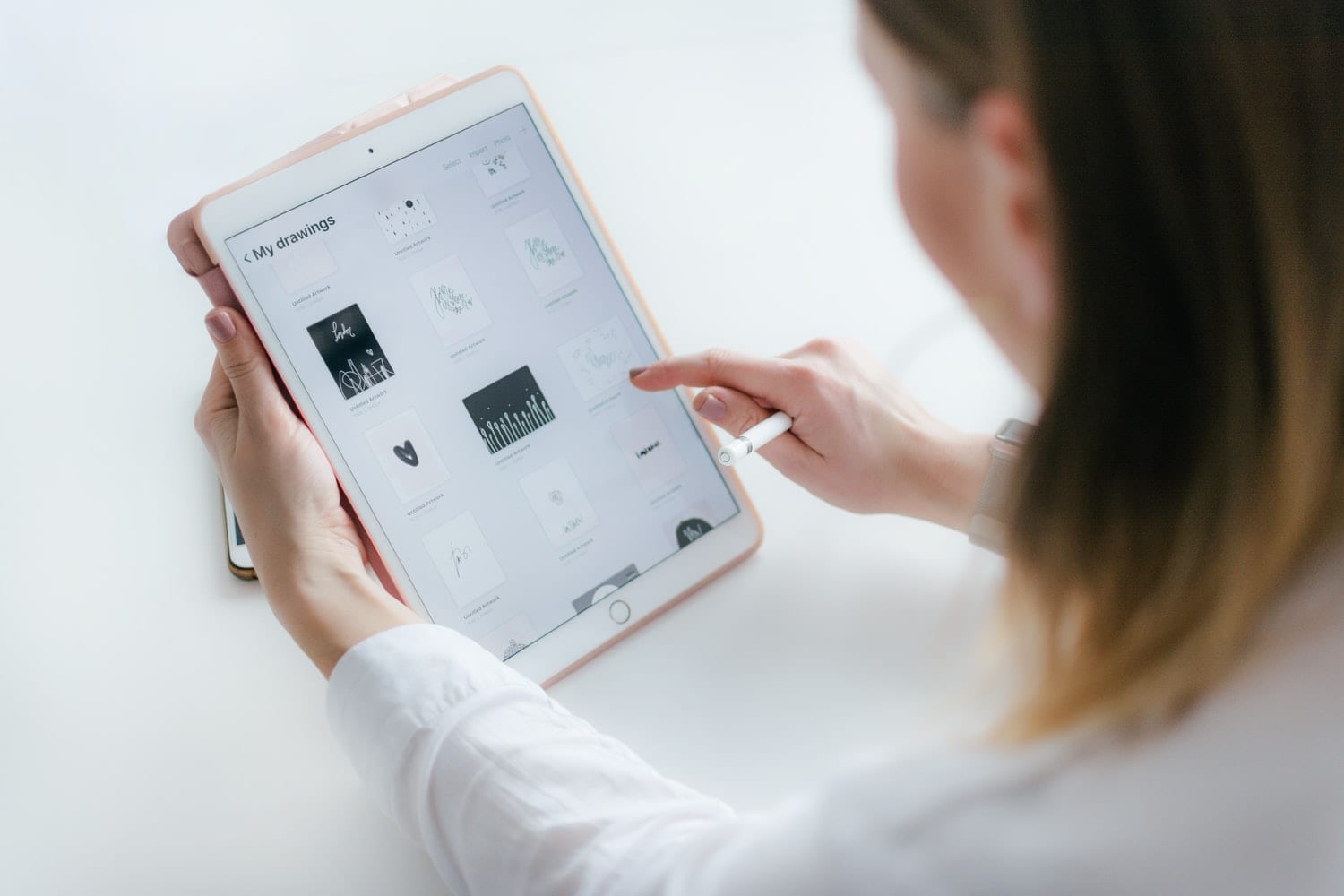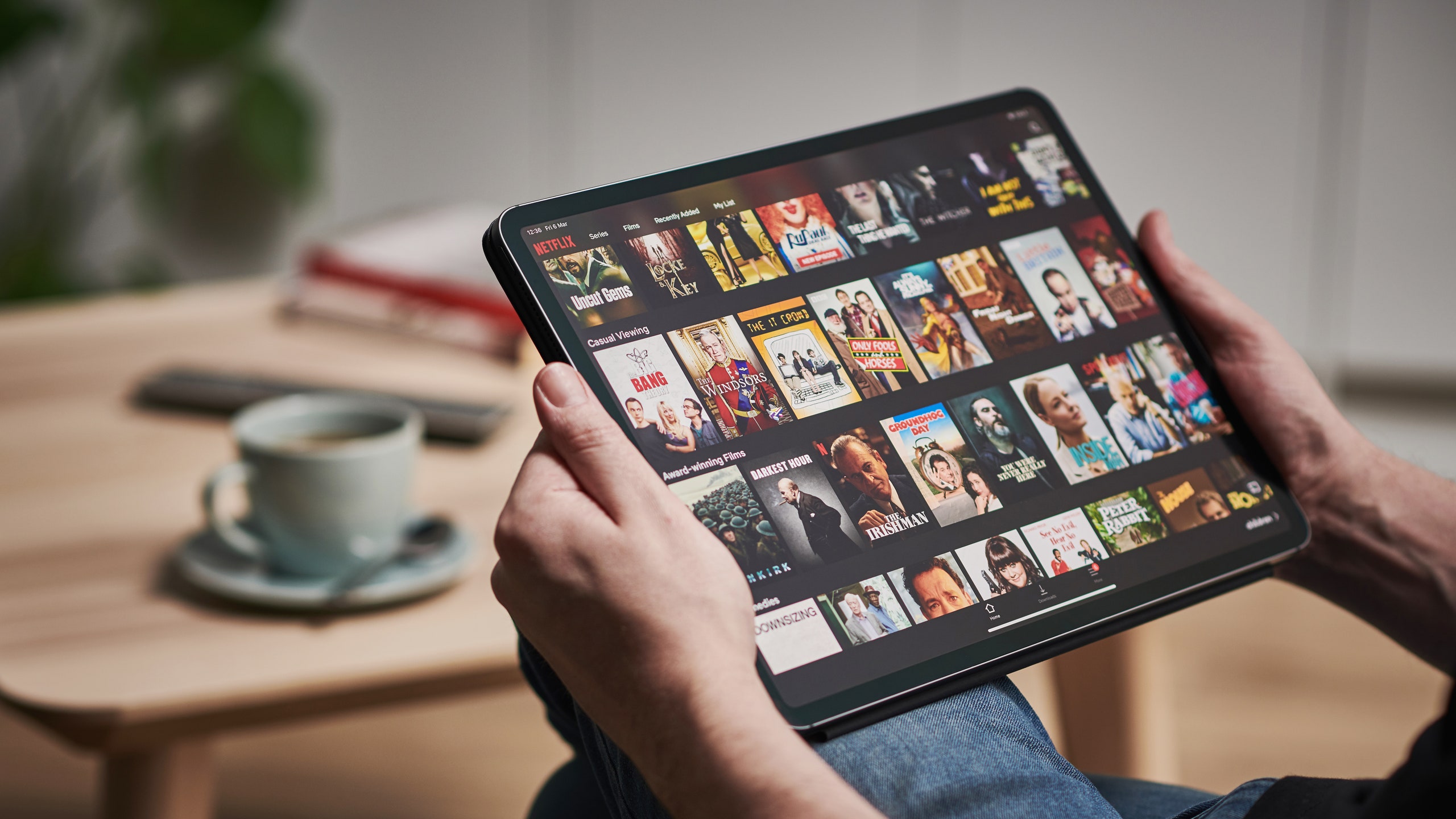
Petit à petit, la technologie avance et dans le cas des iPad, c'est littéralement une avance annuelle. A tel point qu'aujourd'hui, ayant tellement changé de matériel, nous avons des doutes sur la façon de faire un capture d'écran sur iPad. Car oui, il n'y a plus le bouton Home sur les modèles actuels. Puisque les X, XS et XR n'existent pas. Cela se produit également dans les modèles actuels d'iPhone ou de tout appareil Apple. Et c'est quelque chose qui en fin de compte nous sert pour beaucoup de choses et nous sommes intéressés à savoir comment le faire. Parce qu'à tout moment, vous pouvez vouloir capturer quelque chose pour le sauvegarder, même pour un rappel.

Comme on vous le dit, L'utilité de la capture d'écran est grande et c'est pourquoi il est nécessaire que vous sachiez les exécuter parfaitement et c'est ce que nous allons vous apprendre dans ce tutoriel. Vous découvrirez même la possibilité d'enregistrer l'écran et de créer une vidéo. Il n'y aura pas beaucoup de pertes car il s'agit d'un processus simple qui, avec ce que vous lirez, cet article sera clair pour vous. À partir de maintenant, vous ne manquerez aucune donnée ou conversation, page Web ou tout ce que vous souhaitez capturer. Préparez-vous car nous y allons avec le tutoriel.
Comment capturer l'écran sur iPad ? À quoi ça sert?
Sur l'iPad, les captures d'écran peuvent être très utiles selon la façon dont vous les utilisez. En fait, ils ont de multiples usages comme nous vous l'avons dit précédemment : de la capture d'une image que vous ne pourrez pas télécharger, au partage de certaines données, enregistrez ces mêmes données pour l'avenir ou procédez directement étape par étape en capturant ce didacticiel pour vous y référer plus tard. Bien sûr, dans ce cas, vous ne savez toujours pas comment vous y prendre donc c'est compliqué.
Dans tous les cas, si vous possédez un appareil comme l'iPad, vous disposez d'un appareil polyvalent et vous devez en profiter. Et pour cela vous êtes ici, nous vous en apprendrons à partir du prochain paragraphe que vous lirez. Car comme on vous l'a aussi dit, c'est une astuce hyper simple qui ne vous coûtera rien à apprendre. Alors sans plus tarder, nous allons avec le tutoriel pour faire une capture d'écran sur iPad.
Guide étape par étape pour prendre des captures d'écran sur iPad à partir de génération avant le modèle X :
C'est quelque chose de très simple et que vous connaissez probablement déjà, mais juste au cas où vous n'auriez qu'à aller sur le bouton du haut ou sur le côté (avec lequel vous allumez l'iPad) et une fois que vous l'aurez appuyé, immédiatement et en même temps appuyez sur le bouton Accueil de l'appareil. Ce qui se passera, c'est qu'immédiatement après, En une demi-seconde, l'écran clignotera et cela sonnera aussi comme si une photo avait été prise. De cette façon, vous auriez déjà fait la capture d'écran sur l'iPad et l'iPhone dans un modèle antérieur aux X, XS et XR.
Guide étape par étape pour prendre des captures d'écran sur iPad à partir de génération postérieure ou égale au modèle X :
Ici, le doute vient lorsque nous constatons que le bouton qui nous accompagne sur l'iPhone et l'iPad depuis des années, le bouton Home, cesse d'exister et n'est plus présent dans aucun modèle Apple. En n'ayant pas ce bouton, tout change et donc nous devrons utiliser d'autres boutons disponibles pour prendre la capture d'écran. Cela ne veut pas dire que le processus est compliqué, car ce n'est pas du tout comme ça. Vous devez simplement maintenant apprendre la nouvelle méthodologie ou les étapes à suivre pour obtenir cette capture d'écran, et vous allez le faire dans le paragraphe suivant.
Pour prendre la capture, commencez par appuyer à nouveau sur le bouton latéral droit de l'iPad ou de l'iPhone. Mais comme nous l'avons fait auparavant, vous devez immédiatement appuyer sur le bouton d'augmentation du volume, sur le côté gauche de l'appareil. Maintenant vous allez devoir relâcher les boutons car vous avez déjà fait la capture. Comme c'est arrivé auparavant, vous verrez que l'écran clignote, il y a un son photo et le plus important, une vignette apparaît en bas à gauche. Dans cette vignette, vous aurez la capture d'écran faite avec ce que vous voyiez précédemment, lorsque vous avez appuyé sur les boutons.
À partir de cette vignette, vous trouverez des options d'édition, telles que le recadrage ou l'écriture et le dessin dessus. Ou vous pouvez également l'enregistrer directement sur la bobine ou le supprimer, au cas où il se serait mal passé et que vous vouliez en prendre un autre. Vous pouvez en effectuer autant que la capacité dont vous disposez sur l'appareil, ne vous inquiétez pas. Toutes ces captures seront dans l'album de captures d'écran que vous trouverez dans l'application de photographie.
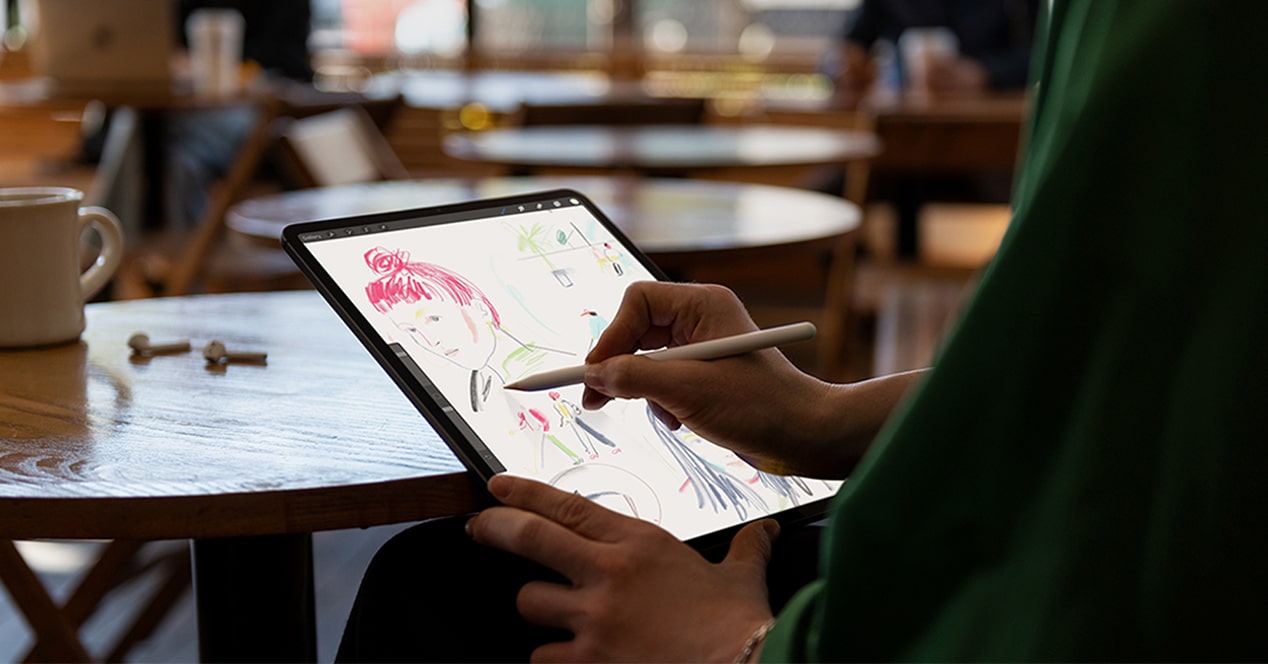
De plus, vous trouverez également l'option d'enregistrer l'écran au format vidéo, mais cela devra être fait à partir d'un autre menu et en activant son option :
Pour supprimer le menu déroulant où vous trouverez cette option pour enregistrer l'écran que vous devez, avec iOS mis à jour vers la dernière version, allez dans le coin supérieur droit de votre iPad ou iPhone et à partir de là, faites glisser et faites glisser votre doigt vers le centre. Au même endroit où vous activez et désactivez le Wi-Fi entre autre vous trouverez, juste en dessous, l'option linter, pour enregistrer écran, appareil photo, calculatrice, volume, luminosité...
Évidemment, vous devrez cliquer sur l'écran d'enregistrement et une fois que vous l'aurez fait un compteur sera activé avec un compte à rebours. Dès que le téléphone ou l'iPad atteint zéro, il commencera à enregistrer tout ce qui apparaît à l'écran. C'est une autre façon de faire une capture d'écran sur iPad ou iPhone mais cette fois avec une vidéo qui sera ensuite enregistrée dans votre vidéothèque. Comme pour les captures d'images, vous pourrez l'éditer avant de l'enregistrer. C'est très simple.
Nous espérons que cet article vous a été utile et qu'à partir de maintenant vous savez comment faire une capture d'écran sur l'iPad. Si vous avez des questions ou des suggestions sur le processus, vous pouvez utiliser la zone de commentaire pour laisser ce qui vous arrive ou ce que vous voulez, nous le lirons pour vous. Rendez-vous dans le prochain article Tablet Zona.