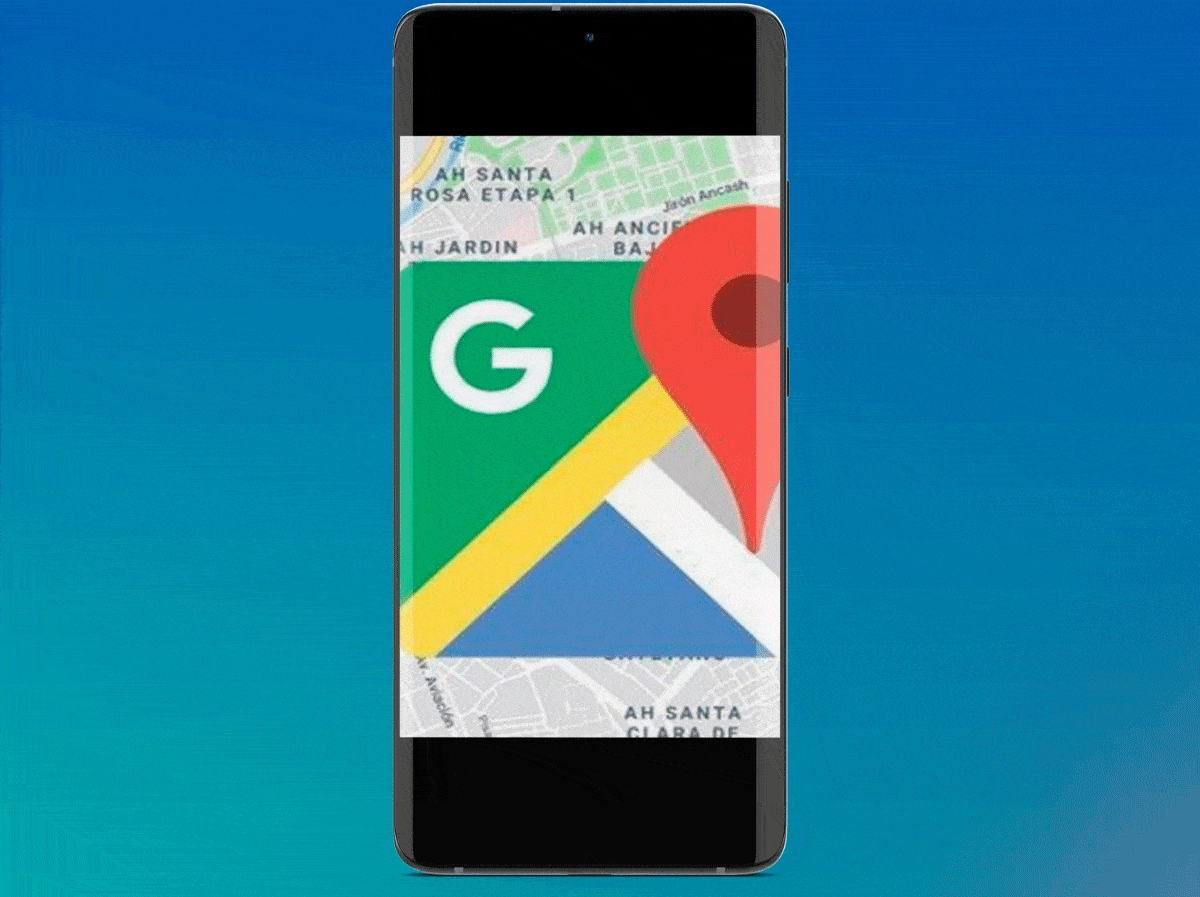
Google maps est l'un des meilleurs outils qui existe aujourd'hui, et en ce qui concerne les adresses, la façon de les localiser se fait par cette excellente application, et elle comprend également différentes fonctions qui aident à rendre l'expérience de navigation plus confortable uniquement. Les épingles sont des outils qui vous permettent d'enregistrer une position, mais Comment mettre une épingle sur Google maps ? C'est un processus très simple, que nous allons vous expliquer dans cet article.
Mieux encore, ces épingles aident également l'adresse que vous avez enregistrée peut être partagée avec tout autre utilisateur ou ami. Et, cette fonctionnalité rationalise l'ensemble du processus de recherche d'un emplacement.
Comment mettre une épingle sur Google maps avec son téléphone portable ?
Mettre une épingle dans l'application Google Maps sur votre téléphone est plus facile que vous ne le pensez, et avec sa dernière mise à jour, le processus est beaucoup plus rapide. Même, cela se fait automatiquement, l'application comprend qu'à partir du moment où vous recherchez une adresse, le code PIN doit être placé immédiatement.
De même, il est très important que vous appuyiez sur l'adresse pendant plusieurs secondes, lorsque vous utilisez correctement l'interface de l'application. Pour cela, vous devez faire ce qui suit :
- La première chose à faire est de ouvrez l'application Google Maps.
- Une fois dans l'application, vous devez vous rendre dans la barre de recherche et placer l'adresse à l'endroit où vous souhaitez placer le code PIN.
- Là, vous devez appuyer sur l'écran pendant quelques secondes pour que la broche puisse être fixée automatiquement. Un aspect important de cette étape est que, dans le cas des iPhones, vous n'avez pas besoin d'appuyer longtemps car vous pouvez activer Force Touch, et ce n'est pas ce que vous voulez.
- Ensuite, ce que vous avez à faire est punaise, et ainsi vous pouvez voir toutes les informations de localisation et les partager avec la personne de votre choix. Ou enregistrez-le simplement et faites-le apparaître automatiquement lorsque vous ouvrez l'application.
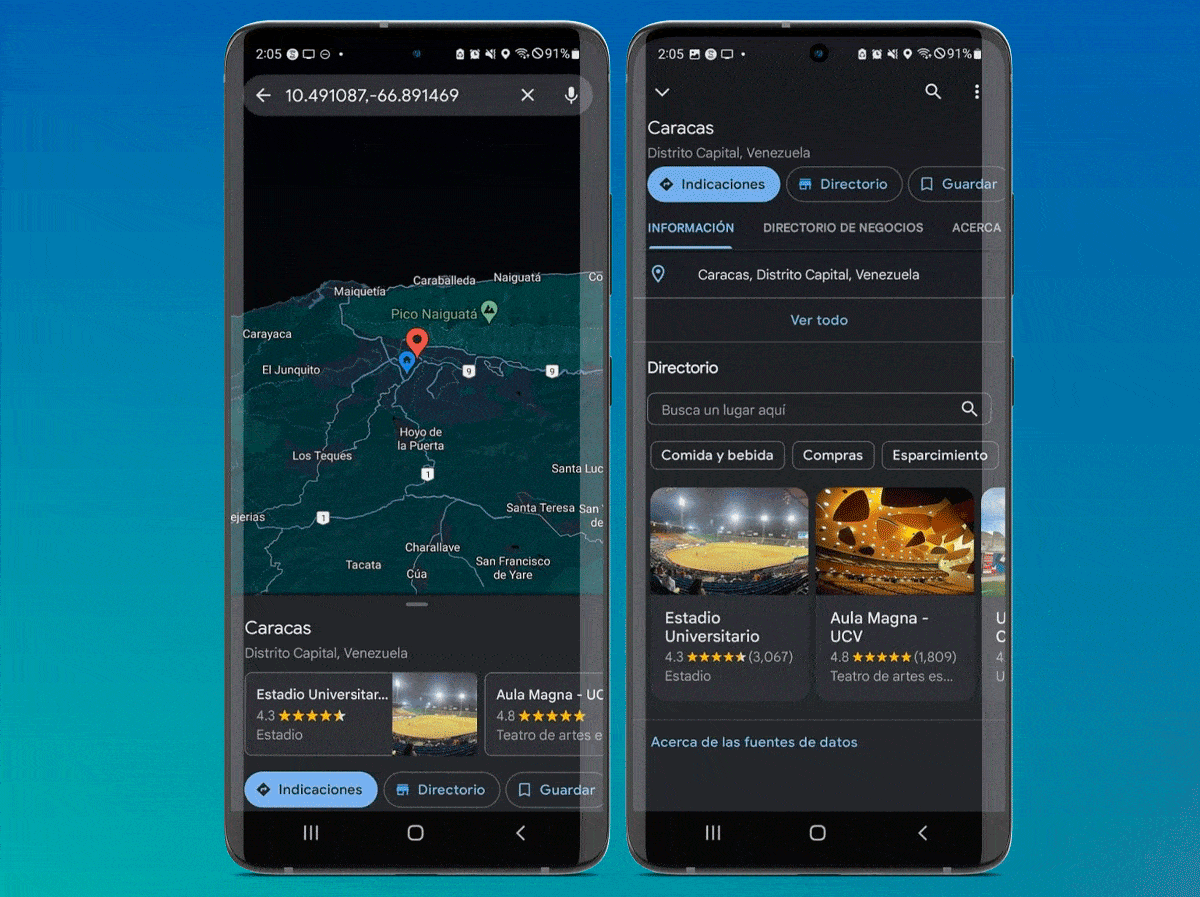
- D'autre part, si vous voulez supprimer la broche, il vous suffit d'appuyer dessus et une petite fenêtre s'ouvre en haut de l'écran. Là, sélectionnez le X qui apparaît avec le nom de l'emplacement ou »Broche localisée».
- Prêt, appuyez simplement sur et la broche est complètement retirée.
Comment mettre une épingle sur Google maps depuis son ordinateur ?
Les épingles de l'application Google Maps peuvent également être placées à partir d'un ordinateur, mais les étapes peuvent varier légèrement de celles répertoriées ci-dessus.
- Allumez votre ordinateur, entrez le navigateur de votre choix et Recherchez le site officiel de Google Maps.
- Lorsqu'il s'ouvre, vous devez vous rendre dans la barre de recherche qui se trouve juste à gauche de l'écran pour saisir votre adresse. Aussi, vous pouvez le faire simplement en faisant glisser le curseur sur la carte jusqu'à ce que vous trouviez l'emplacement.
- L'épingle apparaît immédiatement, avec le bouton sur le côté gauche de votre souris vous devez sélectionner l'endroit où vous souhaitez la placer. Vous devez vérifier qu'il n'y a pas d'autre broche à proximité, car si c'est le cas, vous devez laisser la broche de chaque côté.
- Après cela, une épingle de couleur grise apparaît, et en même temps une petite fenêtre avec des données apparaît à l'écran.
- Dans cette boîte, vous cliquez sur l'icône de navigation, et ainsi vous pourrez profiter de toutes les informations de localisation grâce au pin. De plus, vous avez la possibilité de cliquer n'importe où ailleurs dans la case pour lire des faits plus intéressants sur l'adresse.
- Dans l'option où le informations de localisation supplémentaires, vous avez la possibilité d'enregistrer la broche dans »Vos lieux».
- De cette façon, vous pouvez saisir rapidement l'adresse à un autre moment, sans avoir à saisir toutes les informations précédemment établies.
Les épingles vous aident à enregistrer automatiquement les emplacements dans l'application afin que vous puissiez les retrouver rapidement la prochaine fois. C'est l'un des meilleurs outils que vous puissiez utiliser, mais vous devez également savoir comment envoyer des emplacements Maps sur votre Android à partir de votre ordinateur
Est-il possible d'ajouter d'autres repères à Google Maps depuis l'ordinateur ?
Cette option n'est pas disponible actuellement, la seule façon de le faire est de créer votre propre carteDe cette façon, en plus d'ajouter plus d'une épingle, vous pouvez également ajouter des pages Web afin que l'adresse puisse être facilement localisée lors de visites futures. C'est l'un des meilleurs outils, surtout lorsqu'il y a des événements qui auront lieu dans des entreprises ou des entreprises.
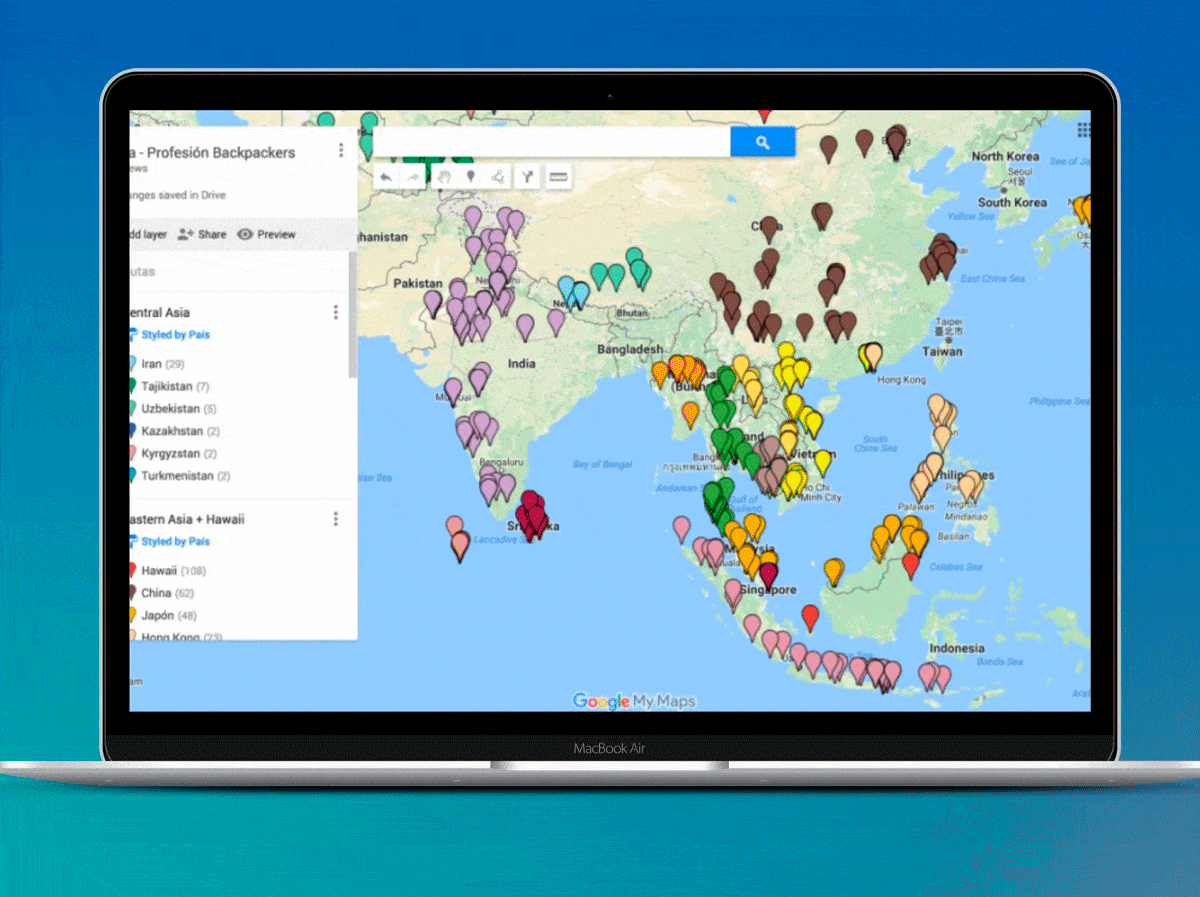
Maintenant, créer votre propre carte est un processus facile, il vous suffit de vous assurer de suivre chacune des étapes que nous vous laissons ci-dessous en détail :
- Entrez votre navigateur et placez la page Google Maps.
- Bien que pour les options d'ajout de broches, il ne soit pas obligatoire de se connecter, vous devez le faire lorsque vous souhaitez créer votre propre carte.
- Après vous être connecté, vous devez rechercher l'icône qui fait référence au menu et la sélectionner.
- Maintenant, entrez l'option »Vos chantiers».
- Plusieurs options apparaissent et vous devez sélectionner "Plans", après » Créer une carte ».
- Après cela, une nouvelle fenêtre apparaît vous montrant la carte que vous avez créée. Ainsi, vous pouvez maintenant mettre son nom, et n'importe quelle description que vous voulez.
- Vérifiez que la carte est enregistrée après avoir effectué l'étape précédente.
- Sur l'icône qui se trouve juste en dessous de la barre de recherche, vous devez cliquer et rechercher l'emplacement que vous souhaitez.
- Lorsque vous le trouvez, cliquez sur »Ajouter des adresses».
- Là, deux champs nommés A et B. De cette façon, vous pouvez effectuer une recherche plus rapide des lieux que vous souhaitez visiter et les enregistrer.
- Vous pouvez ajouter autant de destinations que vous le souhaitez.
- Vous pouvez enregistrer la carte, ou également la partager avec vos proches.