
Si votre appareil avec Windows 10 Il faut du temps pour démarrer, ce n'est pas toujours à cause du processeur ou de la mémoire. À certaines occasions, la configuration que le système d'exploitation exécute au démarrage peut retarder le processus. Les Démarrage rapide Il s'agit d'une fonctionnalité implémentée à partir de Windows 8, cependant, après une mise à jour majeure, les paramètres de ce paramètre ont été modifiés. Nous vous apprenons à le redémarrer.
Vous devez d'abord prendre en compte un problème : normalement, il est souhaitable qu'une équipe démarre rapidement. Il est temps que nous gagnions et améliore l'expérience et les sensations de l'utilisateur. Cependant, si le matériel de la tablette ou de l'ordinateur est limité, ou si la mémoire est surchargée, peut-être qu'anticiper le démarrage n'est pas une bonne idée et finit par générer des dysfonctionnements. C'est une question de test. Au cas où cela ne nous convaincrait pas, nous pouvons suivre à nouveau les étapes que nous indiquons ci-dessous pour inverser les changements.
Activer Quick Start dans un terminal avec Windows 10
La première chose est de toucher le bouton droit de la souris (ou un appui long si on utilise le mode tablette) sur l'icône Démarrer puis de sélectionner Options énergétiques.
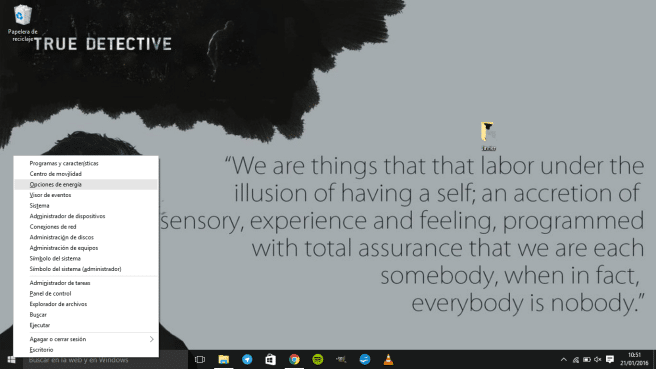
Dans le menu de gauche, il faut chercher une option appelée Exiger un mot de passe lors de l'activation.
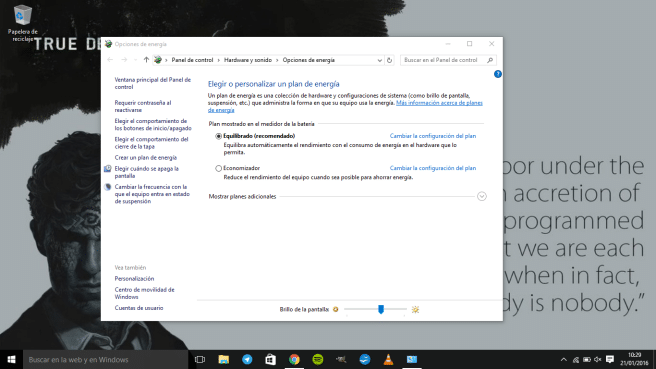
Ensuite, nous affichons une nouvelle section d'options en cliquant sur Modifier les paramètres actuellement indisponibles.
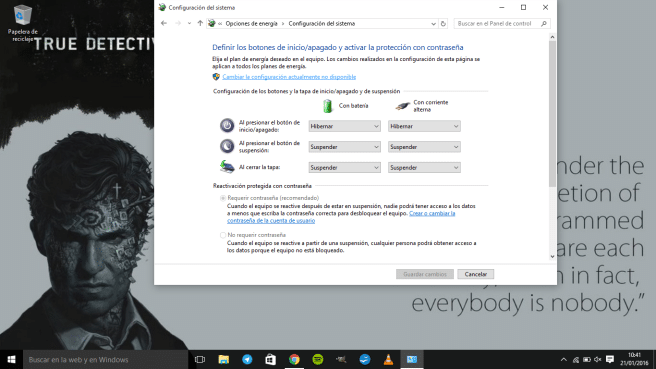
Nous sommes descendus et nous avons trouvé une boîte pour Activer le démarrage rapide (recommandé). Marquez simplement cette ligne de texte.
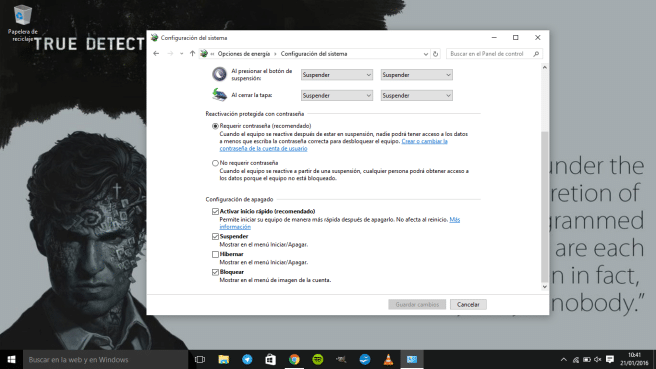
Que faire si cela ne fonctionne pas ?
Il est possible qu'en suivant les étapes que nous avons détaillées précédemment, nous ne trouvions pas de case pour activer le démarrage rapide ; ce qui signifie simplement cette configuration qui n'est pas activé dans l'équipe. De même, nous pouvons y remédier en prenant les mesures suivantes :
On clique avec le bouton droit ou avec un appui long sur le icône de la maison Windows 10
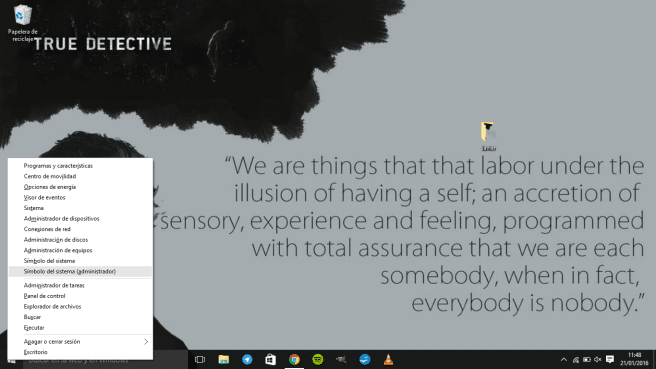
Nous sommes entrés Invite de commandes (administrateur).
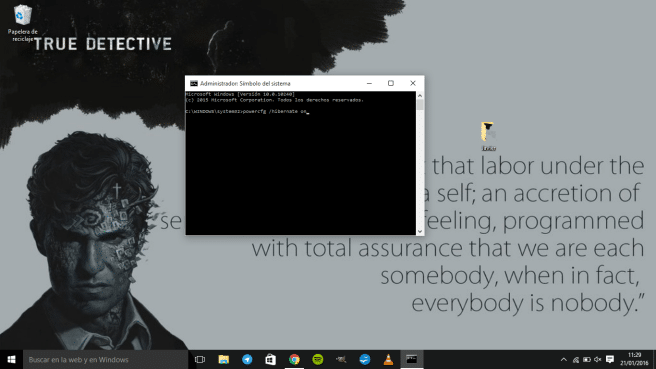
Nous obtiendrons un terminal dans lequel nous devrons écrire la commande suivante :
powercfg / mise en veille prolongée sur
Une fois que nous avons fait cela (maintenant oui), vous devez l'option désirée apparaîtra Activez le démarrage rapide.
Plus de guides et d'actualités sur Windows 10
Si vous souhaitez être informé des derniers systèmes d'exploitation de Microsoft et apprendre quelques Ruses y guides personnalisation ou pour améliorer l'efficacité du système, nous recommandons soyez attentif à notre rubrique dédiée au sujet. En parallèle, nous vous invitons à consulter notre Test de la Surface Pro 4, la première tablette à lancer nativement Windows 10, ou les comparaisons avec certaines de ses principales rivales comme la nouvelle Samsung Galaxy TabPro S.
Le parangon pour résoudre ces problèmes est ici !