
Vous avez peut-être rencontré ce vieil iPad à la maison qui prend de la poussière et vous le voyez actuellement utilisé. Pauvre lui, il fut un temps où c'était l'appareil parfait, et en fait c'est toujours le cas parce que si vous le mettez à jour vous récupérerez un bon appareil pour jouer à des jeux, regarder des films, des séries, surfer sur Internet, travailler ou tout ce qui vous vient à l'esprit Je veux faire avec. Pour cela, vous devrez apprendre à mettre à niveau un ancien iPad.
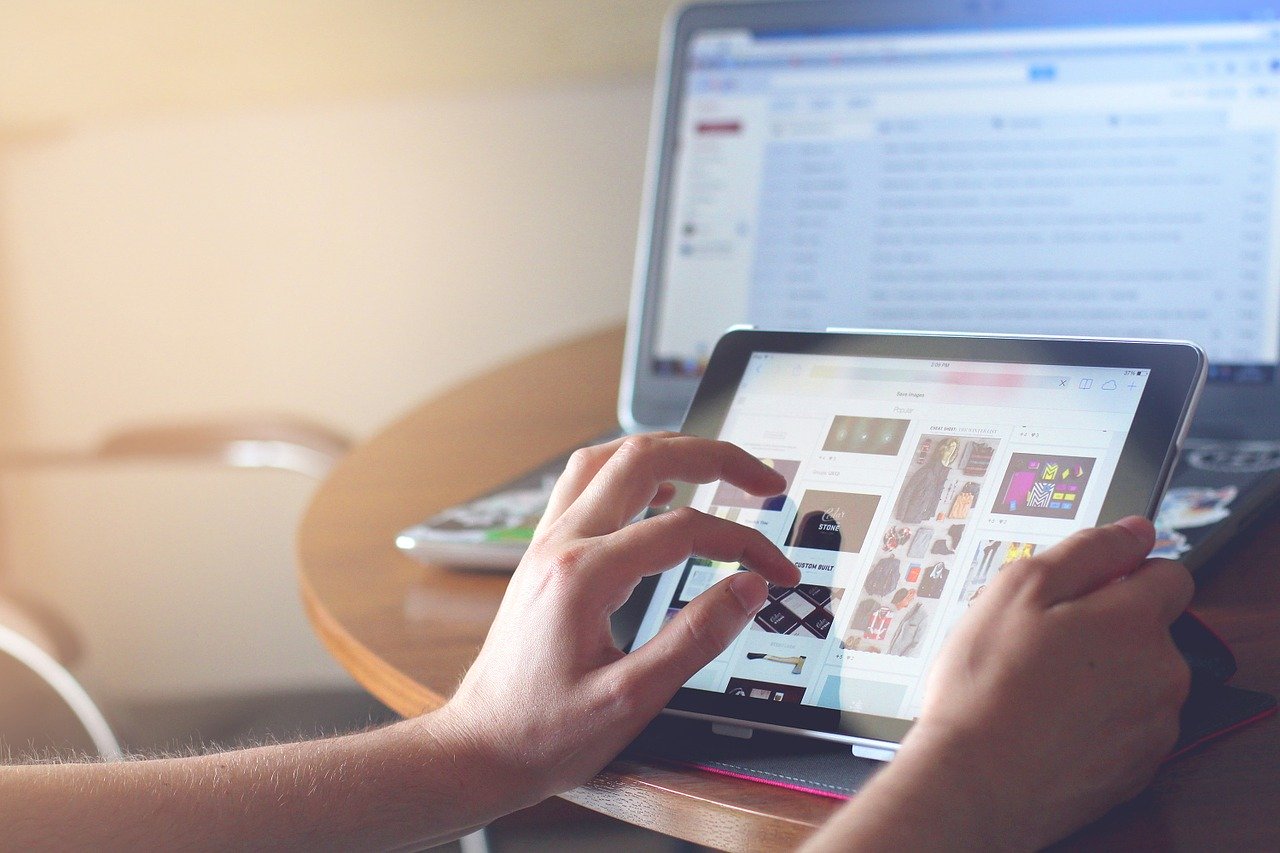
Ne pensez pas que parce que vous êtes grand-père, vous ne jouerez pas, Les iPad sont toujours performants. Pour de nombreux utilisateurs, le fait que l'appareil soit ancien est une mauvaise chose, mais si vous y avez pensé et que vous souhaitez le récupérer et le mettre à jour, ne vous inquiétez pas car nous allons vous l'apprendre en quelques minutes. Vous êtes arrivé (encore une fois) à l'article sur la page Web indiquée. Nous allons vous donner quelques bonnes méthodes pour que vous puissiez mettre à jour l'iPad de différentes manières.
Il faut dire qu'aussi si vous apprenez à le faire, aussi vous pourrez l'appliquer au reste des appareils Apple, car ils fonctionnent de la même manière avec iOS. De plus, nous allons vous donner une bonne liste de modèles qui ne sont plus mis à jour et de ceux qui continuent à être mis à jour.
Comment mettre à jour un ancien iPad ?
Juste au cas où, avant de nous mettre au travail, nous souhaitons vous donner la liste des iPad qui sont aujourd'hui mis à jour jusqu'à une certaine limite iOS et ne peuvent pas partir de là. Également en dessous de ceux-ci, nous inclurons ceux qui peuvent continuer à être mis à jour vers les versions actuelles sans aucun problème. C'est ainsi que fonctionne Apple et presque toutes les marques, ce n'est pas quelque chose d'exclusif à la pomme. Au final, ils bloquent les mises à jour et les justifient généralement car le matériel de votre génération ne suffit plus pour faire tourner le nouveau logiciel iOS. Ou qu'ils ont directement trop de mises à jour que votre génération d'iPad ne viendra ni ne viendra. Et cela doit être supposé ainsi.
En tout cas, cela n'enlève rien Sans mettre à jour vers la version actuelle d'iOS, vous disposez toujours d'un appareil parfait à utiliser. À long terme, certaines applications peuvent nécessiter une mise à jour et vous ne pourrez plus le faire. Mais nous parlons littéralement d'années, ce n'est pas quelque chose dont vous devez vous soucier. Par conséquent, avant de commencer avec les méthodes, nous vous laissons la liste des modèles d'iPad qui peuvent être mis à jour et ceux qui ne le peuvent pas.
Modèles d'iPad qui ne peuvent pas être mis à jour vers les versions actuelles d'iOS
- iPad : iOS 5.1.1
- iPad 2 : iOS 9.3.5
- iPad (3e génération) : iOS 9.3.5 et iOS 9.36 pour les versions cellulaires)
- iPad (4e génération) : iOS 10.3.4
- iPad Air (1ère génération) : iOS 12.5.4
- iPad Air 2 : iPadOS 13.7
- iPad mini (1ère génération) : iOS 9.3.6
- iPad mini 2 : iOS 12.5.4
- iPad mini 3 : iOS 12.5.4
Différents iPads qui peuvent continuer à être mis à jour aujourd'hui
- iPad
- iPad (5e génération)
- iPad (6e génération)
- iPad (7e génération)
- iPad (8e génération)
- mini-iPad
- iPad mini-4
- iPad mini (5e génération)
- iPad Air
- iPad Air 2
- iPad Air (3e génération)
- iPad Air (4e génération)
- Pro iPad
- iPad Pro (9,7 pouces)
- iPad Pro (10,5 pouces)
- iPad Pro (11 pouces, 1ère génération)
- iPad Pro (11 pouces, 2ère génération)
- iPad Pro (11 pouces, 3ère génération)
- iPad Pro (12,9 pouces, 1ère génération)
- iPad Pro (12,9 pouces, 2ère génération)
- iPad Pro (12,9 pouces, 3ère génération)
- iPad Pro (12,9 pouces, 4ère génération)
- iPad Pro (12,9 pouces, 5ère génération)
Comment mettre à jour l'ancien iPad via Internet
Pour le faire sans fil, c'est-à-dire via Internet, ce que vous devez faire et bien sûr c'est vérifiez que vous êtes connecté à Internet via Wi Fi. Pour cela, vous devrez entrer dans le menu des paramètres de l'appareil. Mais juste au cas où nous allons vous laisser les étapes à suivre, pour qu'il n'y ait pas de perte.
Vous devrez d'abord passer comme nous l'avons dit aux paramètres de l'iPad avec la molette typique. Vous allez maintenant devoir vous rendre dans le menu général et accéder au mise à jour logicielle. Parfois, le chargement prend un peu de temps et il vous dira certainement vers lequel vous pouvez mettre à niveau.
À ce moment-là, il vous dira exactement quelle version vous allez télécharger et vous pouvez activer les mises à jour automatiques pour que peu à peu il soit mis à jour au fur et à mesure qu'ils les développent tous. Parfois c'est conseillé, d'autres moins puisque vous les testez tous et qu'ils peuvent avoir des bugs, c'est à vous de décider. En principe, comme il s'agit d'une ancienne version, il ne devrait y avoir aucun problème. Tous les bogues se trouvent généralement dans la version la plus récente d'iOS et, en fait, ils n'ont généralement même pas de tels bogues.
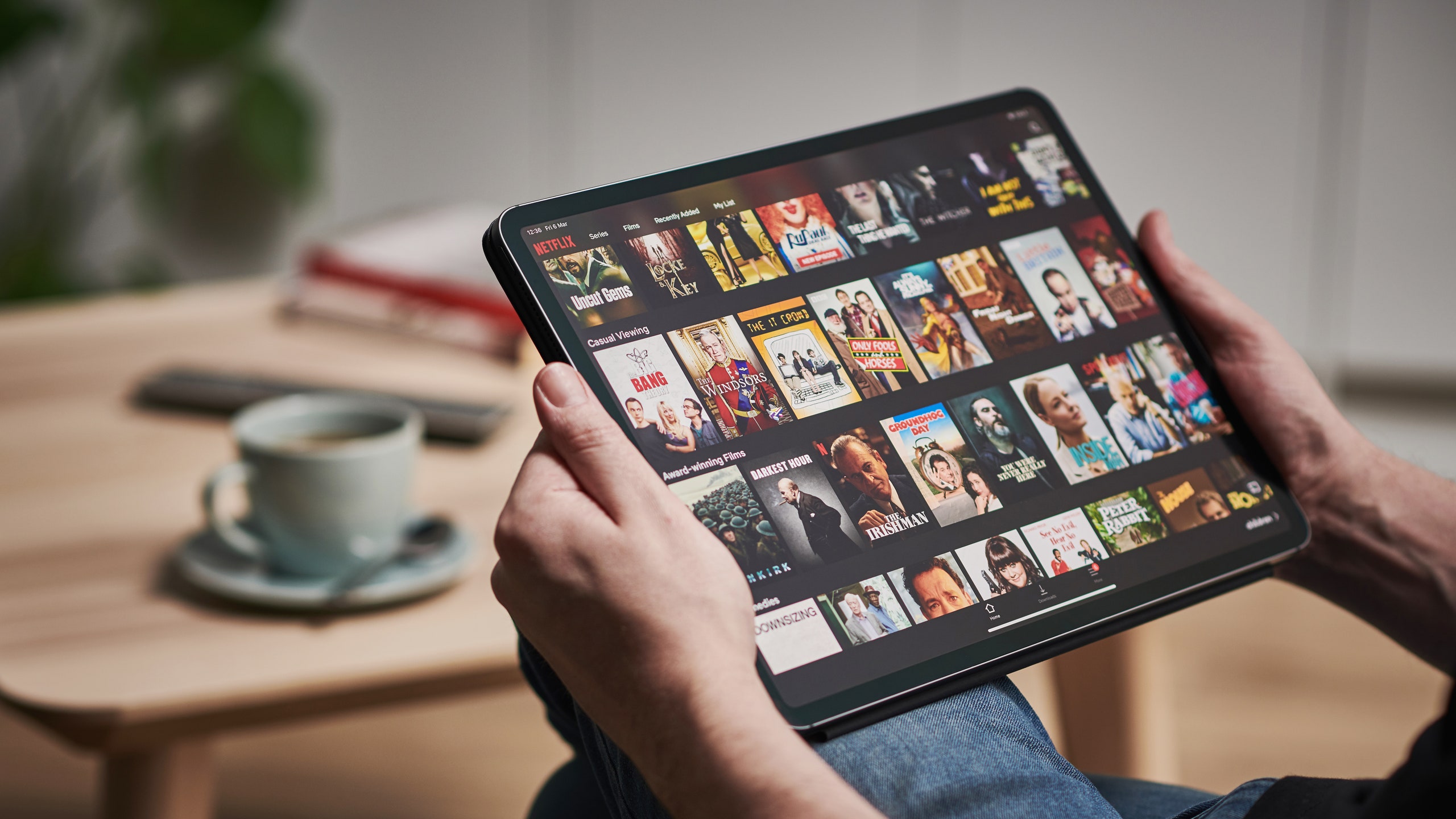
Maintenant, vous devez télécharger et installer la version que vous indique l'iPad mais surtout, vous devez maintenir la connexion Wi Fi en permanence. En plus de cela, vous devez également garder l'iPad connecté à la lumière, c'est-à-dire avec la batterie en charge. Ce sont des standards Apple, ce n'est pas ce que nous vous conseillons. Si vous ne respectez pas cela, ils ne procéderont pas à l'installation de votre mise à jour. C'est simplement pour la sécurité afin que vous ne soyez pas à court de batterie à un point critique.
Comment mettre à jour votre ancien iPad avec votre ordinateur
L'autre option que nous avons est d'avoir un ordinateur avec iTunes, mais Peu importe qu'il s'agisse d'un Mac ou d'un PC, ne vous inquiétez pas. Il vous suffit de suivre les étapes ci-dessous et d'avoir votre câble de connexion Lightning à portée de main. Allons-y avec les étapes à suivre :
Pour commencer et comme nous l'avons dit précédemment, vous devez avoir l'iPad connecté à votre PC ou Mac via le câble Lightning (le câble de charge pour les appareils Apple, ou avec lequel vous chargez l'iPad). Maintenant que vous l'avez connecté, vous verrez qu'iTunes (déjà installé sur votre PC ou Mac) s'ouvre automatiquement. Il faudra aller dans le menu général puis dans les paramètres. Après cela, vous verrez une option qui dit "rechercher des mises à jour", c'est le nôtre. iTunes cherchera la mise à jour pour votre appareil et vous la téléchargerez et l'installerez.
Nous espérons que cet article vous a été utile et que vous savez désormais comment mettre à jour l'ancien iPad que vous aviez à la maison. Nous sommes heureux pour lui, il va avoir une seconde vie. Vous pouvez laisser vos questions dans la zone commentaires. Rendez-vous dans le prochain article Tablet Zona.

