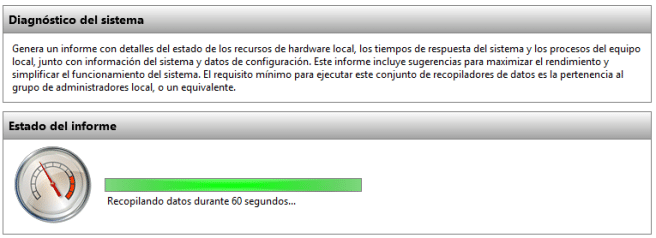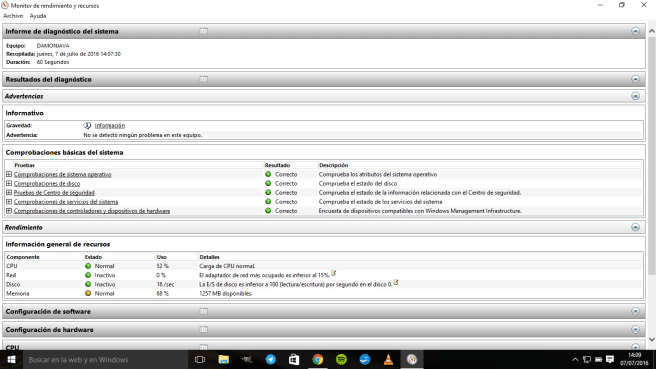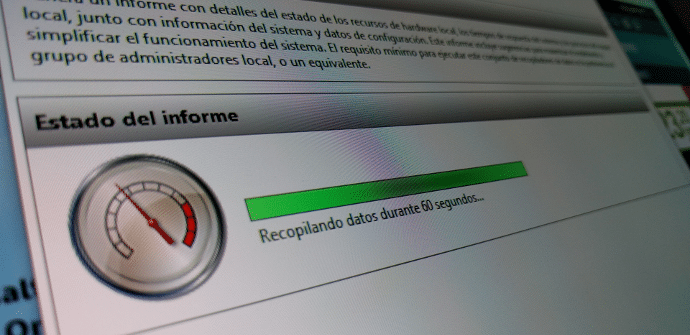
Bien que de nombreux utilisateurs n'aient pas réussi à s'entendre avec Windows 10, la dernière version du système d'exploitation de Microsoft a quelque chose que certains nous aimons: une énormité de trucs et fonctions semi-cachées qui servent à tirer le meilleur parti du logiciel. Dans ce cas, nous allons parler des rapports de diagnostic système, une option qui surveille le fonctionnement d'un ordinateur pour vérifier que tout fonctionne régulièrement.
Si votre tablette, PC, hybride (ou tout autre type de format) avec Windows 10 fonctionne lentement ou pose un problème dans l'une de ses fonctions, nous avons la possibilité de créer un rapport de diagnostic du système pour identifier ce qui échoue et quelles en sont les raisons, ainsi que les solutions possibles. De cette façon, les amateurs de chiffres obtiendront à tout moment toutes sortes de détails sur leurs équipes et leur fonctionnement, puisque ces rapports peuvent être faits en périodiquement, stockées et comparées.
Comment démarrer l'analyse du système
Comme on dit, c'est quelque chose de très simple, bien que si on ne nous l'explique pas, il peut être difficile de l'atteindre nous-mêmes. Pour commencer, nous devons appuyer sur le Touche Windows + R pour taper la commande suivante :
perfmon / rapport
Nous appuyons sur OK pour l'exécuter.
Immédiatement, une fenêtre apparaît dans laquelle il nous est expliqué que vous êtes la collecte d'informations du système pour nous en proposer une analyse détaillée. Ce processus prend environ 60 secondes. À la fin, nous aurons le rapport prêt.
Interpréter les données de notre Windows 10
La lecture que l'on peut faire des analyses est vraiment simple.
Dans la première section apparaissent les mises en garde et c'est principalement ce que nous devons regarder car si quelque chose ne fonctionne pas en bon état, il apparaîtra juste dans cette zone. Le long de la première ligne, le symptôme à partir duquel ce moniteur est basé pour nous dire qu'il y a un problème spécifique est généralement reflété. De là, nous pouvons aller aux données précises et lire les les causes et des solutions pour remédier à cette situation.
Au bas de chaque avertissement apparaît le mot « Connexe » et cela nous amènera à la Pages officielles de Microsoft dans lequel nous pouvons étendre l'information.
Un peu plus bas se trouvent les différents tests avec des points verts, jaunes ou rouges à côté (selon les réponse de l'équipe aux tests) et si nous cliquons sur le symbole '+', nous pouvons voir ceux qui ont été passés avec succès et ceux qui ne l'ont pas été.
Bon nombre des problèmes possibles seront potentiellement soluble avec les détails que le moniteur nous offre. Pour d'autres, quelque chose de plus complexe, il faudra déjà chercher sur internet et voir comment d'autres utilisateurs ont agi dans les mêmes conditions.