
Vous connaissez déjà le dicton, "qui a un iPad a un trésor" et ce n'est pas pour moins. Parce que nous allons vous expliquer comment utiliser l'iPad comme deuxième écran dans Windows 10. Et en plus, vous le ferez de manière totalement gratuite et sans aucun problème. Allez, comme presque tous les tutoriels ou guides qu'on vous met en ligne sur Tablet Zona. Si vous avez cherché ici et là, vous saurez que faire de l'iPad un deuxième écran est souvent réalisé par l'une ou l'autre application premium. Mais si l'on cherche un peu plus on trouvera peut-être la clé gratuite pour économiser de l'argent et disposer d'un écran de deuxième niveau.
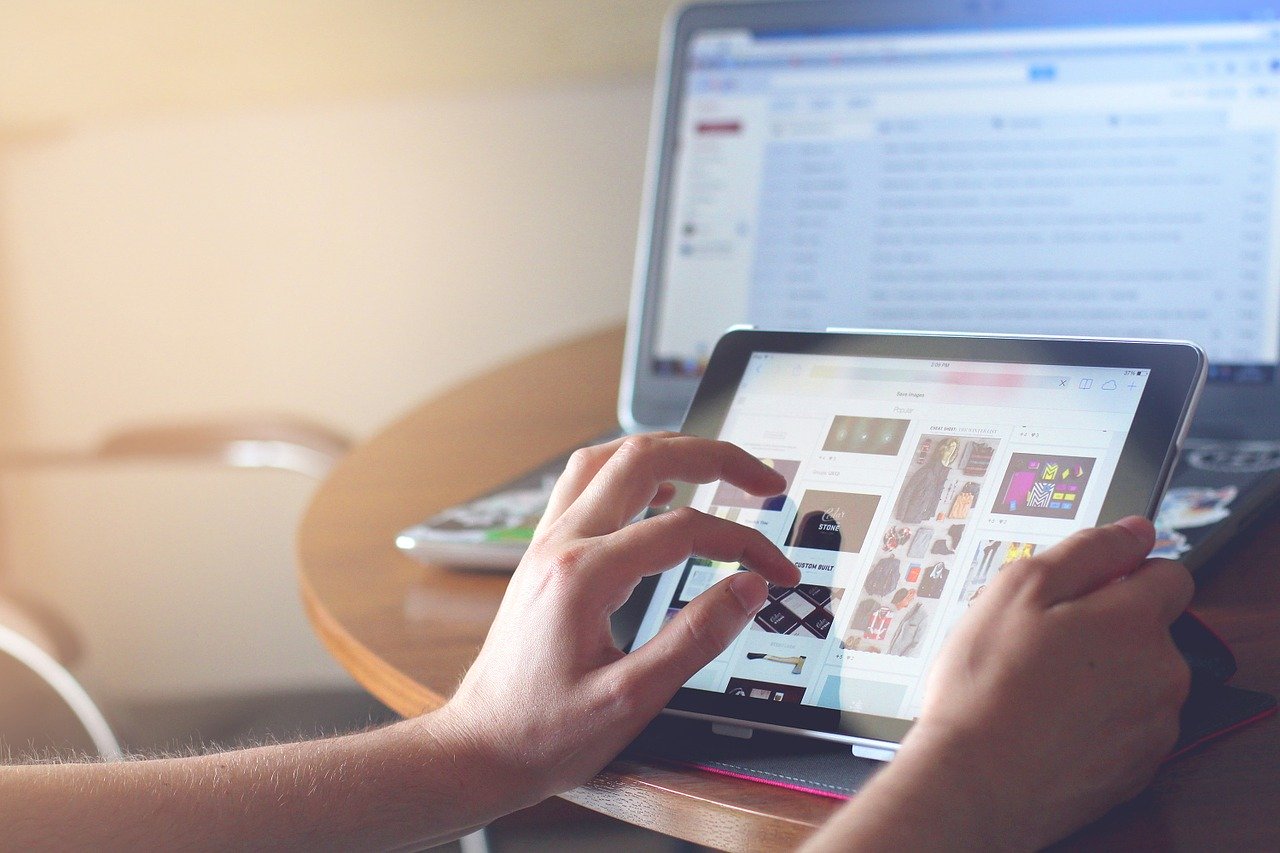
Il y a quelque chose que nous ne pouvons pas vous éviter puisqu'il est évident et nous supposons que vous le saviez. En gros il faudra avoir oui ou oui le moyen de connecter votre iPad au PC, c'est-à-dire avoir le câble en question. Si nous voulions quelque chose de sans fil, nous devions passer aux applications payantes. En tout cas ne t'inquiète pas car c'est très très simple à faire. Nous prévoyons que vous n'aurez qu'à ouvrir une application sur les deux sites pour pouvoir les connecter et à ce moment-là, l'application fera de votre iPad un deuxième écran couleur. Alors, prenez votre iPad, prenez le câble Lightning que vous utilisez pour le connecter au PC, et passons aux choses sérieuses.
Comment utiliser l'iPad comme deuxième écran sous Windows 10
Comme nous l'avons dit, cela n'a pas de complications, mais dans tous les cas, nous allons expliquer une étape par étape qui a moins de perte. Vous devez avoir le PC que vous souhaitez utiliser, votre iPad et le câble pour connecter l'iPad au PC à portée de main. Une fois que vous avez tout cela, vous pouvez vous assurer qu'en quelques minutes, nous ferons de la magie pour que votre iPad soit le meilleur écran secondaire que vous ayez jamais eu sur votre PC.
Configuration PC de l'APP
J'ai dit, pour pouvoir utiliser l'iPad comme deuxième écran de Windows 10, vous devez commencez par connecter l'iPad au PC avec votre câble USB typique que vous avez libre de votre PC. À l'heure actuelle, le PC le détectera ou devrait le faire en quelques secondes. Vous devez donner aux deux la permission d'accepter et de se connecter. De cette façon, le PC pourra accéder au contenu interne de l'iPad. On peut dire qu'ils se sont déjà rencontrés, c'est le premier pas de quelque chose de beau.
Vous n'avez peut-être pas installé iTunes car il vous répare un peu en tant qu'utilisateur Windows, mais dans ce cas il faudra l'installer. Vous pouvez le télécharger sans problème et totalement gratuitement depuis le Windows Store, le Microsoft Store. Une fois que vous l'avez téléchargé, vous pouvez reconnecter l'iPad et suivre les étapes pour lier l'iPad au PC et lui redonner les autorisations. Vous savez, la spécialité d'Apple, mettre iTunes dans la soupe.
Vous devez maintenant passer à la phase de téléchargement de l'application sur votre PC et de son installation. Il s'appelle Splashtop Wired XDisplay et il suffit de passer par son site officiel pour le télécharger. Lorsque vous entrez, vous verrez qu'il y a un bouton de téléchargement ou « Télécharger XDisplay Agent pour PC » pour être plus précis. Fondamentalement, vous allez télécharger l'application, qui est celle qui enverra un signal, pour ainsi dire, à l'application iPad, dans laquelle vous devrez également la télécharger plus tard. Il vous suffit de télécharger un fichier exe et de l'exécuter sur votre PC, pas plus.
Comme nous le disons, nous laissons l'application que vous avez téléchargée sous Windows complètement ouverte sur le PC, ne la fermez pas. Une fois que vous l'aurez ouvert, vous pourrez configurer différentes parties telles que des exemples de fps que vous aurez sur ce deuxième écran ou la même qualité d'image. Si vous voulez jouer avec n'importe quel aspect des paramètres nous vous recommandons de le faire avant toute autre chose car si vous définissez les paramètres lors de la connexion, vous pouvez avoir un autre échec que nous ne voudrions pas avoir.
Configuration sur l'iPad de l'APP
Il faut maintenant passer par l'iPad qui restera connecté au PC comme vous le faisiez depuis le début. Vous devrez recommencer pour télécharger l'application Splashtop Wired XDisplay HD depuis l'App Store. La fonction qu'il aura pour le moment est de se connecter et de recevoir les données que la version PC va envoyer. De cette façon, les deux appareils se connecteront et c'est ainsi que la lumière sera faite sur votre deuxième écran.
Une fois que vous l'avez téléchargé, ouvrez l'application que vous venez d'installer. Dès que vous l'ouvrez, une fenêtre s'affichera dans laquelle il vous dira que vous devez connecter l'appareil à votre PC et quand il verra que vous l'avez fait votre écran sera transféré du PC vers la tablette ou l'iPad sans aucun problème. C'est comme ça que ça devrait être simple. Plus que tout, car les paramètres de l'application sont conçus pour détecter l'iPad comme un deuxième écran et non comme un écran principal. Les deux bureaux seront affichés et vous n'aurez qu'à passer de l'un à l'autre avec la souris de votre PC. N'oubliez pas que maintenant vous contrôlez tout à partir de là et que l'iPad n'est qu'un écran. Vous pouvez également utiliser le clavier et tout ce que vous avez connecté à votre PC.

Au fait, avec cette application vous pourrez utiliser le mode miroir comme deuxième écran. Si vous avez besoin d'un écran qui reflète tout ce que vous faites pour pouvoir vérifier quoi que ce soit, vous pourrez avoir cette option. Vous n'aurez qu'à jeter un œil à sa configuration avant de commencer à partager l'écran.
Nous espérons que ce tutoriel ou guide explique comment utiliser l'iPad comme deuxième écran sous Windows 10 et qu'à partir de maintenant vous disposez d'un deuxième écran brillant sur votre bureau. Vous pouvez laisser vos questions ou commentaires dans la zone de commentaires ci-dessous. Rendez-vous dans le prochain article Tablet Zona.

