આપણે કટોકટીમાં હોઈએ છીએ, કદાચ કીબોર્ડ સાથે આવતા કવરમાંથી એક મેળવવાની શક્યતા આપણા ખિસ્સામાંથી છટકી જાય છે, તેથી ચાલો જોઈએ કે આપણે આપણા આઈપેડને રૂપાંતરિત કરવા માટે આપણા ઘરે હોય તેવા બ્લૂટૂથ કીબોર્ડ અને માઉસનો લાભ કેવી રીતે લઈ શકીએ. "લગભગ" એક લેપટોપ.
આઈપેડનું વર્ચ્યુઅલ કીબોર્ડ, તેનું સારું પ્રદર્શન હોવા છતાં, ભૌતિક કીબોર્ડનો સ્પર્શ ચૂકી ગયેલા કેટલાક લોકો માટે સમસ્યા છે. ખાસ કરીને વ્યાવસાયિક ક્ષેત્રમાં, ટેબ્લેટમાંથી સૌથી વધુ મેળવવા માટે પરંપરાગત કીબોર્ડ રાખવાની શક્યતા એ એક ઉત્તમ ઉમેરો છે. વધુમાં, સ્પ્રેડશીટ્સ અથવા પ્રસ્તુતિઓ જેવા દસ્તાવેજો સાથે કામ કરતી વખતે, અમે ટેક્સ્ટ, કોષોને ચિહ્નિત કરવા અથવા ઑબ્જેક્ટ ખસેડવા માટે માઉસ પોઇન્ટરની ચોકસાઇ પણ ચૂકી શકીએ છીએ.
આ ટ્યુટોરીયલ સાથે આપણે શું કરી શકીએ?
આ માર્ગદર્શિકા તમને કોઈપણ Apple iPad સાથે બ્લૂટૂથ કીબોર્ડ અને માઉસને કનેક્ટ કરવા અને તેનો ઉપયોગ કરવાની મંજૂરી આપશે. આ ટ્યુટોરીયલ માટે આપણે એપલના વાયરલેસ કીબોર્ડ તેમજ iMac ના મેજિક માઉસનો ઉપયોગ કર્યો છે, પરંતુ આ પ્રકારનું વાયરલેસ કનેક્શન ધરાવતા કોઈપણ સમાન ઉપકરણનો ઉપયોગ કરવો શક્ય છે.
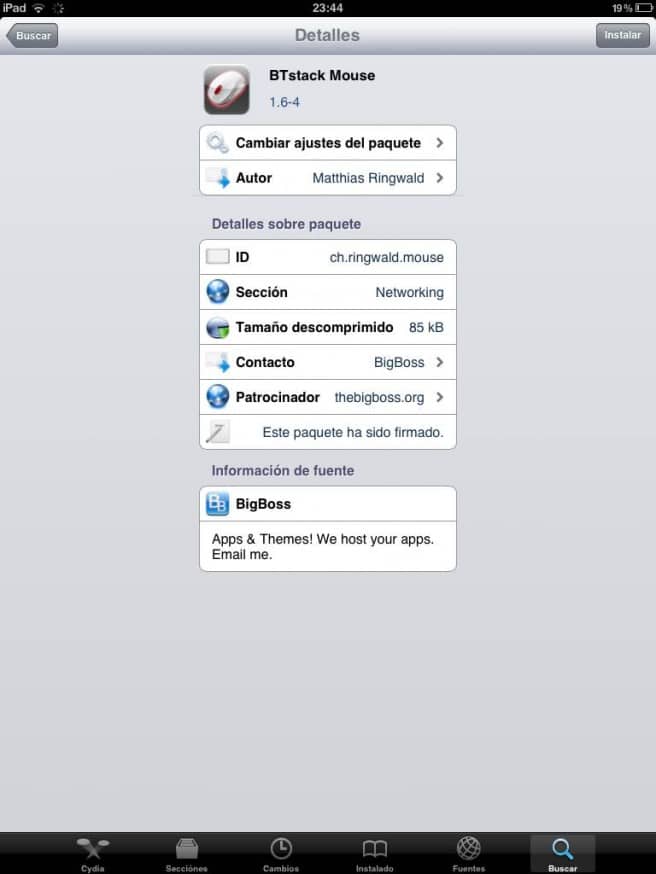
શરૂ કરવા માટે, જેઓ એપલ દ્રશ્ય તરફ આકર્ષાયા નથી, તેઓ શાંત થાઓ, જેલબ્રેક કરવાની જરૂર નથી કીબોર્ડના કિસ્સામાં. જો કે, જો તમે પણ માઉસનો ઉપયોગ કરવા માંગતા હો, તો તમારે આઈપેડ સિસ્ટમને અનલૉક કરવા માટે હાલની પદ્ધતિઓમાંથી એક લાગુ કરવી પડશે, કારણ કે તે જરૂરી છે. BTStack માઉસ એપ્લિકેશન ઇન્સ્ટોલ કરો જે માત્ર Cydia પરથી જ ડાઉનલોડ કરી શકાય છે.
બ્લૂટૂથ કીબોર્ડને iPad સાથે કનેક્ટ કરી રહ્યું છે
કીબોર્ડના કિસ્સામાં પ્રક્રિયા સરળ ન હોઈ શકે:
1. અમે ખોલીએ છીએ આઈપેડ પર પસંદગીઓ ટેબ, અથવા કોઈપણ iOS ઉપકરણ પર, અને અમે જઈએ છીએ બ્લૂટૂથ મેનુ. દેખીતી રીતે, કીબોર્ડ કોઈપણ કમ્પ્યુટર સાથે જોડાયેલ હોવું જોઈએ નહીં અથવા પ્રથમ જોડાણ શક્ય રહેશે નહીં.
2. અમે કીબોર્ડ બંધ કરીએ છીએ અને e પર પાછા આવીએ છીએથોડી સેકંડ માટે પાવર બટન દબાવીને તેને ચાલુ કરો જ્યાં સુધી આપણે જોઈએ છીએ "એપલ વાયરલેસ કીબોર્ડ" ઉપકરણોની સૂચિમાં કે જેને બ્લૂટૂથ કનેક્શન મળ્યું છે.

3. તેના પર ક્લિક કરો અને તે આપમેળે દેખાશે એક વિન્ડો જેમાં રેન્ડમ ચાર-અંકનો કોડ સૂચવવામાં આવશે. આ કોડ આવશ્યક છે તેને નંબર બટનો સાથે દાખલ કરો કીબોર્ડ અને પછી "enter / return" દબાવો લિંક સમાપ્ત કરવા માટે.
બ્લૂટૂથ માઉસને આઈપેડ સાથે કનેક્ટ કરી રહ્યું છે
1. આઇપેડ સાથે યોગ્ય રીતે "જેલબ્રેક કરેલ" (તમે તેને આ લિંકમાં તૈયાર કરેલ ટ્યુટોરીયલ સાથે મેળવી શકો છો) અમે Cydia માં એપ્લિકેશન શોધીએ છીએ "BTSstack માઉસ" તે ડિફોલ્ટ રિપોઝીટરીઝમાં આવે છે, તેથી તેને શોધવાનું મુશ્કેલ નહીં હોય.
2. BTStack માઉસ ઇન્સ્ટોલ કર્યા પછી, તે દેખાશે એક વધુ એપ્લિકેશન તરીકે અનુરૂપ આયકન. જ્યારે ખોલવામાં આવે છે, ત્યારે તે આપમેળે શોધવાનું શરૂ કરશે બ્લૂટૂથ ઉપકરણો ઉપલબ્ધ.
3. ખાતરી કરો કે માઉસ અન્ય ઉપકરણ સાથે જોડાયેલ નથી અને તેને "ઉપલબ્ધ" મોડમાં મૂકો" થોડીક સેકંડ પછી, તે ઉપકરણ સૂચિમાં દેખાશે. તેના નામ પર ક્લિક કરો અને તમે જોશો કે તમારી પાસે સ્ક્રીન પર કર્સર કેવી રીતે છે.
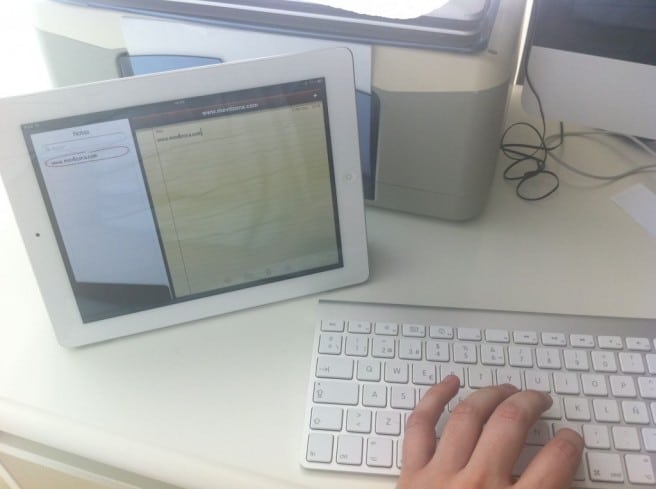
iPad માટે કીબોર્ડ શોર્ટકટ્સ
મેક કીબોર્ડ પર OP = CMD કી / વિન્ડોઝ કીબોર્ડ પર Alt કી
| Ctrl / OP + C | નકલ કરો |
| Ctrl / OP + X | કાપો |
| Ctrl / OP + V | પેસ્ટ કરો |
| Ctrl / OP + Z | પૂર્વવત્ કરો |
| (વર્ડ પ્રોસેસરમાં) Ctrl/OP + B | નેગ્રિતા |
| (વર્ડ પ્રોસેસરમાં) Ctrl/OP + I | કર્સિવ |
| (વર્ડ પ્રોસેસરમાં) Ctrl/OP + U | રેખાંકિત |
| Ctrl + OP + S | વૉઇસઓવર મ્યૂટ કરો |
| Ctrl + OP + H | તે "હોમ" બટન દબાવવા જેવું છે. તે આના જેવું જ કાર્ય ધરાવે છે, એટલે કે, ડેસ્કટોપ પર પાછા આવવા માટે એક ટચ, સ્પોટલાઇટ સક્રિય કરવા માટે બે અથવા મલ્ટીટાસ્કિંગ માટે બે ઝડપી. |
| Ctrl + OP + I | આઇટમ સિલેક્ટર ખોલો. આ અમને સ્ક્રીન પર કોઈપણ સુલભ તત્વને ઍક્સેસ કરવાની મંજૂરી આપશે. જો આપણે તેને ડેસ્કટોપ પર સક્રિય કરીએ, તો ફોલ્ડર્સ અને એપ્લિકેશન્સની સૂચિ ખુલે છે. |
| Ctrl + OP + ડેશ ("-"): | બે વાર દબાવો. |
| Ctrl + OP + સ્પેસ બાર | આઇટમ દબાવો. |
| જમણી / ડાબી દિશા કી | ઝડપી નેવિગેશનને સક્રિય અથવા નિષ્ક્રિય કરો. |
| ઉપર/નીચે એરો કીઓ | આઇટમ પર સ્ક્રીન પર તમારી આંગળી દબાવવાની સમકક્ષ. |
| OP + દિશા કી | સફારીમાં વેબ પર અથવા ખુલ્લી એપ્લિકેશનો વચ્ચે વિવિધ એપ્લિકેશન / ફોલ્ડર સ્ક્રીનો વચ્ચે ખસેડવા માટે. |
| OP + Shift + Tab | એપને સ્વિચ કરવું એ ડાબી બાજુની ચાર આંગળીઓના હાવભાવ સમાન છે. |
| ઓપી + ટેબ: | એપને સ્વિચ કરવું એ ડાબી બાજુની ચાર આંગળીઓના હાવભાવ સમાન છે. |
પરંતુ તે રીતે તે મને ફક્ત એક ઉપકરણને કનેક્ટ કરવા દે છે! જો હું પહેલા કીબોર્ડને કનેક્ટ કરું અને પછી માઉસને કનેક્ટ કરું, તો કીબોર્ડ ડિસ્કનેક્ટ થાય છે અને ઊલટું. મદદ!
મને લાગે છે કે બેને કનેક્ટ કરવા માટે, તમારે Cydia BTC માઉસ અને ટ્રેકપેડ ઇન્સ્ટોલ કરવું આવશ્યક છે, પરંતુ તે લગભગ $ 5 છે, જો કે તે મૂલ્યવાન છે, બરાબર?
મને ખબર નથી કે તેઓએ તમારી ચિંતા દૂર કરી છે કે કેમ, હું જાણવા માંગુ છું કે મેં આઈપેડ ખરીદ્યું છે પરંતુ મને તેની જરૂર છે લેપટોપ અને કીબોર્ડ અને માઉસ બંને ઉપકરણો તે જ સમયે મને મદદ કરે છે
હું તે કરી શકતો નથી. હું કોડ દાખલ કરું છું, એન્ટર દબાવો અને તે તેને સ્વીકારતું નથી.
યાયા
ખૂબ સારું, તે કીબોર્ડ સાથે ખૂબ જ સારી રીતે કામ કરે છે. અભિનંદન
કોલંબસ bcakfdcddedaeedd માં સ્ક્રિપ્ટ વિના Vigamox
તમે જેલબ્રેક સાથે ફક્ત માઉસને આઈપેડ સાથે કનેક્ટ કરી શકો છો ???
તે બિલકુલ કામ કરતું નથી. ctrl + OP + H (અથવા I અથવા ગમે તે હોય, તે આઈપેડમાંથી કોઈ પ્રતિક્રિયા ઉત્પન્ન કરતું નથી, જે ટાઈપિંગને પ્રતિસાદ આપે છે. ઉપરાંત, છેલ્લો અક્ષર, H, I વગેરે, કેપિટલ લેટર્સ અથવા મિનિટમાં દાખલ કરવો આવશ્યક છે. તે આવું કરતું નથી. કોઈપણ રીતે કામ કરો..
હું કીબોર્ડને એટલું જ કનેક્ટ કરી શકતો નથી
નમસ્તે, મારા આઈપેડમાં કીબોર્ડ છે પરંતુ મને તેને ઇન્સ્ટોલ કરવા માટે માઉસની જરૂર છે, કૃપા કરીને મદદ કરો