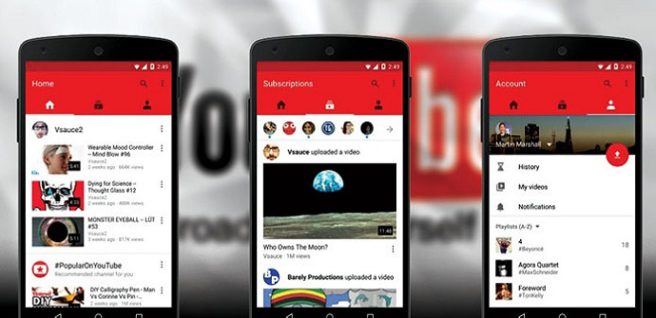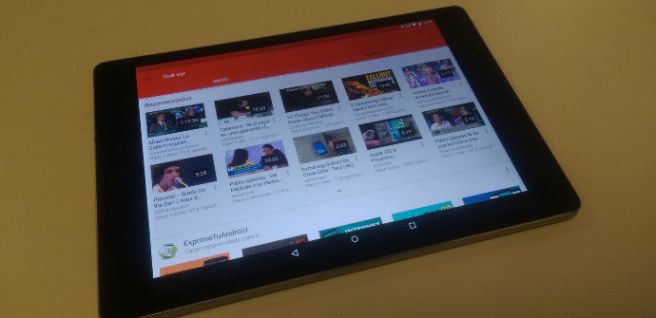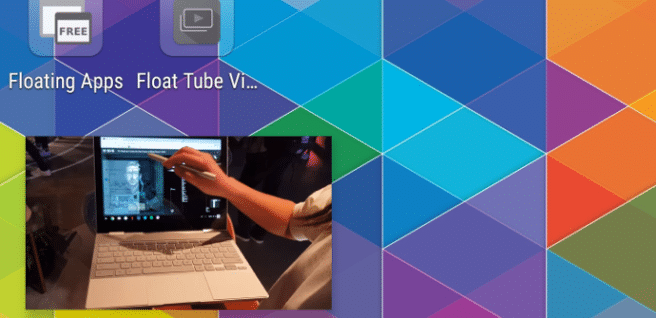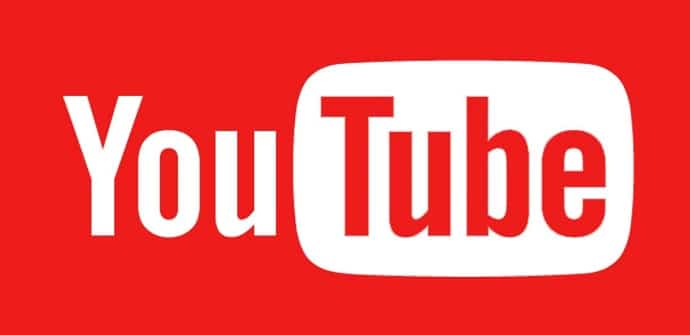
યૂટ્યૂબ તે તે એપ્લિકેશનોમાંથી એક છે જે કોઈપણ મોબાઇલ ઉપકરણમાંથી ખૂટતી નથી, પરંતુ તેમાંના ઘણાની જેમ, આપણે હંમેશા તેની સંપૂર્ણ ક્ષમતાને સ્ક્વિઝ કરી શકતા નથી. અમે બધાની સમીક્ષા કરીએ છીએ ટીપ્સ અને યુક્તિઓ મૂળભૂત, ના ઓછા જાણીતા કાર્યો અને ના સેટિંગ્સ કે તમારે તેમાંથી વધુ મેળવવા માટે જાણવું જોઈએ.
ઝડપથી આગળ કે પાછળ જાઓ
ચાલો કેટલાકની સમીક્ષા કરીને પ્રારંભ કરીએ મૂળભૂત હાવભાવ જે અમને વ્યવસ્થા કરવામાં મદદ કરે છે YouTube ટચ સ્ક્રીન પર વધુ આરામથી, ખાસ કરીને જો આપણે પૂર્ણ સ્ક્રીન મોડમાં હોઈએ અને દરેકને ખબર ન હોય. પ્રથમ એક માત્ર આપવા માટે છે બે સ્પર્શ ભાગ માં izquierda પાછા જવા માટે અને માં જમણે આગળ જવા માટે. મૂળભૂત રીતે, આપણે 10 સેકન્ડ આગળ વધીએ છીએ, અને જો બે સ્પર્શને બદલે આપણે ત્રણ, વીસ સેકન્ડ આપીએ છીએ. અમે તેને સંશોધિત કરી શકીએ છીએ, તેમ છતાં, સેટિંગ્સ મેનૂમાં (જે અમે અમારા એકાઉન્ટ દ્વારા ઍક્સેસ કરીએ છીએ), "સામાન્ય", પર ક્લિક કરીને"આગળ અથવા પાછળ જવા માટે બે વાર ટૅપ કરો" ત્યાં આપણે ઓછામાં ઓછા 5 અને વધુમાં વધુ 60 સેકન્ડ વચ્ચે પસંદ કરી શકીએ છીએ, અને ત્રીજો સ્પર્શ તેને બમણી કરે છે.
સૂચનો વધુ આરામથી જુઓ
જો આપણે કોઈ ચોક્કસ વિડિયો જોઈ રહ્યા હોઈએ, અને ફરીથી ખાસ કરીને જો આપણે પૂર્ણ સ્ક્રીનમાં હોઈએ, તો સામાન્ય મોડ પર પાછા ફરવું અને તે જોવા માટે નીચે ખસેડવું ખૂબ જ આરામદાયક નથી. સૂચવેલ વિડિઓઝ અને, ખરેખર, તે જરૂરી નથી (વાસ્તવમાં આ શોધવું સરળ છે અને ચોક્કસપણે એક કરતાં વધુ લોકોએ આકસ્મિક રીતે કર્યું છે): નીચેથી સ્લાઇડિંગ અમે સમાન સૂચિ બહાર કાઢીએ છીએ અને અમે ફક્ત ડાબેથી જમણે સ્ક્રોલ કરીને તેમાંથી આગળ વધી શકીએ છીએ.
છબી ગુણવત્તા અથવા પ્લેબેક ઝડપ બદલો
અમે હવે પ્લેબેક માટે બે મૂળભૂત કાર્યોની સમીક્ષા કરવા જઈ રહ્યા છીએ જે મોટાભાગના લોકો જાણતા હશે, પરંતુ તે જે સામાન્ય રીતે અમને મેનુઓનું અન્વેષણ કરવા માટે ઘણું બધું આપે છે. અમારી પાસે તે બંને મેનુમાં છે જે ત્રણ બિંદુઓ સાથે પ્રદર્શિત થાય છે: પ્રથમ છે છબી ગુણવત્તા, જે Google અમારા કનેક્શનની ઝડપ અનુસાર આપમેળે સેટ કરે છે, પરંતુ જો અમે તેને લોડ કરવા માટે થોડી વધુ સેકન્ડ આપવા તૈયાર હોઈએ તો અમે તેને વધારી શકીએ છીએ: બીજું છે પ્લેબેક ઝડપ, જો આપણે કોઈ વસ્તુને ધીમી ગતિમાં જોવા માંગતા હોઈએ અથવા તેના પર ઝડપથી જઈએ.
"પછીથી જુઓ" નો ઉપયોગ કરો અને તે વધુ અસરકારક રીતે કરો
અન્ય ફંક્શન કે જે આપણે વિડિયોમાંથી એક્સેસ કરી શકીએ છીએ તે છે તેને પ્લેલિસ્ટમાં ઉમેરવા અથવા તેના માટે એક નવું બનાવવાનું છે, પટ્ટાઓ અને વત્તા ચિહ્ન સાથેના બટનનો ઉપયોગ કરીને, પરંતુ જો આપણે પ્લેલિસ્ટ બનાવવા માંગતા ન હોય, તો અમે ફક્ત જાઓ રક્ષક જેઓ અમને રસ ધરાવે છે "પછી જુઓ” પણ ત્યાંથી. પ્રજનન, જોકે, કાલક્રમિક ક્રમમાં અને સૌથી જૂનાથી શરૂ થશે. જો તમે તેને સંશોધિત કરવા માંગતા હો, તો તમે લાઇબ્રેરીમાં જઈને, પછીથી જુઓ સૂચિ દાખલ કરીને અને "પર ક્લિક કરીને કરી શકો છો.ઓર્ડર”, જ્યાં તમામ વિકલ્પો દેખાશે.
ઉપશીર્ષકો સક્રિય કરો અને શૈલીમાં ફેરફાર કરો
તે જાણવું યોગ્ય છે કે ઘણા વિડિઓઝમાં અમને મૂકવાની તક મળશે ઉપશીર્ષકો, જો કે તે સાચું છે કે જ્યાં સુધી જેણે તેને અપલોડ કર્યો હોય તેણે વધુ વિકલ્પો ઉમેર્યા ન હોય, તે સામાન્ય રીતે અંગ્રેજીમાં હોય છે અને આપમેળે જનરેટ થાય છે (જેનો અર્થ એ થાય છે કે આપણે થોડી ભૂલો શોધીશું). કોઈ પણ સંજોગોમાં, જ્યારે તેઓ ઉપલબ્ધ હોય ત્યારે અમે તેમને અન્ય ભાષામાં દેખાડવાનું પસંદ કરી શકીએ છીએ અને સેટિંગ્સ મેનૂમાં શૈલી અને કદમાં ફેરફાર કરી શકીએ છીએ, "ઉપશીર્ષકો”, એક નમૂના સાથે જે આપણને ખ્યાલ આપે છે કે તેઓ કેવા દેખાશે.
પ્રદેશ બદલો
YouTube સૂચનો કરતી વખતે અને અમને બતાવવા માટે અમારા સ્થાનનો ઉપયોગ કરે છે વલણો જેમાં અમને સૈદ્ધાંતિક રીતે સૌથી વધુ રસ હશે. જો આ કિસ્સો નથી, અથવા અમે દેખાતા વીડિયો જોવાનો પ્રયાસ કરી રહ્યા છીએ પ્રતિબંધિત અમારા પ્રદેશ માટે, અમે તેને સેટિંગ્સ મેનૂમાંથી ફરીથી બદલી શકીએ છીએ, "સામાન્ય"અને તે ક્યાં કહે છે તે પસંદ કરવું"સ્થાન”તે જે સૂચિ દર્શાવે છે તેમાં અનુલક્ષે છે.
ડેટા વપરાશ મર્યાદિત કરો
અમે તે પહેલા કહ્યું છે YouTube તે ડિફૉલ્ટ રૂપે અમારા કનેક્શનની ઝડપ સાથે વિડિયોની ગુણવત્તાને સમાયોજિત કરે છે, જો કે આપણે તેને મેન્યુઅલી વધારી શકીએ છીએ, પરંતુ તે જાણવું પણ નુકસાન કરતું નથી કે, તેનાથી વિપરીત, તેની પાસે ડેટા બચાવવા માટે મોડ તે શું કરે છે તે સુનિશ્ચિત કરે છે કે જ્યાં સુધી આપણે Wi-Fi નેટવર્ક સાથે કનેક્ટ ન હોઈએ ત્યાં સુધી કોઈપણ વિડિઓ HD અથવા ઉચ્ચ ગુણવત્તામાં ચલાવવામાં ન આવે. અમે આ ગોઠવણીને સેટિંગ્સ મેનૂમાં પણ સક્ષમ કરી શકીએ છીએ, "સામાન્ય".
પુનઃઉત્પાદનની સૂચિને કાઢી નાખો અને થોભાવો
હવે અમે એવા કિસ્સાઓ માટે કેટલીક ભલામણો સાથે જઈ રહ્યા છીએ જેમાં અમે અમારા ઉપકરણોને અન્ય લોકો સાથે શેર કરીએ છીએ અને અમને થોડી વધુ ગોપનીયતા જોઈએ છે. અહીં ધ્યાનમાં લેવા માટેની સેટિંગ્સ બે જોડી છે, બંને વિભાગમાંથી "ઇતિહાસ અને ગોપનીયતા": પ્રથમ,"જોવાનો ઇતિહાસ થોભાવો»અને«શોધ ઇતિહાસ થોભાવો” માં બારી ખોલવા બરાબર છે છુપા મોડ, કારણ કે તે શું કરે છે તે અમારી પ્રવૃત્તિને રેકોર્ડ થવાથી અટકાવે છે; બીજી, "જોવાનો ઇતિહાસ સાફ કરો"અને"શોધ ઇતિહાસ સાફ કરો" દૂર કરે છે જે પહેલાથી નોંધાયેલ છે.
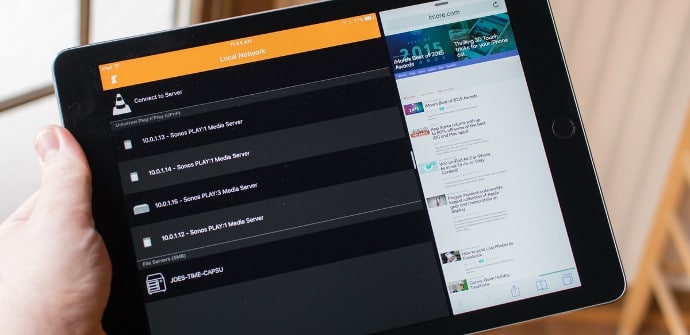
પ્રતિબંધિત મોડને સક્રિય કરો
જો આપણે બાળકો સાથે ટેબ્લેટ શેર કરીએ તો તે ઇન્સ્ટોલ કરવું છે YouTube બાળકો, પરંતુ જો આપણે તેને પ્રસંગોપાત માત્ર એક પર છોડી દઈએ, તો આપણે શું કરી શકીએ તે છે "પ્રતિબંધિત મોડ" તે દ્રષ્ટિએ અસરકારક નથી અયોગ્ય સામગ્રી છુપાવો, પરંતુ તે કંઇ કરતાં વધુ સારું છે, અને ઉપરાંત ટિપ્પણીઓ અદૃશ્ય થઈ જાય છે (તમે તેમને લખી અથવા વાંચી શકતા નથી).
વિડિઓઝ ડાઉનલોડ કરો (અને તેને MP3 માં કન્વર્ટ કરો)
એવું કહેવું આવશ્યક છે કે કેટલાક વપરાશકર્તાઓ તેમના વિડિઓઝને ડાઉનલોડ કરવા માટે પરવાનગી આપી શકે છે અને તે કિસ્સામાં તે સીધા કરવા માટે તળિયે એક ચિહ્ન દેખાશે. મોટા ભાગના કિસ્સાઓમાં તે એવું નહીં હોય, જો કે, પરંતુ તે કોઈ મોટી સમસ્યા નથી કારણ કે એવી ઘણી એપ્લિકેશનો છે જે અમને કોઈપણ વિડિઓ સાથે તે કરવાની મંજૂરી આપે છે, જો કે તે સામાન્ય રીતે Google Play પર હોતી નથી અને અમારે તેને ડાઉનલોડ કરવી પડે છે. apk પ્રક્રિયા સરળ છે, કોઈપણ સંજોગોમાં, જેમ કે અમે તમને થોડા સમય પહેલા અમારા ટ્યુટોરીયલમાં બતાવ્યું હતું YouTube વિડિઓઝ કેવી રીતે ડાઉનલોડ કરવી, જેમાં માટેની સૂચનાઓ શામેલ છે તેમને MP3 માં કન્વર્ટ કરો, બીજું શું છે.
તેને પૃષ્ઠભૂમિમાં અથવા સ્ક્રીન બંધ રાખીને સાંભળો
જો મોબાઇલ કનેક્શનની મર્યાદા ડેટા બચાવવા માટે ઉપયોગી થઈ શકે છે, તો તેને વિડિયો વિના સાંભળવું ઓછી બેટરીનો વપરાશ કરવા માટે ઉપયોગી થઈ શકે છે. અમે તમને ઘણા સમયથી શીખવીએ છીએ સ્ક્રીન બંધ હોવા પર YouTube પર સંગીત કેવી રીતે સાંભળવું, પરંતુ બીજો એક ખૂબ જ સરળ વિકલ્પ છે જેનો આપણે ઉપયોગ કરી શકીએ છીએ જો આપણે તેને પૃષ્ઠભૂમિમાં ચલાવવા માંગતા હોઈએ, અને આપણે તેને સાંભળવાનું ચાલુ રાખી શકીશું, હકીકતમાં, જો આપણે ઉપકરણને અવરોધિત કરીએ, તો પણ આપણે તેનો આશરો લેવો પડશે. બ્રાઉઝર સંસ્કરણ: અમે વેબ પરથી દાખલ કરીએ છીએ YouTube દ્વારા ક્રોમ, અમે ઇચ્છીએ છીએ તે વિડિઓ અથવા પ્લેલિસ્ટ પસંદ કરીએ છીએ, અમે ડેસ્કટૉપ સંસ્કરણ પર જઈએ છીએ (ત્રણ-પોઇન્ટ મેનૂમાં વિકલ્પ "કમ્પ્યુટર વેબસાઇટ”) અને જ્યારે આપણે નીકળીશું ત્યારે નોટિફિકેશનમાંના બટનોમાંથી પ્લેબેકનું નિયંત્રણ અમારી પાસે રહેશે (જ્યારે બહાર નીકળતી વખતે સંગીત બંધ કરી શકાય છે, પરંતુ તે ફક્ત પ્લેને હિટ કરવાની બાબત છે).
તેને ફ્લોટિંગ વિન્ડોમાં ચલાવો (Android Oreo અને પહેલાના)
જો આપણે બીજું કંઈક કરીએ ત્યારે પણ તેનો ઉપયોગ ચાલુ રાખવા માગીએ છીએ, પરંતુ વિડિયો છોડ્યા વિના, અમારે માત્ર તેને ફ્લોટિંગ વિન્ડો પર મોકલવાની જરૂર છે, અને અમે તેને કોઈપણ Android ઉપકરણ પર પણ કરી શકીએ છીએ, સત્તાવાર જરૂરિયાતો સિવાય: Android ના કોઈપણ સંસ્કરણ અમે ઉપયોગ કરી શકો છો મલ્ટીટાસ્કીંગ એપ્સ અથવા પર ઉમેરો એપ્લિકેશન માટે વિશિષ્ટ, પરંતુ જો અમારી પાસે હોય Android Oreo પરંતુ YouTube Red નથી અમે શું કરી શકીએ છીએ તેનો આશરો છે ક્રોમ ફરીથી, વેબના ડેસ્કટૉપ સંસ્કરણ પર પણ વિડિઓ ચલાવો, પરંતુ બહાર નીકળવા માટે હોમ બટન દબાવતા પહેલા પૂર્ણ સ્ક્રીન પર જાઓ. તમારી પાસે અમારા ટ્યુટોરીયલમાં વિગતવાર બધા વિકલ્પો છે ફ્લોટિંગ વિન્ડોમાં YouTube જુઓ.