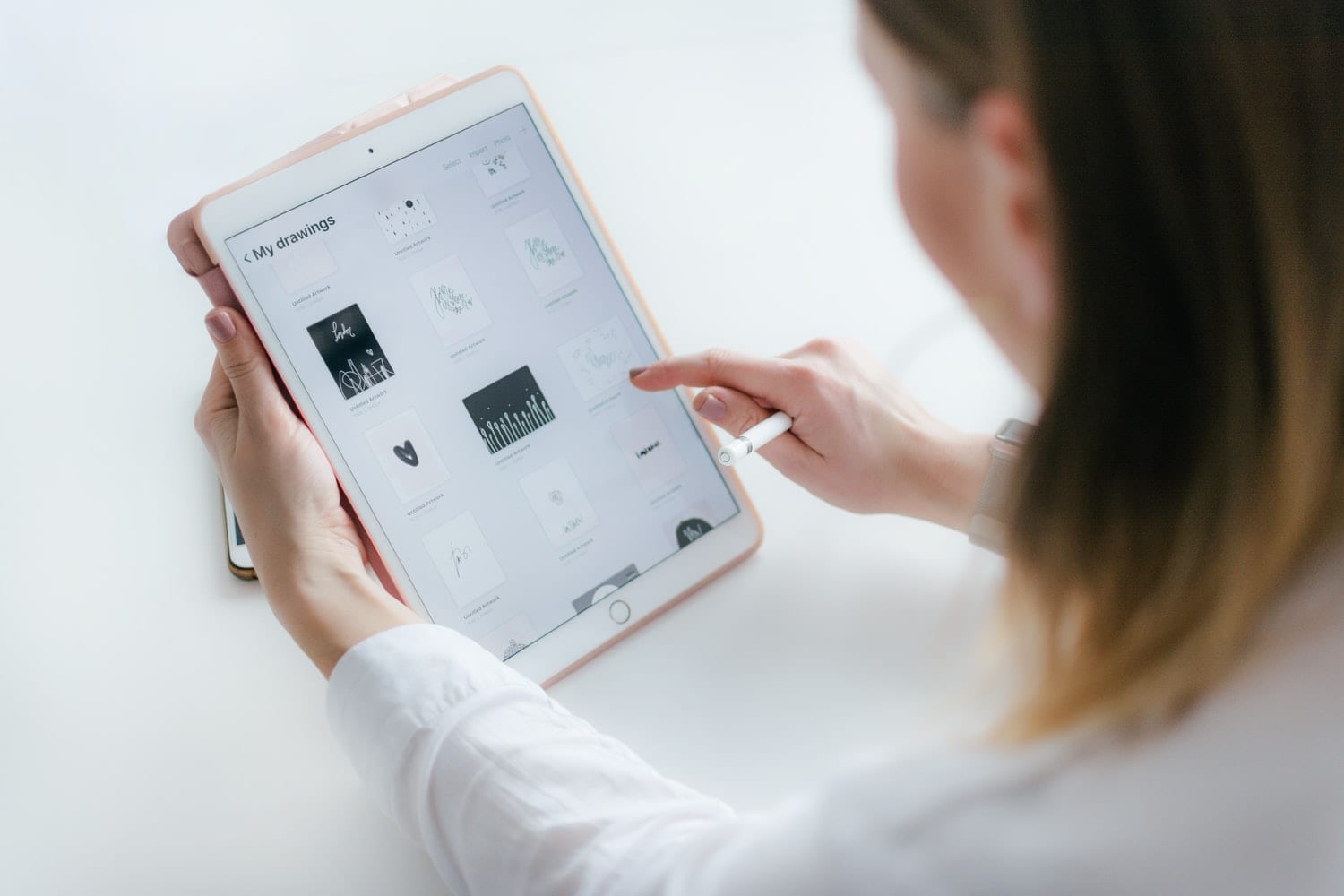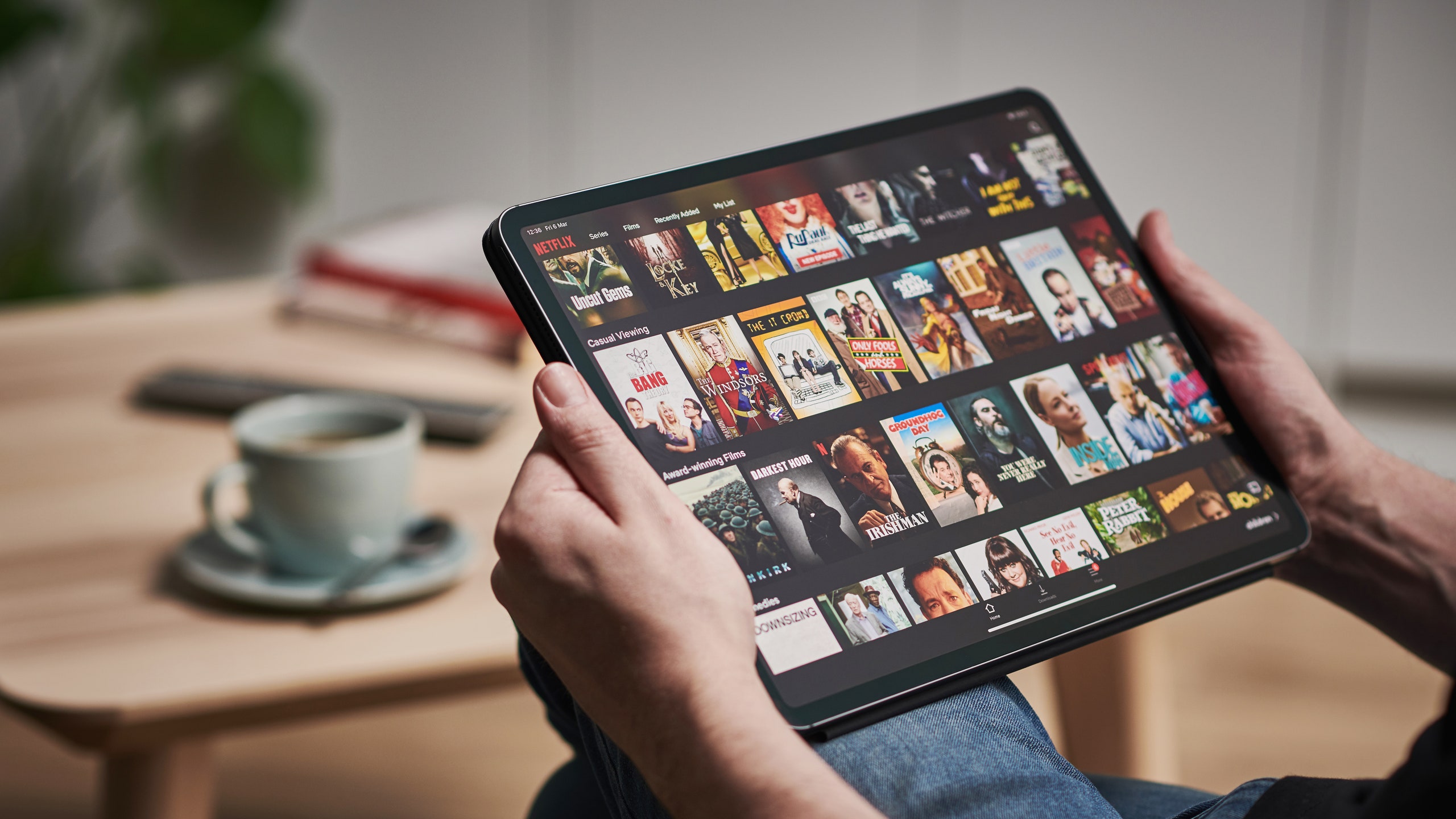
થોડું થોડું ટેકનોલોજી એડવાન્સ અને iPads ના કિસ્સામાં તે શાબ્દિક વાર્ષિક એડવાન્સ છે. એટલું કે આજે, હાર્ડવેરમાં ઘણું પરિવર્તન આવ્યું છે, અમને એ કેવી રીતે બનાવવું તે અંગે શંકા છે આઈપેડ પર સ્ક્રીનશોટ. કારણ કે હા, વર્તમાન મોડલ્સ પર હવે હોમ બટન નથી. કારણ કે X, XS અને XR અસ્તિત્વમાં નથી. તે આઇફોન અથવા કોઈપણ એપલ ઉપકરણના વર્તમાન મોડેલોમાં પણ થાય છે. અને તે એવી વસ્તુ છે જે અંતે આપણને ઘણી વસ્તુઓ માટે સેવા આપે છે અને તે કેવી રીતે કરવું તે જાણવામાં અમને રસ છે. કારણ કે કોઈ પણ સમયે તમે તેને સાચવવા માટે કોઈ વસ્તુને કેપ્ચર કરી શકો છો, ભલે તે સ્મૃતિપત્ર હોય.

જેમ કે અમે તમને કહીએ છીએ, સ્ક્રીનશોટની ઉપયોગીતા મહાન છે અને તેથી જ તે જરૂરી છે કે તમે તેમને સંપૂર્ણ રીતે કેવી રીતે કરવું તે જાણો અને તે જ અમે તમને આ ટ્યુટોરીયલમાં શીખવવા જઈ રહ્યા છીએ. તમે સ્ક્રીન રેકોર્ડ કરવા અને વિડિઓ બનાવવાનો વિકલ્પ પણ શોધી શકશો. બહુ નુકશાન થશે નહીં કારણ કે તે એક સરળ પ્રક્રિયા છે કે જે તમે આ લેખ વાંચશો તેનાથી તમને સ્પષ્ટ થશે. હવેથી તમે કોઈપણ ડેટા અથવા વાર્તાલાપ, વેબ પેજ અથવા તમે જે પણ કેપ્ચર કરવા માંગો છો તે ચૂકશો નહીં. તૈયાર રહો કારણ કે અમે ત્યાં ટ્યુટોરીયલ સાથે જઈ રહ્યા છીએ.
આઈપેડ પર સ્ક્રીન કેવી રીતે કેપ્ચર કરવી? આ શેના માટે છે?
આઈપેડ પર, તમે તેનો ઉપયોગ કેવી રીતે કરો છો તેના આધારે સ્ક્રીનશોટ ખૂબ ઉપયોગી થઈ શકે છે. હકીકતમાં, તેમના ઘણા ઉપયોગો છે જેમ કે અમે તમને પહેલા કહ્યું હતું: એક છબી કેપ્ચર કરવાથી તમે ડાઉનલોડ કરી શકશો નહીં, કેટલાક ડેટા શેર કરી શકશો, ભવિષ્ય માટે તે જ ડેટા સાચવો અથવા પછીથી તેનો સંદર્ભ લેવા માટે આ ટ્યુટોરીયલને પકડીને સીધા પગલા પર જાઓ. અલબત્ત, આ કિસ્સામાં તમે હજી પણ તે કેવી રીતે કરવું તે જાણતા નથી તેથી તમારી પાસે તે જટિલ છે.
કોઈ પણ સંજોગોમાં, જો તમારી પાસે આઈપેડ જેવું ઉપકરણ છે, તો તમારી પાસે બહુમુખી ઉપકરણ છે અને તમારે તેનો લાભ લેવો પડશે. અને તેના માટે તમે અહીં છો, અમે તમને વાંચેલા આગલા ફકરામાંથી તેના વિશે શીખવીશું. કારણ કે અમે તમને પણ કહ્યું તેમ, તે એક ખૂબ જ સરળ યુક્તિ છે જે તમને શીખવા માટે કંઈપણ ખર્ચ કરશે નહીં. તેથી વધુ વિલંબ કર્યા વિના અમે iPad પર સ્ક્રીનશોટ લેવા માટે ટ્યુટોરીયલ સાથે જઈએ છીએ.
માંથી iPad પર સ્ક્રીનશોટ લેવા માટે પગલું-દર-પગલું માર્ગદર્શિકા મોડેલ X પહેલાં પે generationી:
તે એકદમ સરળ બાબત છે અને જે કદાચ તમે પહેલાથી જ જાણતા હશો, પરંતુ માત્ર ત્યારે જ તમારે ટોચનું બટન અથવા બાજુ પર જવું પડશે (જેની સાથે તમે આઈપેડ ચાલુ કરો છો) અને એકવાર તમે તેને દબાવો, તરત જ અને તે જ સમયે ઉપકરણનું હોમ બટન દબાવો. શું થશે કે તરત જ, અડધા સેકંડમાં, સ્ક્રીન ઝબકશે અને તે ફોટોગ્રાફ લેવામાં આવ્યો હોય તેવો અવાજ પણ કરશે. આ રીતે તમે X, XS અને XR પહેલા મોડેલમાં આઇપેડ અને આઇફોન બંને પર સ્ક્રીનશોટ પહેલેથી જ બનાવ્યો હશે.
માંથી iPad પર સ્ક્રીનશોટ લેવા માટે પગલું-દર-પગલું માર્ગદર્શિકા પે generationી પાછળથી અથવા મોડેલ X ની બરાબર:
અહીં શંકા ત્યારે થાય છે જ્યારે આપણે શોધી કાીએ છીએ કે બટન કે જે વર્ષોથી iPhone અને iPad પર અમારી સાથે છે, હોમ બટન, અસ્તિત્વ બંધ કરે છે અને હવે એપલના કોઈપણ મોડેલમાં હાજર નથી. આ બટન ન હોવાથી, બધું બદલાય છે અને તેથી સ્ક્રીનશોટ લેવા માટે આપણે અન્ય ઉપલબ્ધ બટનોનો ઉપયોગ કરવો પડશે. તેનો અર્થ એ નથી કે પ્રક્રિયા જટિલ છે, કારણ કે તે બિલકુલ એવું નથી. ફક્ત હવે તમારે તે સ્ક્રીનશોટ મેળવવા માટે નવી પદ્ધતિ અથવા અનુસરવાના પગલાં શીખવા પડશે, અને તમે તેને આગળના ફકરામાં કરવા જઈ રહ્યા છો.
કેપ્ચર લેવા માટે, ફરીથી iPad અથવા iPhone ના જમણા બાજુના બટનને દબાવીને શરૂ કરો. પરંતુ જેમ આપણે પહેલા કર્યું છે, તમારે તરત જ ઉપકરણની ડાબી બાજુએ વોલ્યુમ અપ બટન દબાવવું પડશે. હવે તમારે બટનો છોડવા પડશે કારણ કે તમે પહેલેથી જ કેપ્ચર કરી લીધું છે. જેમ તે પહેલા થયું હતું, તમે જોશો કે સ્ક્રીન ફ્લિકર થાય છે, ત્યાં ફોટો અવાજ છે અને સૌથી અગત્યની વસ્તુ, ડાબી બાજુએ એક થંબનેલ દેખાય છે. જ્યારે તમે બટનો દબાવ્યા ત્યારે તે થંબનેલમાં તમારી પાસે જે સ્ક્રીનશોટ છે જે તમે પહેલા જોઈ રહ્યા હતા.
તે થંબનેલમાંથી તમને સંપાદન વિકલ્પો મળશે, જેમ કે પાક અથવા લખવું અને તેના પર ચિત્ર દોરવું. અથવા તમે તેને સીધા જ રીલ પર સાચવી શકો છો અથવા તેને કા deleteી શકો છો, જો તે ખરાબ રીતે બહાર આવ્યું હોય અને તમે બીજું લેવું હોય તો. તમે ઉપકરણ પર તમારી ક્ષમતા જેટલી કામગીરી કરી શકો છો, ચિંતા કરશો નહીં. આ તમામ કેપ્ચર સ્ક્રીનશોટના આલ્બમમાં હશે જે તમને ફોટોગ્રાફી એપમાં મળશે.
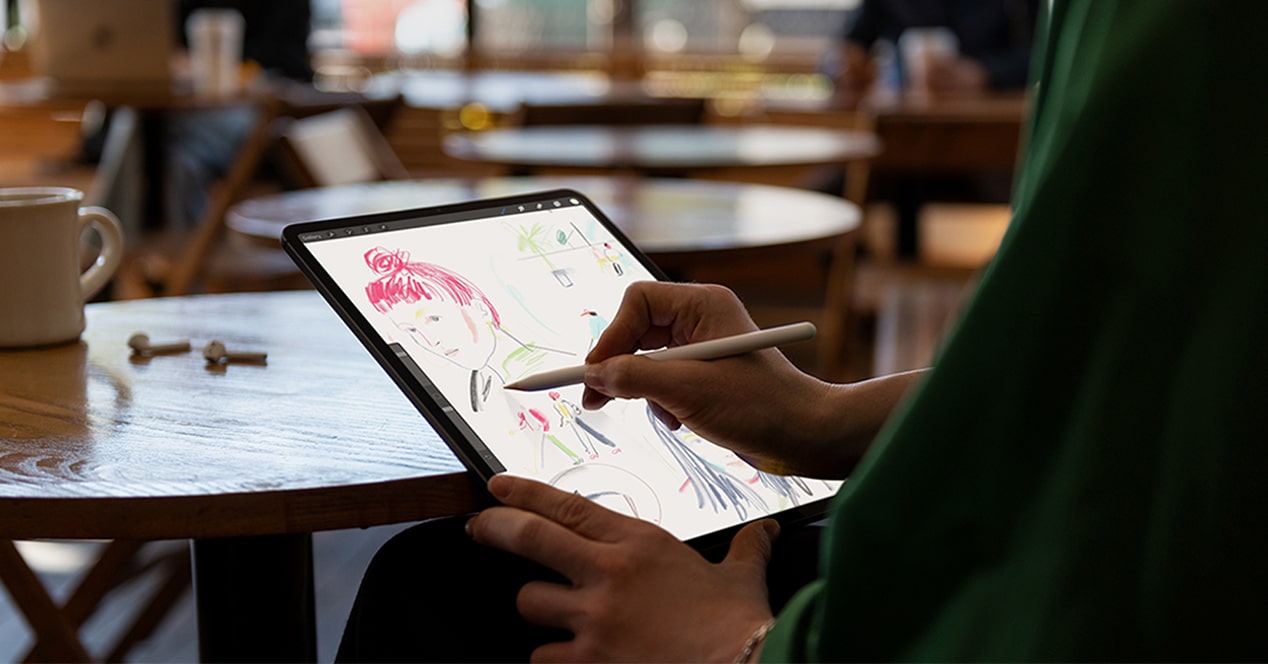
વધુમાં, તમને વિડીયો ફોર્મેટમાં સ્ક્રીન રેકોર્ડ કરવાનો વિકલ્પ પણ મળશે, પરંતુ આ બીજા મેનુમાંથી કરવું પડશે અને તેના વિકલ્પને સક્રિય કરવું પડશે:
ડ્રોપ-ડાઉનને દૂર કરવા માટે જ્યાં તમને આ સ્ક્રીન રેકોર્ડ કરવા માટેનો વિકલ્પ મળશે, iOS ને નવીનતમ સંસ્કરણમાં અપડેટ કરવા સાથે, તમારા iPad અથવા iPhone ના ઉપરના જમણા ખૂણા પર જાઓ અને ત્યાંથી તમારી આંગળીને કેન્દ્ર તરફ ખેંચો અને સ્લાઇડ કરો. તે જ જગ્યાએ જ્યાં તમે Wi -Fi ચાલુ અને બંધ કરો છો સ્ક્રીન, કેમેરા, કેલ્ક્યુલેટર, વોલ્યુમ, બ્રાઇટનેસ રેકોર્ડ કરવા માટે તમને નીચેની બાજુએ લાઈન્ટર વિકલ્પ મળશે.
દેખીતી રીતે તમારે રેકોર્ડ સ્ક્રીન પર ક્લિક કરવું પડશે અને એકવાર તમે તે કરી લો કાઉન્ટડાઉન સાથે એક કાઉન્ટર સક્રિય થશે. જલદી ફોન અથવા આઈપેડ શૂન્ય પર પહોંચશે તે સ્ક્રીન પર દેખાતી દરેક વસ્તુને રેકોર્ડ કરવાનું શરૂ કરશે. આઈપેડ અથવા આઈફોન પર સ્ક્રીનશોટ લેવાનો આ બીજો રસ્તો છે પરંતુ આ વખતે એક વિડીયો સાથે જે બાદમાં તમારી વિડીયો લાઈબ્રેરીમાં સાચવવામાં આવશે. છબી કેપ્ચરની જેમ, તમે તેને સાચવતા પહેલા તેને સંપાદિત કરી શકશો. તે ખૂબ જ સરળ છે.
અમે આશા રાખીએ છીએ કે આ લેખ મદદરૂપ થયો છે અને હવેથી તમે જાણો છો કે આઈપેડ પર સ્ક્રીનશોટ કેવી રીતે લેવો. જો તમારી પાસે પ્રક્રિયા વિશે કોઈ પ્રશ્નો અથવા સૂચનો હોય તો તમે ઉપયોગ કરી શકો છો ટિપ્પણી બોક્સ તમને જે થાય છે અથવા તમે જે ઇચ્છો છો તે છોડવા માટે, અમે તમારા માટે તે વાંચીશું. હવે પછીના લેખમાં મળીશું Tablet Zona.