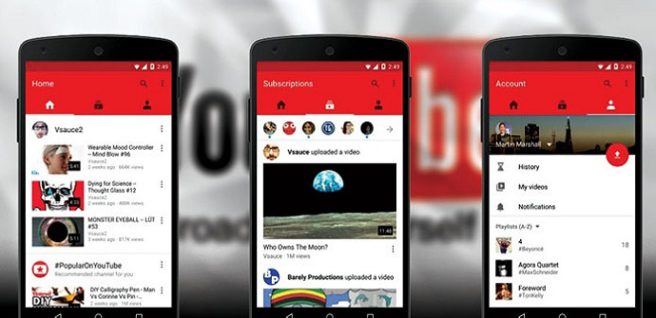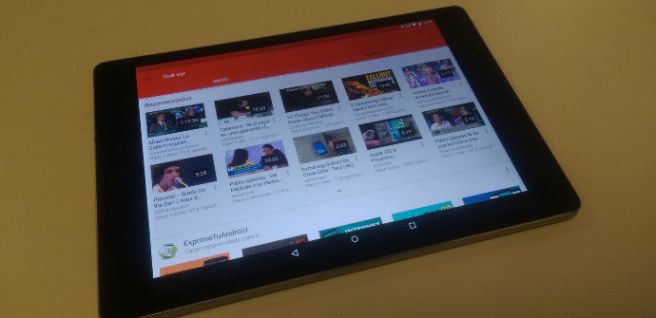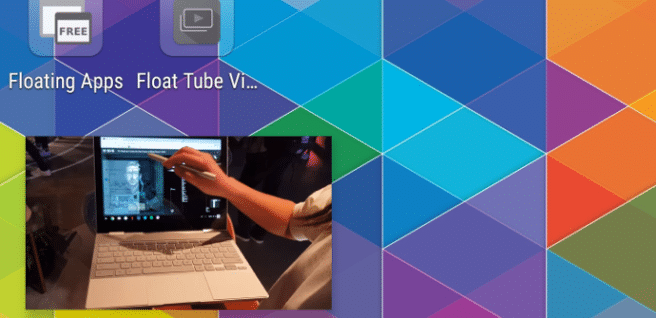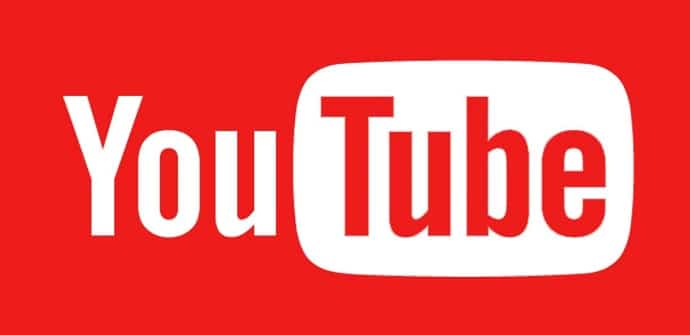
यूट्यूब यह उन ऐप्स में से एक है जो किसी भी मोबाइल डिवाइस से गायब नहीं हैं, लेकिन उनमें से कई के साथ, हम हमेशा इसकी पूरी क्षमता को निचोड़ने के लिए नहीं मिलते हैं। हम सभी की समीक्षा करते हैं सुझाव और तरकीब बुनियादी, के कम ज्ञात कार्य और सेटिंग्स कि आपको इसका अधिक से अधिक लाभ उठाने के बारे में पता होना चाहिए।
आगे या पीछे तेजी से गुजरें
आइए कुछ की समीक्षा करके शुरू करें बुनियादी इशारे जो हमें प्रबंधन करने में मदद करता है यूट्यूब टच स्क्रीन पर अधिक आराम से, खासकर यदि हम पूर्ण स्क्रीन मोड में हैं और हर कोई नहीं जानता है। पहला बस देना है दो स्पर्श भाग में छोड़ दिया वापस जाने के लिए और में derecha आगे बढ़ना। डिफ़ॉल्ट रूप से, हम 10 सेकंड आगे बढ़ते हैं, और यदि हम दो स्पर्शों के बजाय तीन, बीस सेकंड देते हैं। हालाँकि, हम इसे सेटिंग मेनू (जिसे हम अपने खाते के माध्यम से एक्सेस करते हैं) में, अनुभाग में संशोधित कर सकते हैं "सामान्य", क्लिक करके"आगे या पीछे जाने के लिए दो बार टैप करें" वहां हम न्यूनतम 5 और अधिकतम 60 सेकंड के बीच चयन कर सकते हैं, और तीसरा स्पर्श इसे दोगुना कर देता है।
सुझावों को और आराम से देखें
यदि हम एक विशिष्ट वीडियो देख रहे हैं, और फिर विशेष रूप से यदि हम पूर्ण स्क्रीन में हैं, तो सामान्य मोड में वापस आना और देखने के लिए नीचे जाना बहुत सहज नहीं है। वीडियो का सुझाव दिया और, वास्तव में, यह आवश्यक नहीं है (यह वास्तव में खोजना आसान है और निश्चित रूप से एक से अधिक लोगों ने इसे गलती से किया है): नीचे से खिसकना हम समान सूची निकालते हैं और हम केवल बाएं से दाएं स्क्रॉल करके इसके माध्यम से आगे बढ़ सकते हैं।
छवि गुणवत्ता या प्लेबैक गति बदलें
अब हम प्लेबैक के लिए दो बुनियादी कार्यों की समीक्षा करने जा रहे हैं, जिन्हें अधिकांश लोग जानते होंगे, लेकिन वे जो आमतौर पर हमें मेनू का पता लगाने के लिए बहुत अधिक देते हैं। हमारे पास उन दोनों को मेनू में है जो तीन बिंदुओं के साथ प्रदर्शित होता है: पहला है छवि गुणवत्ता, जिसे Google हमारे कनेक्शन की गति के अनुसार स्वचालित रूप से सेट करता है, लेकिन हम इसे बढ़ा सकते हैं यदि हम इसे लोड करने के लिए कुछ और सेकंड देने के लिए तैयार हैं: दूसरा है प्लेबैक गति, अगर हम किसी चीज़ को धीमी गति में देखना चाहते हैं या उस पर तेज़ी से जाना चाहते हैं।
"बाद में देखें" का उपयोग करें और इसे अधिक कुशलता से करें
एक अन्य फ़ंक्शन जिसे हम वीडियो से एक्सेस कर सकते हैं, वह है इसे प्लेलिस्ट में जोड़ना या इसके लिए एक नया बनाना, स्ट्राइप्स और प्लस चिह्न के साथ बटन का उपयोग करना, लेकिन अगर हम प्लेलिस्ट नहीं बनाना चाहते हैं, तो हम बस कर सकते हैं जाओ रखवाली वे जो हमें रूचि देते हैं "बाद में देखना"वहां से भी। प्रजनन, हालांकि, कालानुक्रमिक क्रम में होगा और सबसे पुराने से शुरू होगा। यदि आप इसे संशोधित करना चाहते हैं, तो आप इसे पुस्तकालय में जाकर, सूची में प्रवेश करके बाद में देखें और "पर क्लिक करके कर सकते हैं।गण”, जहां सभी विकल्प दिखाई देंगे।
उपशीर्षक सक्रिय करें और शैली संशोधित करें
गौरतलब है कि कई वीडियो में हमें डालने का मौका मिलेगा उपशीर्षक, हालांकि यह सच है कि जब तक इसे अपलोड करने वाले ने अधिक विकल्प नहीं जोड़े हैं, वे आमतौर पर अंग्रेजी में होते हैं और स्वचालित रूप से उत्पन्न होते हैं (जिसका अर्थ है कि हमें कुछ त्रुटियां मिलने वाली हैं)। किसी भी स्थिति में, हम उपलब्ध होने पर उन्हें किसी अन्य भाषा में प्रदर्शित करना चुन सकते हैं और सेटिंग मेनू में शैली और आकार को संशोधित कर सकते हैं, "उपशीर्षक”, एक नमूने के साथ जो हमें इस बात का अंदाजा देता है कि वे कैसे होंगे।
क्षेत्र बदलें
यूट्यूब सुझाव देते समय और हमें दिखाने के लिए हमारे स्थान का उपयोग करता है प्रवृत्तियों जिसमें हम सैद्धांतिक रूप से सबसे अधिक रुचि लेंगे। अगर ऐसा नहीं है, या हम दिखाई देने वाले वीडियो देखने की कोशिश कर रहे हैं वर्जित हमारे क्षेत्र के लिए, हम इसे सेटिंग मेनू से फिर से बदल सकते हैं, "सामान्य"और जहां यह कहता है उसे चुनना"स्थान"वह जो उस सूची से मेल खाता है जिसे वह प्रदर्शित करता है।
डेटा खपत सीमित करें
हम उससे पहले कह चुके हैं यूट्यूब यह वीडियो की गुणवत्ता को डिफ़ॉल्ट रूप से हमारे कनेक्शन की गति से समायोजित करता है, हालांकि हम इसे मैन्युअल रूप से बढ़ा सकते हैं, लेकिन यह जानकर भी दुख नहीं होता है कि, इसके विपरीत, इसमें एक है डेटा बचाने के लिए मोड यह क्या करता है यह सुनिश्चित करता है कि जब तक हम वाई-फाई नेटवर्क से कनेक्ट नहीं होते हैं, तब तक कोई भी वीडियो एचडी या उच्च गुणवत्ता में नहीं चलाया जाता है। हम इस कॉन्फ़िगरेशन को सेटिंग मेनू में, अनुभाग में भी सक्षम कर सकते हैं "सामान्य".
प्रतिकृतियों की सूची हटाएं और रोकें
अब हम उन मामलों के लिए कुछ अनुशंसाओं के साथ जा रहे हैं जिनमें हम अपने उपकरणों को दूसरों के साथ साझा करते हैं और हम थोड़ी अधिक गोपनीयता चाहते हैं। यहां ध्यान देने योग्य सेटिंग्स दो जोड़े हैं, दोनों अनुभाग से "इतिहास और गोपनीयता": प्रथम, "देखने का इतिहास रोकें»Y«खोज इतिहास रोकें"एक विंडो खोलने के बराबर है गुप्त मोड, चूंकि यह जो करता है वह हमारी गतिविधि को रिकॉर्ड होने से रोकता है; द्वितीय, "देखने का इतिहास साफ़ करें"और"स्पष्ट इतिहास की खोज" समाप्त क्या पहले से पंजीकृत है।
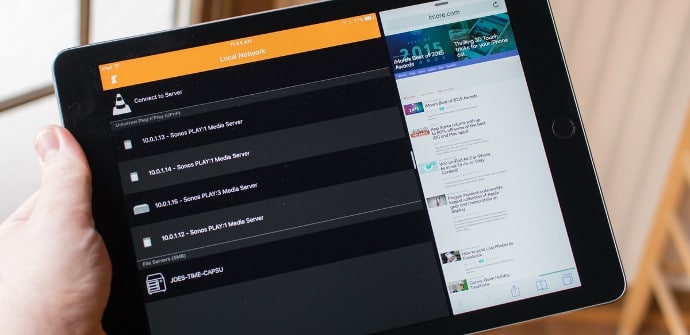
प्रतिबंधित मोड को सक्रिय करें
उनका अगर हम टैबलेट को बच्चों के साथ साझा करते हैं तो उसे इंस्टॉल करवाना है यूट्यूब किड्स, लेकिन अगर हम इसे कभी-कभार ही छोड़ने जा रहे हैं, तो हम जो कर सकते हैं वह है "सक्रिय करें"प्रतिबंधित मोड" यह के संदर्भ में उतना प्रभावी नहीं है अनुचित सामग्री छुपाएं, लेकिन यह कुछ नहीं से बेहतर है, और इसके अलावा टिप्पणियाँ गायब हो जाती हैं (आप उन्हें लिख या पढ़ नहीं सकते हैं)।
वीडियो डाउनलोड करें (और उन्हें एमपी3 में बदलें)
यह कहा जाना चाहिए कि कुछ उपयोगकर्ता अपने वीडियो को डाउनलोड करने की अनुमति दे सकते हैं और उस स्थिति में इसे सीधे करने के लिए नीचे एक आइकन दिखाई देगा। ज्यादातर मामलों में ऐसा नहीं होगा, लेकिन यह कोई बड़ी समस्या भी नहीं है क्योंकि ऐसे कई ऐप हैं जो हमें इसे किसी भी वीडियो के साथ करने की अनुमति देते हैं, हालांकि वे सामान्य रूप से Google Play पर नहीं हैं और हमें उन्हें डाउनलोड करना होगा एपीके प्रक्रिया सरल है, किसी भी मामले में, जैसा कि हमने आपको कुछ समय पहले हमारे ट्यूटोरियल में दिखाया था यूट्यूब वीडियो कैसे डाउनलोड करें, जिसमें के लिए निर्देश शामिल हैं उन्हें MP3 . में बदलें, इससे ज्यादा और क्या।
इसे बैकग्राउंड में या स्क्रीन ऑफ होने पर सुनें
यदि डेटा को बचाने के लिए मोबाइल कनेक्शन की सीमा उपयोगी हो सकती है, तो इसे बिना वीडियो के सुनना कम बैटरी की खपत के लिए उपयोगी हो सकता है। हम आपको लंबे समय से पढ़ा रहे हैं YouTube पर स्क्रीन बंद करके संगीत कैसे सुनें, लेकिन एक और बहुत ही सरल विकल्प है जिसका हम सहारा ले सकते हैं यदि हम इसे पृष्ठभूमि में चलाना चाहते हैं, और हम इसे सुनना जारी रख पाएंगे, वास्तव में, भले ही हम डिवाइस को ब्लॉक कर दें, हालांकि हमें इसका सहारा लेना होगा ब्राउज़र संस्करण के लिए: हम वेब से दर्ज करते हैं यूट्यूब के माध्यम से Chrome, हम वीडियो या प्लेलिस्ट चुनते हैं जो हम चाहते हैं, हम डेस्कटॉप संस्करण पर जाते हैं (तीन-बिंदु मेनू में विकल्प "कंप्यूटर वेबसाइट”) और जब हम निकलते हैं तो सूचनाओं में बटनों से प्लेबैक का नियंत्रण हमारे पास होगा (जाने पर संगीत को रोका जा सकता है, लेकिन यह केवल प्ले हिट करने की बात है)।
इसे एक फ्लोटिंग विंडो में चलाएं (Android Oreo और पहले वाला)
अगर हम कुछ और करते समय इसका उपयोग जारी रखना चाहते हैं, लेकिन वीडियो को छोड़े बिना, हमें बस इसे एक फ्लोटिंग विंडो में पास करना होगा, और हम इसे आधिकारिक आवश्यकताओं से परे किसी भी एंड्रॉइड डिवाइस पर भी कर सकते हैं: Android का कोई भी संस्करण हम इसका उपयोग कर सकते हैं मल्टीटास्किंग ऐप्स या एक ऐड ऑन ऐप के लिए विशिष्ट, लेकिन अगर हमारे पास है एंड्रॉइड ओरेओ लेकिन YouTube Red नहीं हम जो कर सकते हैं उसका सहारा लें Chrome फिर से, वेब के डेस्कटॉप संस्करण पर भी वीडियो चला रहा है, लेकिन बाहर निकलने के लिए होम बटन को हिट करने से पहले पूर्ण स्क्रीन पर जा रहा है। आपके पास हमारे ट्यूटोरियल में विस्तृत सभी विकल्प हैं फ़्लोटिंग विंडो में YouTube देखें.