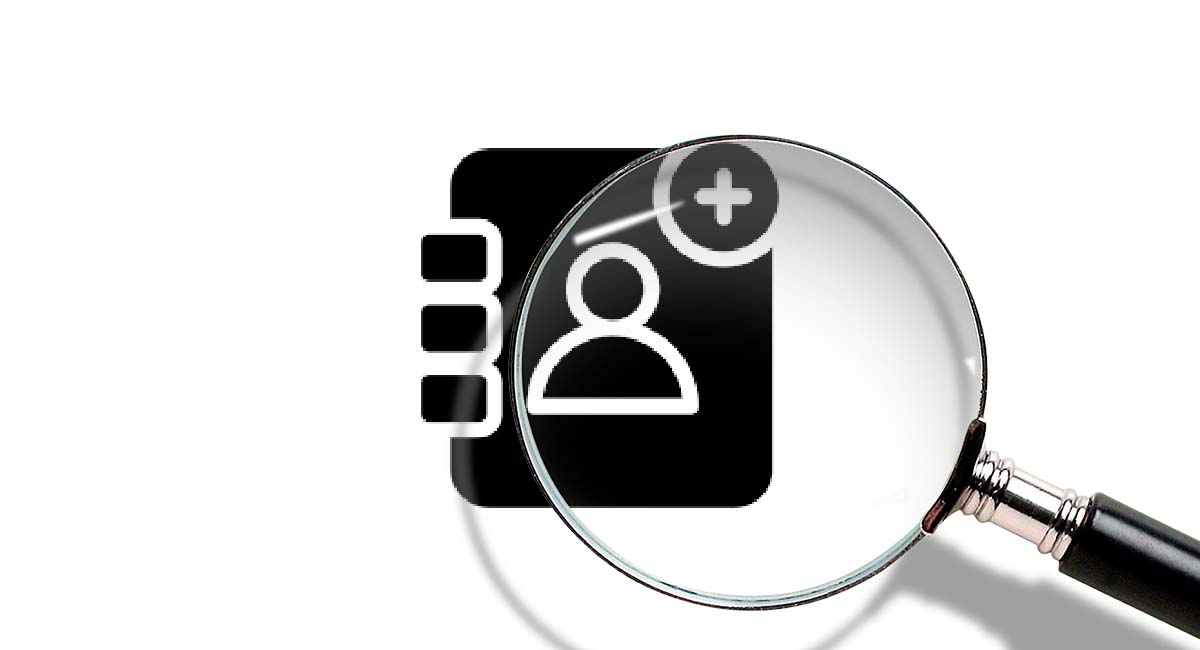
A Google névjegyek visszaállításához, amikor visszaállítjuk a készülékünket, vásároljon újat, ha táblagéppel szeretnénk szinkronizálni az adatokat... ez egy viszonylag egyszerű folyamat, több tényezőtől függően, amelyeket ebben a cikkben ismertetünk.
Először is tisztáznunk kell, hogy ez nem ugyanaz kapcsolatok helyreállítása a Google-tól, vagyis az Android-eszközön lévő Google-fiókunk névjegyei, amelyek visszaállítják a törölt névjegyeket egy eszközről vagy Google-fiókról.

Bármire is van szüksége, ebben a cikkben megmutatjuk, hogyan állíthatja vissza a Google-névjegyeket és hogyan állíthatja vissza a törölt névjegyeket. Az Android-eszköz beállításához szükséges Google-fiókok nem csak az eszközön működnek, hanem minden adatot szinkronizálnak a Google szervereivel.
Így főként elérhetőségeink, naptárunk eseményei az internetről érhetők el. Mindaddig elérhetők az internetről, amíg eszközünkön aktiválva van az adatok szinkronizálása a Google-lal.

Amikor új Android-eszközt állítunk be, a Google automatikusan aktiválja a Google-fiókunkból származó adatok szinkronizálását az eszközzel. Így ha eszközt cserélünk, akkor semmit sem kell tennünk, hogy visszaállítsuk a kapcsolati adatokat a készüléken.
Ha nem biztos abban, hogy névjegyeink és naptári eseményeink szinkronizálása szinkronizálva van-e a Google-lal, az alábbiakban bemutatott lépések végrehajtásával meg kell győződnünk róla:
Szinkronizálja okostelefonunk névjegyeit
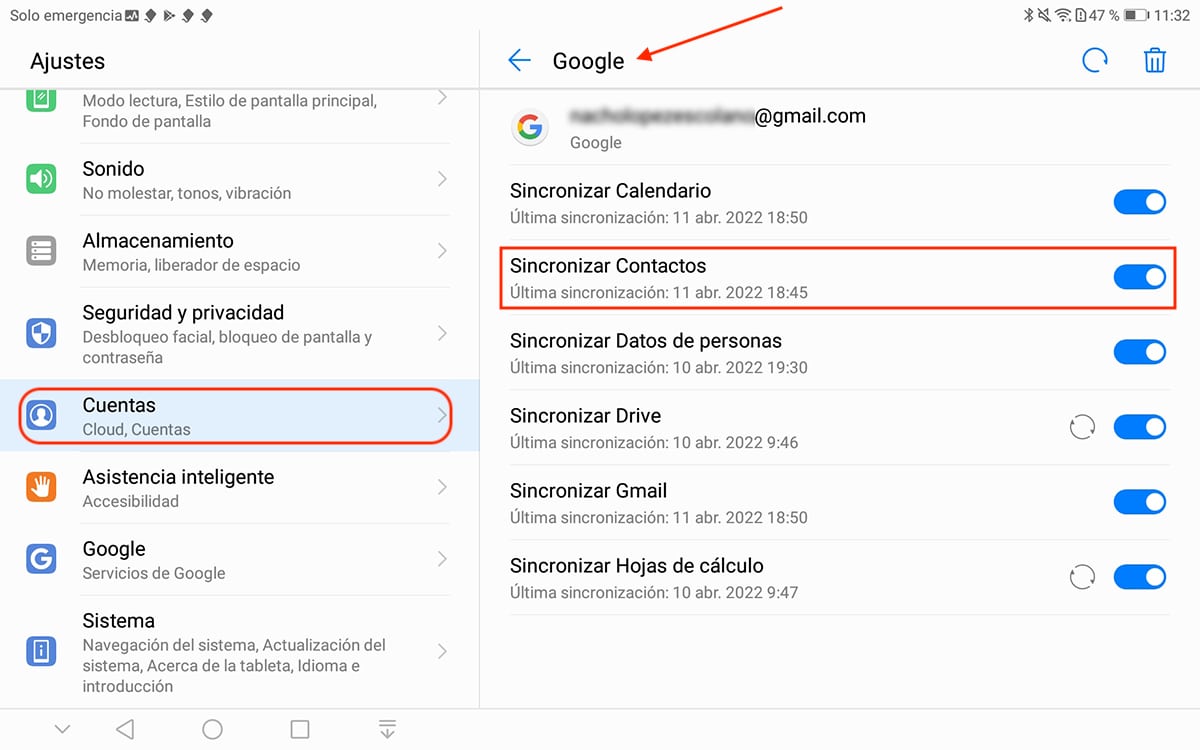
- Belépünk a készülékünk beállításaiba, majd a Fiókok menübe.
- Ebben a menüben kattintson a Google elemre.
- Ezután ellenőrizzük, hogy a Névjegyek szinkronizálása részben aktiválva van-e a kapcsoló. Ha igen, akkor a napirend legutóbbi módosításának dátuma és ideje alatt jelenik meg, és az adatok szinkronizálva vannak a Google felhővel.
Ha az a kapcsoló nincs aktiválva, akkor a névjegyeink adatai csak a mi készülékünkön lesznek tárolva, így azokat más eszközökön nem tudjuk visszaállítani, legalábbis Google fiókunk használatával.
Hozzáférés a Google-névjegyekhez az interneten keresztül
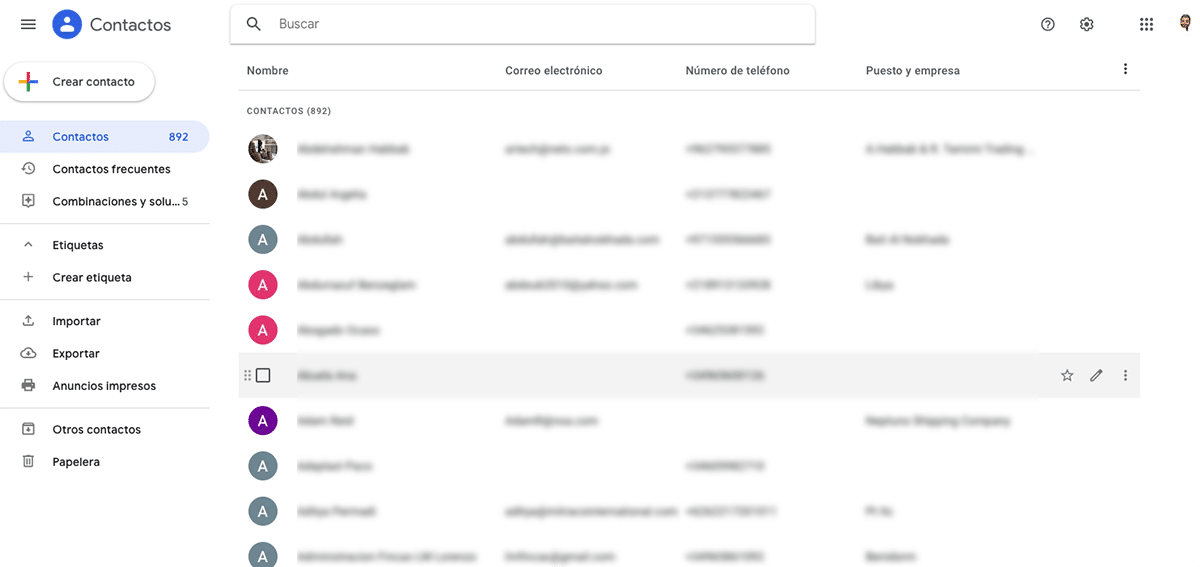
Mint fentebb említettem, készülékünk összes elérhetősége elérhető az interneten keresztül az alábbiakon keresztül link.
Ne feledje, hogy az ezen a webhelyen végrehajtott változtatások automatikusan szinkronizálva lesznek az ugyanahhoz a fiókhoz társított összes eszközzel.
Ugyanez történik, ha a készülékünk névjegyeinek bármilyen adatát megváltoztatjuk, ha aktiváltuk a szinkronizálást a Google-lel.
Hogyan lehet visszaállítani a törölt névjegyeket a Google-ból
A Google-névjegyek helyreállítása új eszközön nem ugyanaz, mint a törölt névjegyek helyreállítása. Miután megmutattuk, hogyan állíthatja vissza a Google-névjegyeket, kövesse a törölt Google-névjegyek visszaállításához szükséges lépéseket.
Ez a folyamat végrehajtható mobileszközről és a Google webhelyéről.
A törölt névjegyek helyreállítása a mobilról
Mielőtt a webes verzióhoz folyamodnánk, ellenőriznünk kell, hogy ezt a folyamatot közvetlenül a készülékünkről tudjuk-e végrehajtani. Ez a funkció nem érhető el minden Android terminálon, mivel a gyártó a testreszabási rétegen keresztül beillesztheti vagy sem.
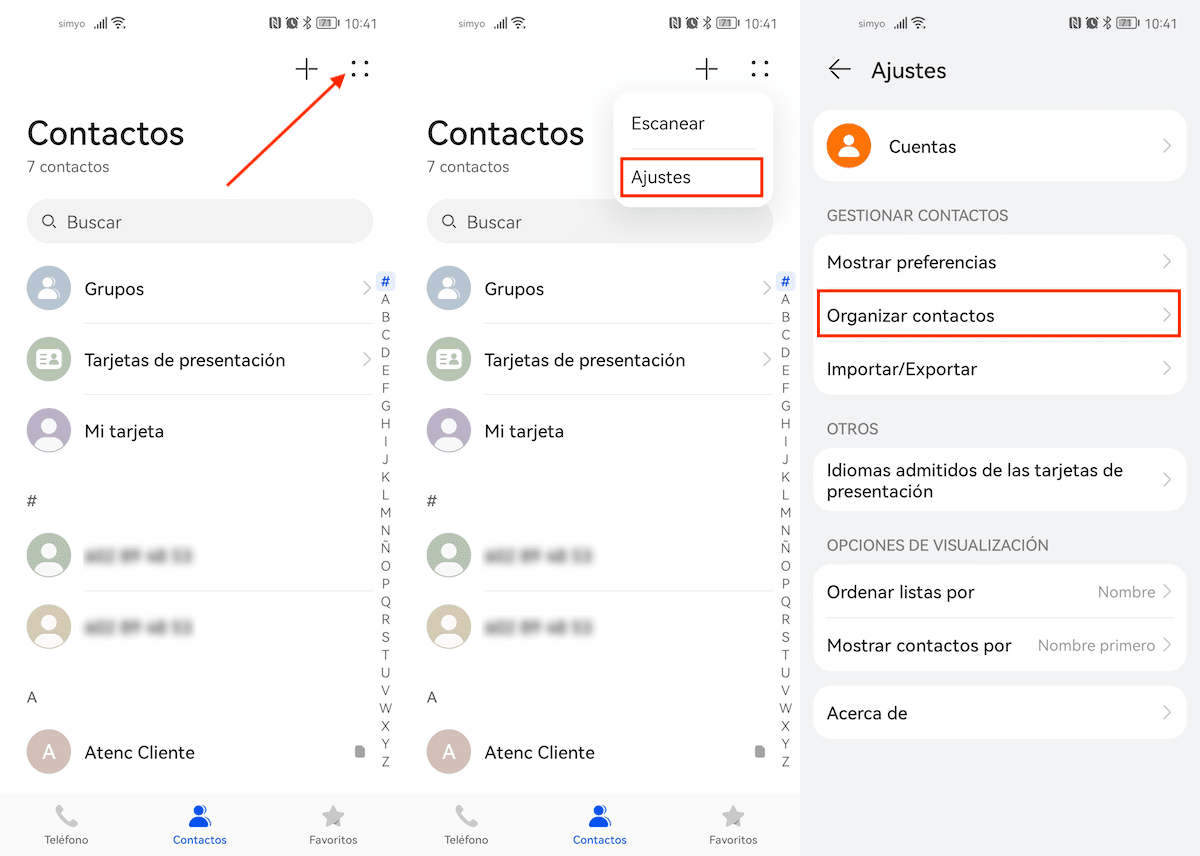
- Az első dolog, amit tennünk kell, hogy elérjük a Névjegyek alkalmazást.
- Ezután a jobb felső sarokban található menüből érjük el az alkalmazás beállításait.
- Ezután kattintson a gombra kapcsolatokat szervezni.
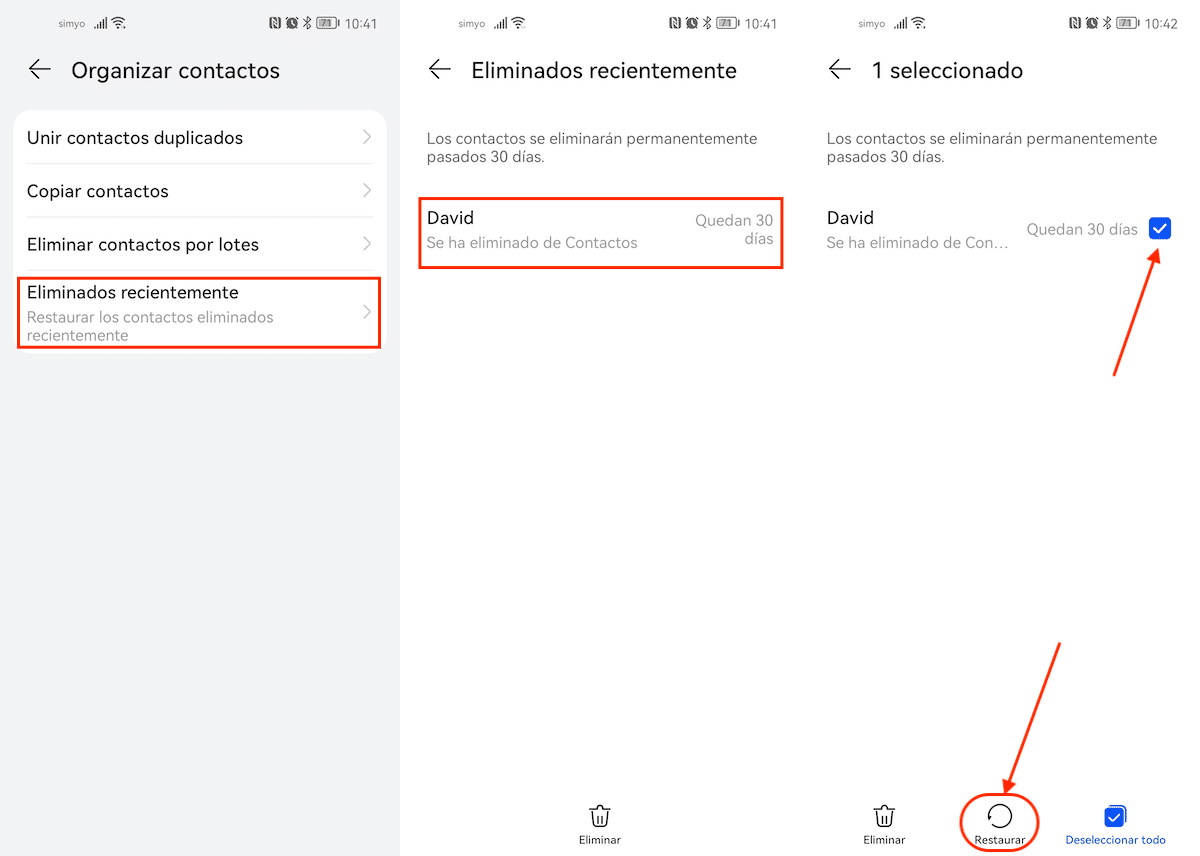
- A Névjegyek rendezése alatt keressük a Nemrég törölt opciót, ebben a részben az elmúlt 30 nap során törölt összes névjegy jelenik meg. Ha több mint 30 nap telt el, lehetetlen visszaállítani őket.
- Egy szíjazott kapcsolat helyreállításához a Helyreállítás gombra kattintva jelöljük ki őket.
A törölt névjegyek helyreállítása a Google webhelyéről
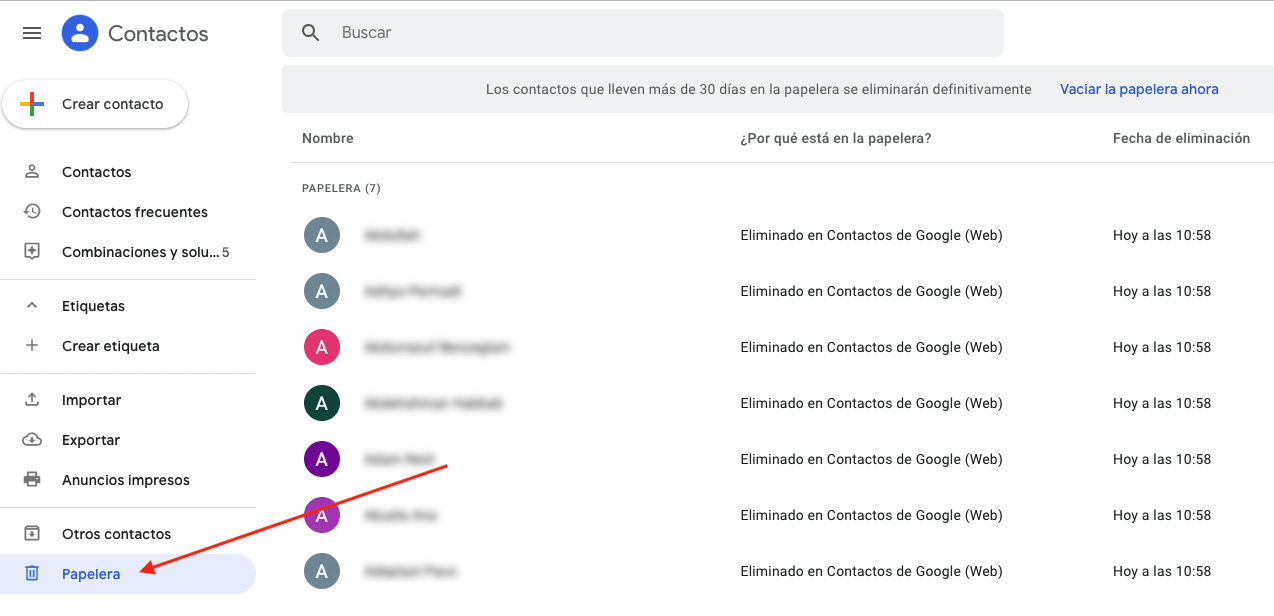
- Ott érjük el a webet, ahol ők vannak minden kapcsolat a Google-fiókunkban, és adja meg fiókunk adatait.
- Ezután megyünk a Kuka szakaszhoz, amely a bal oszlopban található,
- Ebben a részben az elmúlt 30 nap során törölt összes névjegy jelenik meg. Ha a helyreállítani kívánt névjegy nincs ebben a szakaszban, akkor nem tudja visszaállítani.
- A törölt Google-névjegyek helyreállításához vigye az egeret a névjegy fölé, és kattintson a Helyreállítás gombra.
Miután helyreállítottuk a törölt névjegyet, a rendszer szinkronizálja a Google-fiókon keresztül az ugyanahhoz a fiókhoz társított összes eszközzel.
Hogyan készítsünk biztonsági másolatot a névjegyekről Androidon
- Megnyitjuk a Névjegyek alkalmazást, és belépünk a Beállítások szakaszba.
- Ezután kattintson az Import / Export gombra
- Ebben a menüben kattintson az Exportálás tárhelyre lehetőségre.
- Ezeket a lépéseket végrehajtva készülékünk tárolóegységében létrejön egy .vcf kiterjesztésű fájl, amit bármilyen szerkesztő vagy táblázatkészítő alkalmazással meg tudunk nyitni.
Hogyan készítsünk biztonsági másolatot a névjegyekről a Google-ból
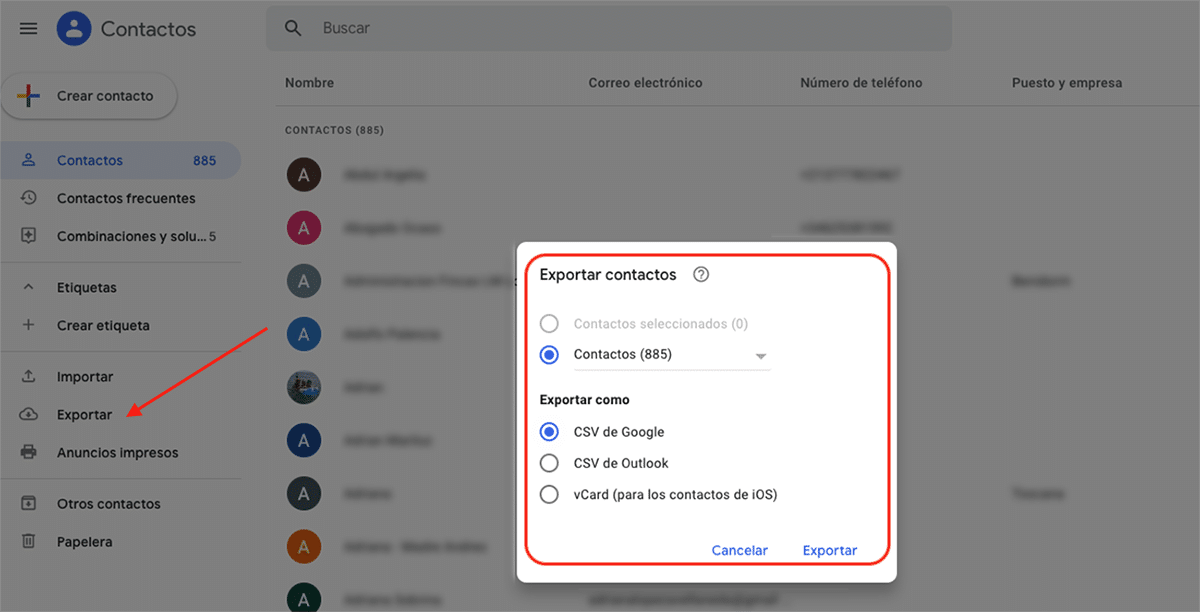
- Hozzáférünk a háló a Google Névjegyekből, és kattintson az Exportálás gombra.
- Ezután kiválasztjuk a Névjegyeket, és a létrehozni kívánt fájl típusát:
- Google CSV
- Outlook-CSV
- vCard (iOS névjegyekhez)
- Végül a Google CSV vagy az Outlook CSV formátumot választjuk, mivel ezek a leginkább kompatibilisek bármely alkalmazással.
Névjegyfájl importálása Androidon
- Megnyitjuk a Névjegyek alkalmazást, és belépünk a Beállítások szakaszba.
- Ezután kattintson az Import / Export gombra
- Ebben a menüben kattintson az Importálás gombra, és válassza ki azt a .CSV fájlt, amelyben az általunk készített másolat összes névjegye tárolva van.
Névjegyfájl importálása a Google-ba
- Hozzáférünk a háló a Google Névjegyekből, és kattintson az Importálás gombra.
- Ezután kiválasztjuk a készülékünkön tárolt .CSV fájlt, és várunk néhány másodpercet, amíg a Google feldolgozza (ez néhány másodpercet vesz igénybe).