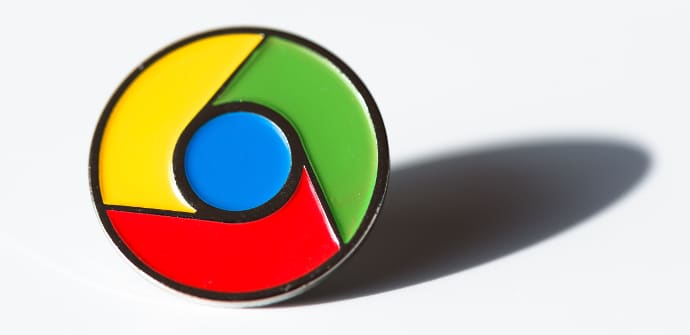
Ieri abbiamo pubblicato la prima parte di questo articolo in due puntate attraverso le quali abbiamo cercato di raccogliere una serie di Tricks che può essere utilizzato in Chrome per migliorare l'esperienza e acquisire agilità nella navigazione e nelle transizioni comuni. Oggi andiamo con la seconda metà, sette nuovi consigli di base per diventare utenti avanzati del browser di Google.
L'argomento di oggi proviene dal seguente link:

In esso dettagliamo diversi modi per giocare con il barra degli indirizzi, forza il modalità di lettura o passa dalla scheda a flangia semplicemente facendo scorrere il dito. Ecco una nuova porzione di suggerimenti per facilitarne l'usabilità.
8.- Converti i siti Web in applicazioni per fornire la stampa nativa
Chrome Ha in mano un progetto in base al quale le diverse pagine web si conformano a determinati standard per essere trattate come applicazioni. In questo caso, possiamo convertire qualsiasi sito soggetto al programma in a App. Esiste infatti la possibilità di farlo con qualsiasi altra pagina ma non verrà aperta singolarmente ma tramite una scheda nel browser.
chrome: // flag / # enable-improved-a2hs
Scriviamo il testo sopra nella barra degli indirizzi, abilitiamo l'opzione evidenziata e quindi, ogni volta che entriamo in una rete di chiamate "progressive", ci verrà data la possibilità di trasformalo in applicazione. Questo può essere mostrato nel cassetto delle app accanto a quelli scaricati dal Play Store.
9.- Clicca su indirizzi elettronici o fisici o numeri di telefono per usarli
En Safari i numeri e gli indirizzi appaiono come link e Chrome, anche se non in modo simile, fa qualcosa di simile, anche più avanzato. Quando si tiene premuto un numero o un indirizzo, viene visualizzato un menu contestuale dal quale possiamo eseguire varie operazioni con esso. Se si tratta di un luogo fisico, puoi cercare in MapsSe si tratta di un indirizzo e-mail, avremo la possibilità di inviare a email, e se è un numero di telefono, possiamo chiamare o aggiungere ai contatti.
10.- Rendi il sito Facebook il nostro accesso al social network
In linea con quanto vi abbiamo detto ieri nella prima parte, l'applicazione di Facebook per Android e la maggior parte dei suoi componenti aggiuntivi (risparmio WhatsApp, ovviamente) sono un vero fiasco. Se tutti gli sviluppatori creassero app così pesanti, non ci sarebbero dispositivi mobili in grado di supportare tutto ciò che un utente moderatamente intensivo trasporta oggi.
Un'opzione di cui abbiamo discusso qualche tempo fa è quella di installare puffino, una traduzione del web su supporto mobile. Tuttavia, se andiamo su Facebook> Impostazioni> Notifiche> Cellulare e abilitiamo il notifiche, saremo in grado di monitorare tutta l'attività del nostro account da Chrome.
11.- Aprire rapidamente un'applicazione già scaricata
Se proviamo a fare un secondo download dello stesso contenuto, riceveremo un avviso che dice che è già immagazzinato nel nostro terminale. Per aprirlo possiamo toccare la parte di testo blu e sottolineato, che appare come un collegamento ipertestuale. In questo modo, salviamo il viaggio nell'area download nel menu delle impostazioni o nell'app drawer e la ricerca se abbiamo molti vecchi file.
12.- Cambia il motore di ricerca predefinito
Per ora questa opzione è un po' limitata poiché in Spagna non ci resta che scegliere Google, Yahoo o Bing. Tuttavia, ed è qualcosa che probabilmente arriverà presto nella nostra lingua, negli Stati Uniti o in Inghilterra si ha la possibilità di selezionare eBay, Amazon o anche il wikipedia come motori di ricerca predefiniti in Chrome. Se arrivi a questo settimana qualche tempo dopo la pubblicazione, puoi provare Menu> Impostazioni> Motore di ricerca.
13.- Scorri per trovare le parole relative a una ricerca
Se tocchiamo il menu di tre punti verticali in Chrome e andiamo all'opzione «cerca nella pagina»In alto apparirà una casella o una casella in cui possiamo scrivere del testo e, come sul computer, toccare le frecce su e giù che ci portano alle diverse parole del termine all'interno della pagina web. Tuttavia, se vogliamo passare dall'uno all'altro di fila, possiamo guardare la barra sul lato destro (non troppo evidente). Le diverse linee che appaiono sono una rappresentazione delle apparenze del parola cercata in tutto il sito.
14.- Pianifica i siti Web da scaricare quando siamo offline
A volte un link o una lettura desiderata ci appare in momenti senza segnale. Proviamo ad aggiornare il browser ancora e ancora, ma è inutile perché non catturiamo la rete. Se clicchiamo su Scarica la pagina in seguito, un pulsante blu che appare appena sotto il testo di errore, Chrome si occuperà di visualizzare la pagina una volta che il connessione internet e non mancheremo (o dimenticheremo) contenuti interessanti.
fonte: androidpolizia.com