
Se il tuo dispositivo con Windows 10 Ci vuole tempo per avviarsi, non è sempre a causa del processore o della memoria. In alcune occasioni, la configurazione che il sistema operativo esegue all'avvio potrebbe ritardare il processo. Il Avvio rapido È una funzionalità implementata a partire da Windows 8, tuttavia, dopo un importante aggiornamento, i parametri di tale impostazione sono stati modificati. Ti insegniamo come ricominciare.
Devi prima prendere in considerazione un problema: normalmente, è auspicabile che una squadra inizi rapidamente. È ora che vinciamo e migliora l'esperienza e le sensazioni dell'utente. Tuttavia, se l'hardware del tablet o del computer è limitato, o se la memoria è sovraccarica, magari anticipare l'avvio non è una buona idea e finisce per generare qualche disfunzioni. È una questione di test. Nel caso non ci convincesse, possiamo seguire nuovamente i passaggi che indichiamo di seguito per modifiche inverse.
Attiva Quick Start in un terminale con Windows 10
La prima cosa è toccare con il tasto destro del mouse (o una pressione prolungata se utilizziamo la modalità tablet) sull'icona Start e poi selezionare Opzioni energetiche.
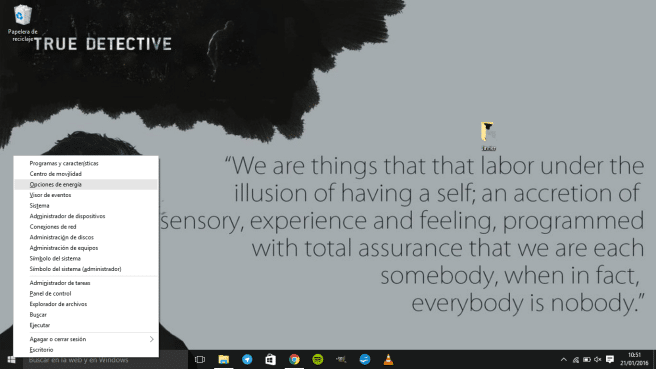
Nel menu a sinistra, dobbiamo cercare un'opzione chiamata Richiedi la password all'attivazione.
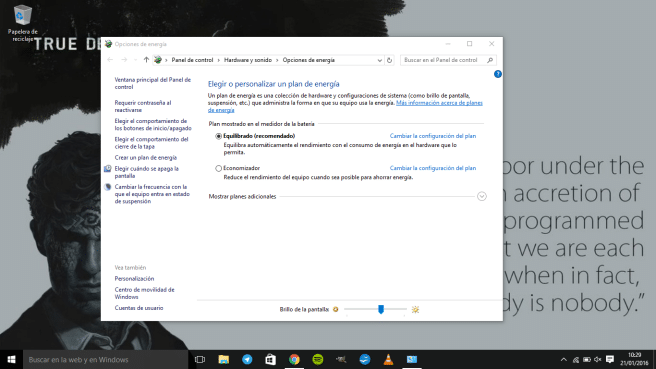
Quindi, mostriamo una nuova sezione di opzioni facendo clic su Modifica le impostazioni attualmente non disponibili.
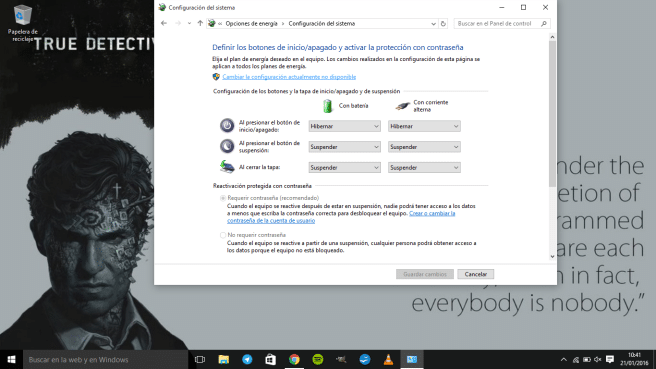
Siamo scesi e abbiamo trovato una scatola per Abilita avvio rapido (consigliato). Contrassegna semplicemente quella riga di testo.
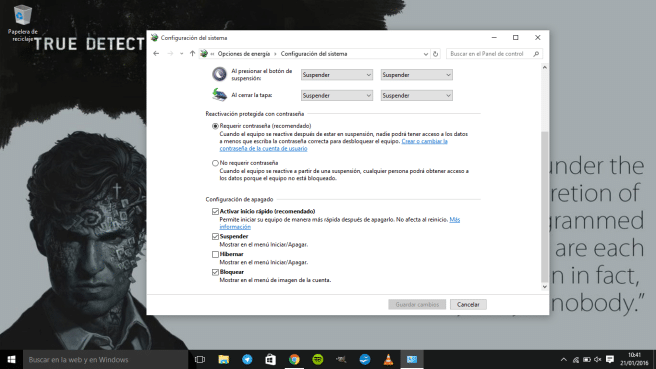
Cosa fare se questo non funziona?
È possibile che, seguendo i passaggi che abbiamo dettagliato in precedenza, non troveremo una casella per attivare l'avvio rapido; che significa semplicemente questa configurazione che non abilitato nella squadra. Allo stesso modo, possiamo rimediare adottando i seguenti passaggi:
Clicchiamo con il tasto destro o con una pressione prolungata sul icona casa Windows 10.
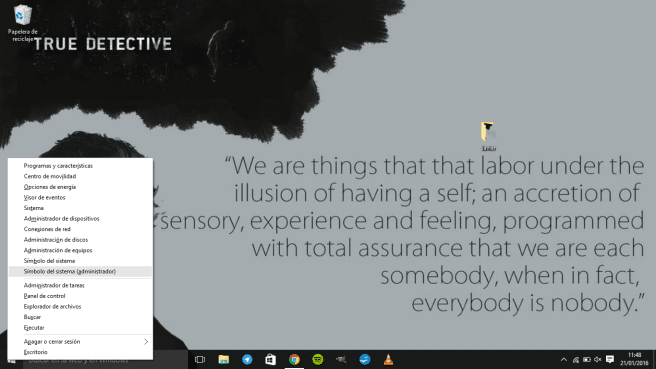
Siamo entrati Prompt dei comandi (amministratore).
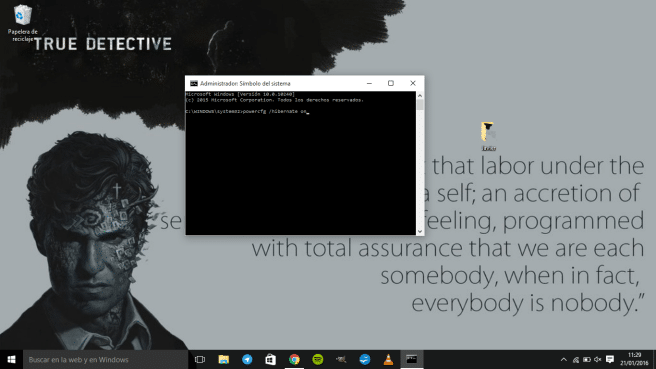
Otterremo un terminale in cui dovremo scrivere il seguente comando:
powercfg / hibernate on
Una volta fatto questo (ora sì), devi apparirà l'opzione desiderata Attiva Avvio rapido.
Altre guide e notizie su Windows 10
Se sei interessato ad essere informato sulle ultime novità dei sistemi operativi Microsoft e ad imparare qualcosa Tricks y guide personalizzazione o per migliorare l'efficienza del sistema, si consiglia sii attento alla nostra sezione dedicata all'argomento. Allo stesso tempo, vi invitiamo a dare un'occhiata al nostro Recensione Surface Pro 4, il primo tablet a lanciare nativamente Windows 10, oi confronti con alcuni dei suoi principali rivali come il nuovo Samsung Galaxy TabPro SARÀ.
L'esempio di non superare questi problemi è proprio qui!