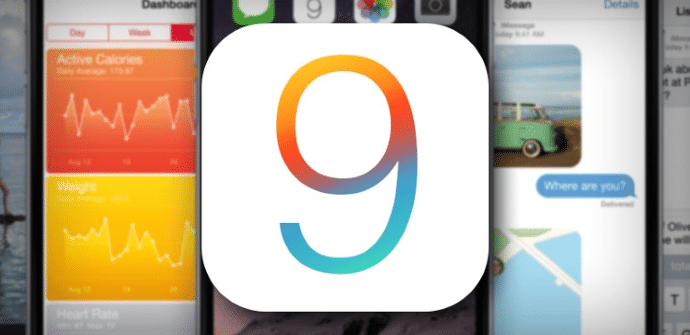
È passato più di un mese dal lancio di iOS 9 E, tenendo conto che i dati sull'adozione di questa nuova versione sono abbastanza positivi, è molto probabile che la maggior parte di voi abbia già il iPad o iPhone aggiornato. Tuttavia, e soprattutto se siete solo utenti del iPad, che non tutti usano così frequentemente, potresti non conoscere ancora tutte le novità che ci ha lasciato, soprattutto perché alcuni possono essere facilmente trascurati. Per questo motivo, e per assicurarci di sfruttarne appieno il potenziale, vi lasciamo con una raccolta di suggerimenti e trucchi con cui trarne il massimo.
Nuove opzioni per la tastiera
Usa la tastiera come trackpad. Se siamo molto abituati a lavorare con un mouse, a volte il controllo touch potrebbe non essere abbastanza preciso. Insieme a iOS 9 possiamo trasformare una parte dello schermo in un trackpad, in particolare l'area della tastiera. Come? Dobbiamo semplicemente premere qualche secondo con due dita (insieme) in quell'area e vedrai che i tasti sono grigi. Da quel momento si attiva.
Torna alla tastiera di iOS 8. Per la maggior parte delle nuove animazioni maiuscole/minuscole che iOS 9 immesso sulla tastiera sarà stato più che benvenuto, ma se per qualche motivo vogliamo disattivarlo e continuare come in iOS 8, è possibile: non ci resta che andare alla sezione di "tastiera"nella sezione"generale"Dal menu delle impostazioni e deselezionare"capitalizzazione automatica”. Se ciò che ci dà fastidio sono i nuovi tasti con scorciatoie, possiamo eliminarli in questa sezione anche deselezionando "funzioni rapide".

Nuove opzioni per gestire gli allegati
Allega qualsiasi tipo di file. Non dobbiamo più uscire dall'applicazione di posta ed entrare in un'altra applicazione quando vogliamo allegare altri file al margine delle fotografie: clicchiamo come sempre sul clip e il menu che si apre ci presenta direttamente tutte le opzioni disponibili in iCloud Drive, e se stiamo cercando qualcosa di diverso, non ci resta che fare clic su "posizioni”E scegli l'applicazione che stiamo cercando.
Segna un'immagine che stiamo per inviare. C'è anche una nuova funzione per quando invieremo una foto, ed è che ora possiamo contrassegnarla (per evidenziare qualcosa o aggiungere un'annotazione) senza dover lasciare l'applicazione di posta. Tutto quello che dobbiamo fare è tenere premuta l'immagine una volta che l'abbiamo inserita e scegliere l'opzione "comporre"Nel menu in alto. Non appena lo facciamo, possiamo disegnare sull'immagine.
Salva direttamente un allegato. Né avremo bisogno di uscire dall'applicazione di posta quando vogliamo salvare un file allegato, indipendentemente dall'applicazione che vogliamo usare per questo: fare clic su detto file, selezionare "salva allegato", Quindi"posizioni"E tutte le opzioni che abbiamo a disposizione appariranno.
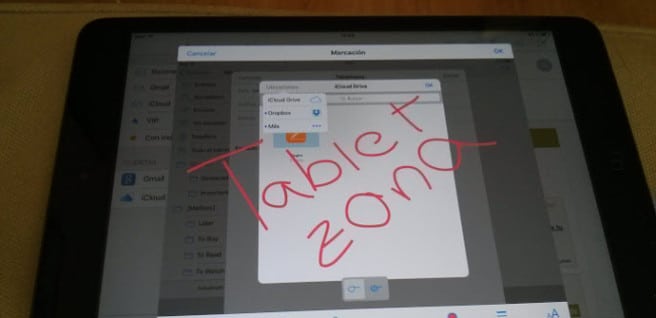
Nuove opzioni per gestire le nostre foto
Trova più facilmente l'immagine che stai cercando. Per tutti coloro che hanno vaste raccolte di immagini, con iOS 9 è diventato molto più facile trovarne uno. Per cominciare, ora abbiamo cartelle dedicate alla fotocamera frontale e agli screenshot, dove verranno salvate automaticamente le immagini corrispondenti. Per seguire, ora Siri Puoi anche cercare le foto in base a una data o a un luogo.
Selezione multipla più veloce. Un'altra opzione interessante per chi accumula centinaia di fotografie sul proprio dispositivo è la nuova funzione di selezione multipla, molto più veloce, che ci permette di selezionare le immagini semplicemente facendoci scorrere sopra il dito. Per attivare questa modalità dobbiamo solo andare all'opzione "selezionare”Nella cartella corrispondente e dal momento in cui metteremo di nuovo il dito sullo schermo sarà attivo.

Nuove opzioni per ricerche e notifiche
Configura le ricerche Spotlight. Una delle piccole novità che ci ha lasciato iOS 9 è che ora con Riflettore non possiamo solo cercare nelle applicazioni di Apple, ma anche in quelli di terzi. Può, però, che ampliando il raggio di ricerca il processo rallenti e restituisca più risultati di quelli che ci interessano: se andiamo su “Riflettore" nella sezione "generale”Dal menu delle impostazioni, vediamo un elenco con tutte le applicazioni incluse nella ricerca e possiamo contrassegnare o deselezionare quelle che riteniamo appropriate.
Usa Spotlight come calcolatrice. È solo un piccolo dettaglio, ma ad un certo punto può essere utile eseguire un calcolo velocemente e senza dover passare per nessun'altra applicazione: non ci resta che aprire Spotlight come per qualsiasi altra ricerca e inserire l'operazione che vogliamo che esegua e, come puoi vedere, la prima voce che apparirà sarà il risultato che stiamo cercando.
Scegli l'ordine in cui vengono visualizzate le notifiche. Con iOS 9 Le notifiche sono passate dall'essere visualizzate per impostazione predefinita per applicazione a essere visualizzate per impostazione predefinita in ordine cronologico, ma soprattutto e soprattutto, ora abbiamo la possibilità di scegliere. Per fare questo, andiamo alla sezione di "notifiche"Nel menu delle impostazioni e seleziona (o deseleziona)"raggruppa per app”. Se vogliamo introdurre un ordine specifico, deselezionamo, inseriamo "recente"E noi scegliamo"Manuale".
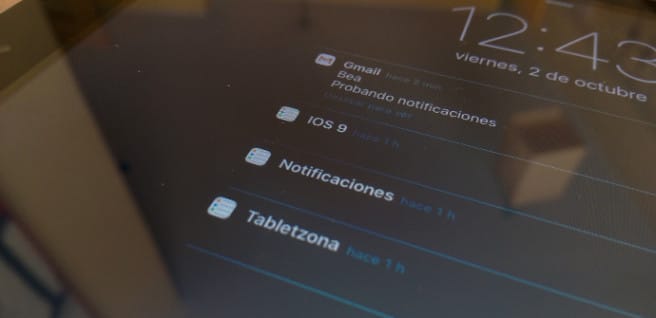
Nuove funzionalità in Safari
Passa rapidamente alla versione desktop di un sito web. Questo è solo un nuovo pulsante che è stato aggiunto in Safari, ma questo può tornare utile, quando navighiamo e improvvisamente troviamo un sito web non molto ben ottimizzato. Meglio passare alla versione desktop? Teniamo premuto il pulsante per alcuni secondi. aggiornare e l'opzione per farlo apparirà.
Converti un sito web in PDF. Ci sono molte applicazioni che sono in grado di farlo, ma se non lo fai regolarmente e non hai installato, ora puoi farlo direttamente con Safari: premiamo il pulsante "quota"Guardiamo un po' avanti in prima fila e lì ci appariremo"salva PDF su iBooks”. Non dobbiamo più andare su iBooks e possiamo leggere il web in questione come se fosse un libro.
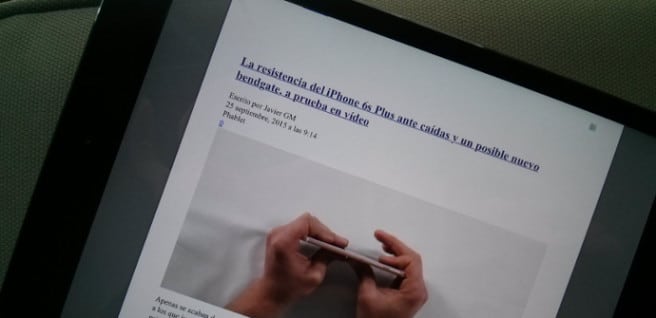
Gestisci meglio la tua batteria
Statistiche più dettagliate. È importante se vogliamo migliorare l'autonomia del nostro iPad o iPhone avere una buona idea di quanto spendono le applicazioni che abbiamo installato e questa è un'informazione che è sempre stata accessibile in iOS, nella sezione "utilizzo della batteria"Dal menu delle impostazioni. Adesso, però, possiamo anche vedere quanto si spende in relazione all'uso che ne abbiamo dato loro, per il quale dovremo solo cliccare sull'icona del orologio.
Una modalità "basso consumo" per iPhone e un'altra per iPad. No, in realtà non esiste una modalità "bassa potenza" per il iPad come c'è per lui iPhone, Almeno non ancora. Tuttavia, molte delle regolazioni che vengono apportate al suo interno, possiamo eseguirle manualmente e possiamo persino aggiungerne altre. Quale? Li hai tutti in questo raccolta di suggerimenti e trucchi per risparmiare batteria con iOS 9.

jailbreak
iOS 9 è già jailbroken. Un altro modo per ottenere di più dal tuo iPad e iPhone, anche se un po' particolare e un po' più rischioso, è senza dubbio il jailbreak, che ci darà accesso ad applicazioni con cui possiamo fare cose che non potremmo fare altrimenti, E questo è ora disponibile anche per iOS 9. Devi essere sicuro prima di farlo, ovviamente, ma se ci hai pensato e vuoi andare avanti, abbiamo un tutorial dettagliato a tua disposizione
Se vuoi maggiori informazioni su iOS 9, vi ricordiamo che abbiamo anche a vostra disposizione le nostre prime impressioni con questo aggiornamento, oltre a tutti i dettagli sulle sue principali novità in la nostra copertura della tua presentazione.