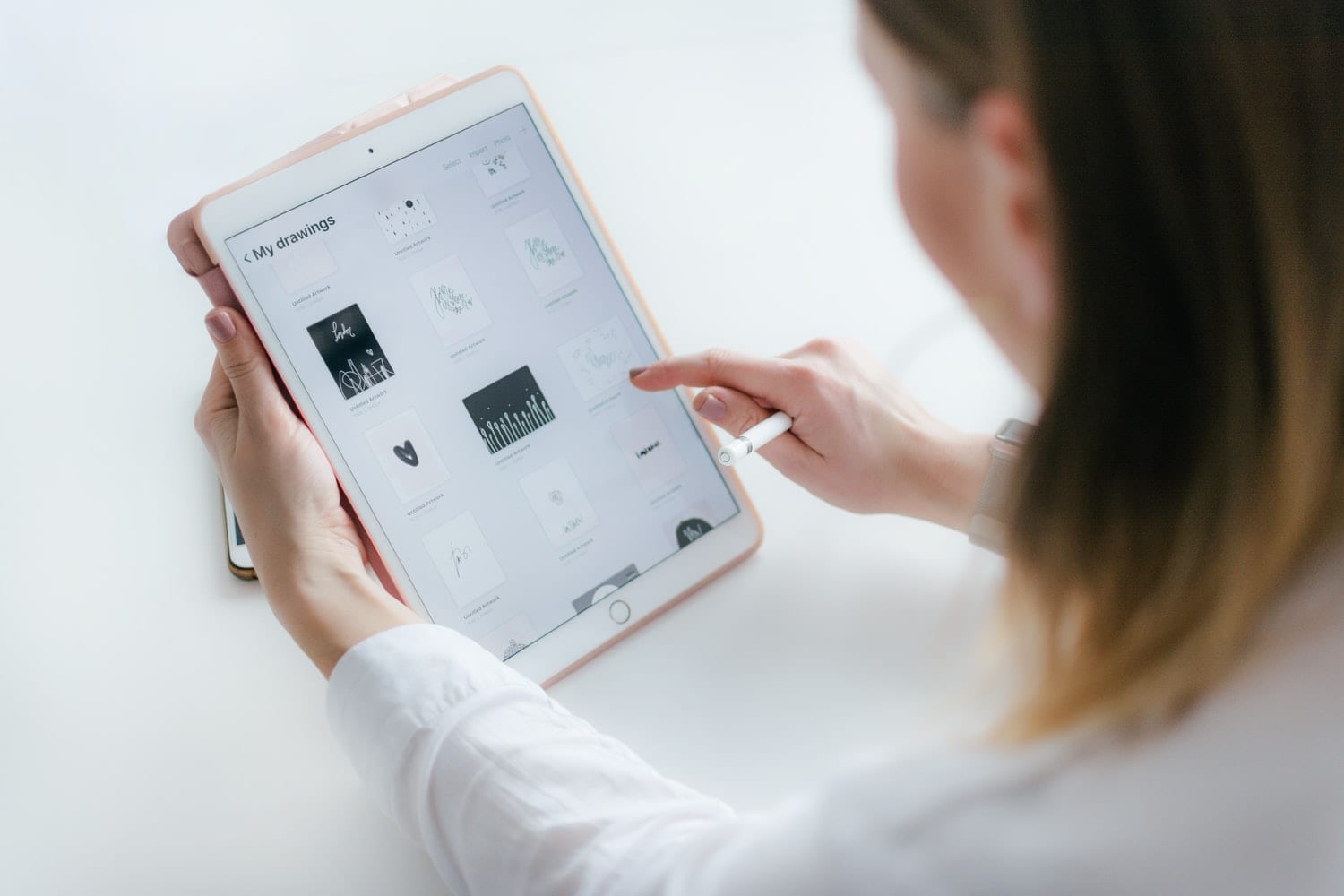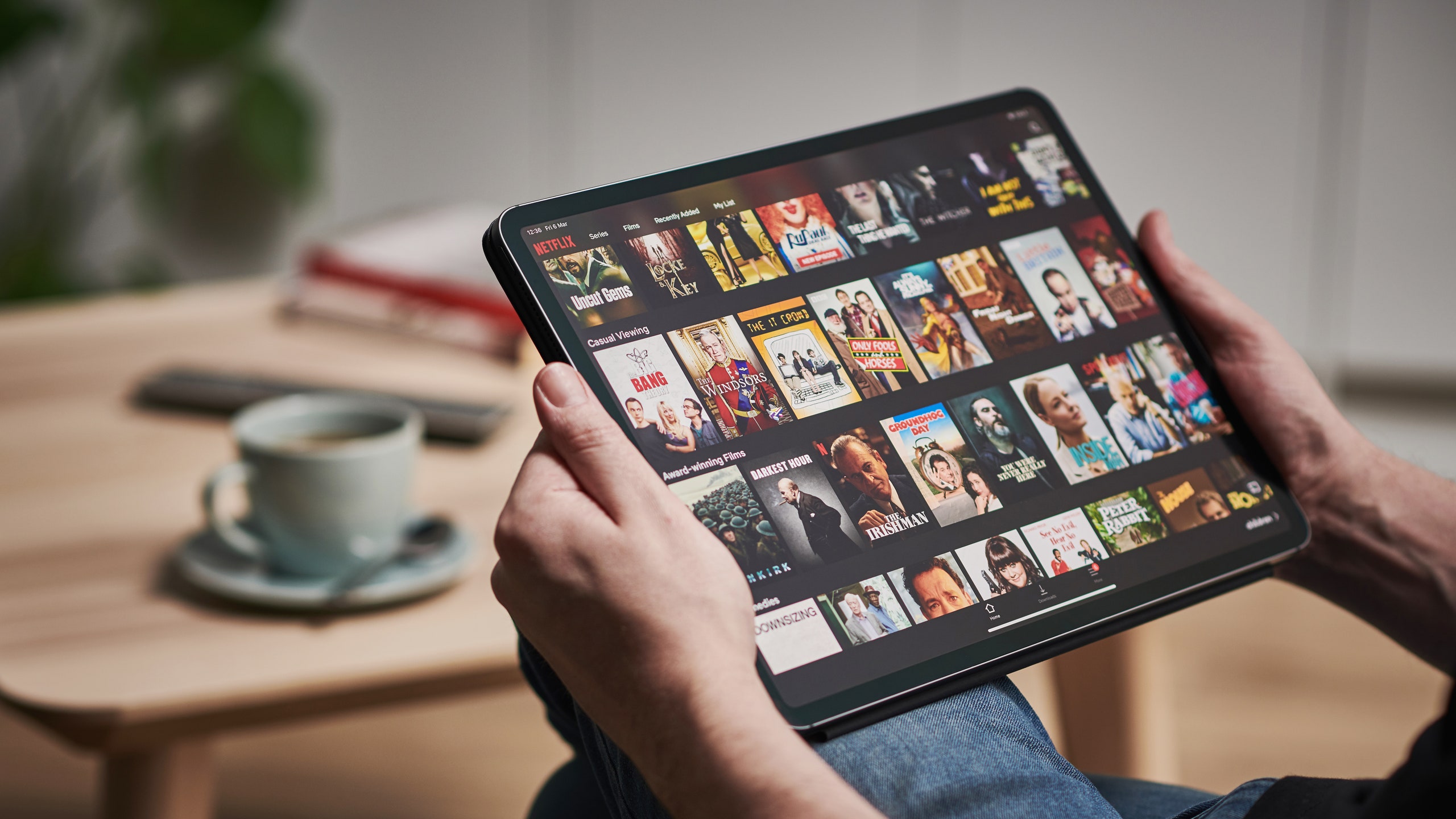
A poco a poco la tecnologia avanza e nel caso degli iPad si tratta letteralmente di un anticipo annuale. Tanto che oggi, avendo cambiato tanto nell'hardware, abbiamo dei dubbi su come realizzare un screenshot su iPad. Perché sì, non c'è più il tasto Home sui modelli attuali. Poiché X, XS e XR non esistono. Succede anche negli attuali modelli di iPhone o qualsiasi dispositivo Apple. Ed è qualcosa che alla fine ci serve per tante cose e ci interessa sapere come farlo. Perché in qualsiasi momento potresti voler catturare qualcosa per salvarlo, anche come promemoria.

Come ti diciamo L'utilità dello screenshot è grande ed è per questo che è necessario che tu sappia come eseguirli perfettamente ed è quello che ti insegneremo in questo tutorial. Scoprirai anche l'opzione per registrare lo schermo e creare un video. Non ci sarà molta perdita poiché è un processo semplice che con ciò che leggerai questo articolo ti sarà chiaro. D'ora in poi non ti perderai nessun dato o conversazione, pagina web o qualsiasi cosa tu voglia catturare. Preparati perché ci stiamo andando con il tutorial.
Come catturare lo schermo su iPad? A cosa serve questo?
Sull'iPad, gli screenshot possono essere molto utili a seconda di come li usi. Infatti hanno molteplici utilizzi come ti abbiamo detto prima: dall'acquisizione di un'immagine che non potrai scaricare, alla condivisione di alcuni dati, salva gli stessi dati per il futuro o vai direttamente passo dopo passo catturando questo tutorial per farvi riferimento in seguito. Naturalmente, in questo caso non sai ancora come farlo, quindi lo hai complicato.
In ogni caso, se possiedi un dispositivo come l'iPad, hai un dispositivo versatile e devi sfruttarlo. E per questo sei qui, te lo insegneremo dal prossimo paragrafo che leggerai. Perché come ti abbiamo anche detto, è un trucco semplicissimo che non ti costerà nulla da imparare. Quindi, senza ulteriori indugi, andiamo con il tutorial per fare uno screenshot su iPad.
Guida passo passo per acquisire screenshot su iPad da generazione prima del modello X:
È qualcosa di molto semplice e che probabilmente già conosci, ma nel caso devi solo andare al pulsante in alto o di lato (con cui accendi l'iPad) e una volta premuto, immediatamente e allo stesso tempo premere il tasto Home del dispositivo. Quello che accadrà è che subito dopo, In mezzo secondo, lo schermo lampeggerà e sembrerà anche che sia stata scattata una fotografia. In questo modo avresti già fatto lo screenshot sia su iPad che su iPhone in un modello precedente a X, XS e XR.
Guida passo passo per acquisire screenshot su iPad da generazione successiva o uguale al modello X:
Qui il dubbio arriva quando scopriamo che il tasto che ci accompagna da anni su iPhone e iPad, il tasto Home, cessa di esistere e non è più presente in nessun modello Apple. Non avendo questo pulsante, tutto cambia e quindi dovremo usare altri pulsanti disponibili per fare lo screenshot. Ciò non significa che il processo sia complicato, perché non è affatto così. Semplicemente ora devi imparare la nuova metodologia o i passaggi da seguire per ottenere quello screenshot e lo farai nel prossimo paragrafo.
Per eseguire la cattura, inizia premendo nuovamente il pulsante sul lato destro dell'iPad o dell'iPhone. Ma come abbiamo fatto prima, devi premere immediatamente il pulsante di aumento del volume, sul lato sinistro del dispositivo. Ora dovrai rilasciare i pulsanti perché hai già effettuato la cattura. Come è successo prima, vedrai che lo schermo sfarfalla, c'è un suono della foto e, cosa più importante, una miniatura appare in basso a sinistra. In quella miniatura avrai lo screenshot fatto con ciò che stavi visualizzando in precedenza, quando hai premuto i pulsanti.
Da quella miniatura troverai le opzioni di modifica, come ritagliare o scrivere e disegnare su di essa. Oppure puoi anche salvarlo direttamente sulla bobina o eliminarlo, nel caso in cui sia venuto male e ne vuoi prendere un altro. Puoi eseguire tante prestazioni quanto la capacità che hai sul dispositivo, non preoccuparti. Tutte queste acquisizioni saranno nell'album degli screenshot che troverai nell'app di fotografia.
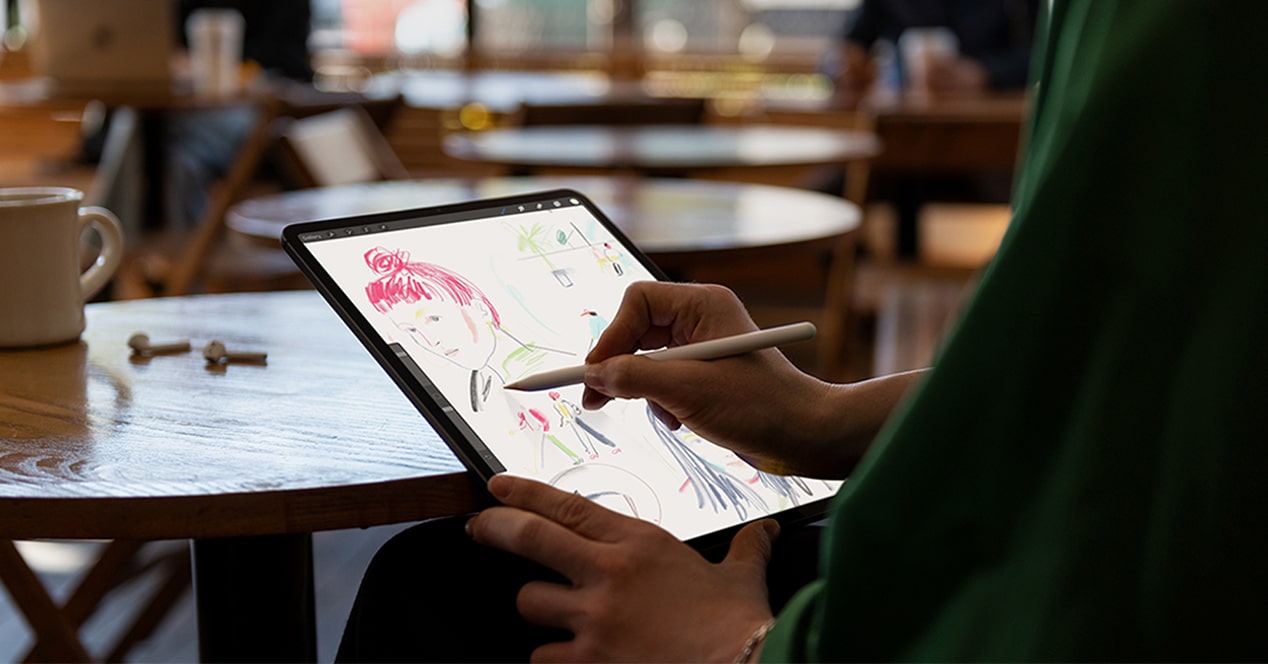
Inoltre, troverai anche l'opzione per registrare lo schermo in formato video, ma questo dovrà essere fatto da un altro menu e attivando la sua opzione:
Per rimuovere il menu a discesa dove troverai questa opzione per registrare lo schermo devi, con iOS aggiornato all'ultima versione, andare nell'angolo in alto a destra del tuo iPad o iPhone e da lì trascinare e far scorrere il dito verso il centro. Nello stesso posto in cui accendi e spegni il Wi-Fi tra l'altro troverai, appena sotto, l'opzione linter, per registrare schermo, fotocamera, calcolatrice, volume, luminosità...
Ovviamente dovrai cliccare sulla schermata di registrazione e una volta fatto verrà attivato un contatore con un conto alla rovescia. Non appena il telefono o l'iPad raggiunge lo zero, inizierà a registrare tutto ciò che appare sullo schermo. È un altro modo per fare uno screenshot su iPad o iPhone, ma questa volta con un video che verrà successivamente salvato nella tua libreria video. Come con le acquisizioni di immagini, sarai in grado di modificarlo prima di salvarlo. È molto semplice.
Speriamo che questo articolo ti sia stato utile e che d'ora in poi tu sappia come fare uno screenshot sull'iPad. Se hai domande o suggerimenti sul processo che puoi usare la casella dei commenti per lasciare quello che ti viene in mente o quello che desideri, lo leggeremo per te. Ci vediamo nel prossimo articolo Tablet Zona.