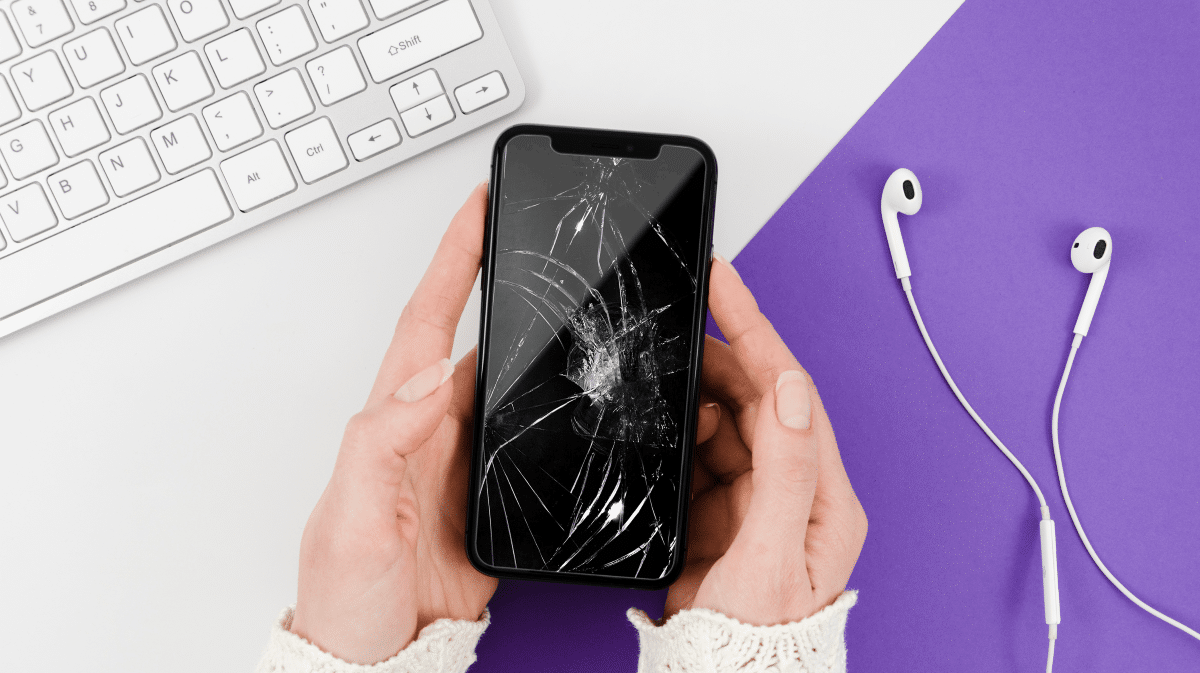
הדבר הגרוע ביותר שיכול לקרות גם לסמארטפון וגם לטאבלט הוא זה לשבור את המסך. המסך הוא השיטה היחידה שעומדת לרשותנו ליצירת אינטראקציה עם סוג זה של מכשיר ובלעדיו, אנחנו יכולים לעשות מעט.
החשש הראשון שעולה עבור המשתמש הוא, בנוסף למחשבה על רכישת אחר, היכולת לגשת לתוכן שנמצא בתוכו כדי בצע גיבוי, העתק את התמונות, הסרטונים, הקבצים...
אם אתה רוצה לדעת איך בטל את הנעילה של טאבלט אנדרואיד עם מסך שבור, אני מזמין אותך להמשיך לקרוא. השיטה זהה אם במקום טאבלט מדובר בסמארטפון אנדרואיד, שכן שניהם מנוהלים על ידי אנדרואיד.
באמצעות כבל ועכבר
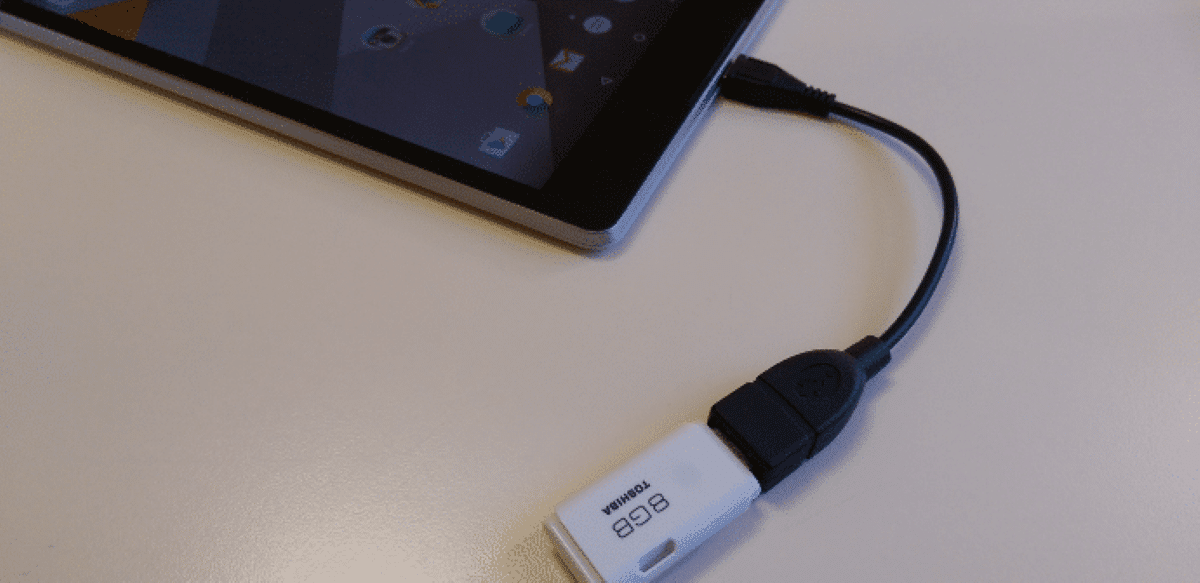
השיטה הקלה ביותר לפתוח טאבלט עם יציאת USB-C היא על ידי חיבורו לצג עם יציאת USB-C. מתאם USB-C ל-HDMI. אם אתה משתמש ב-Hub הכולל גם יציאות אחרות, יותר טוב, שכן כך נוכל לחבר עכבר ומקלדת למכשיר וכך נוכל ליצור אינטראקציה עם המסך.
אם הטלפון החכם שלך ישן יותר, אתה יכול להשתמש ב-a כבל OTG, כל עוד הטלפון החכם שלך תואם (לא כולם). בדרך זו, אתה יכול לחבר עכבר וליצור אינטראקציה עם המסך על מנת לפתוח את המסוף ולנהל את היישומים כדי להיות מסוגלים להעתיק את כל הנתונים שלך.
מצא את הנייד שלי (סמסונג)
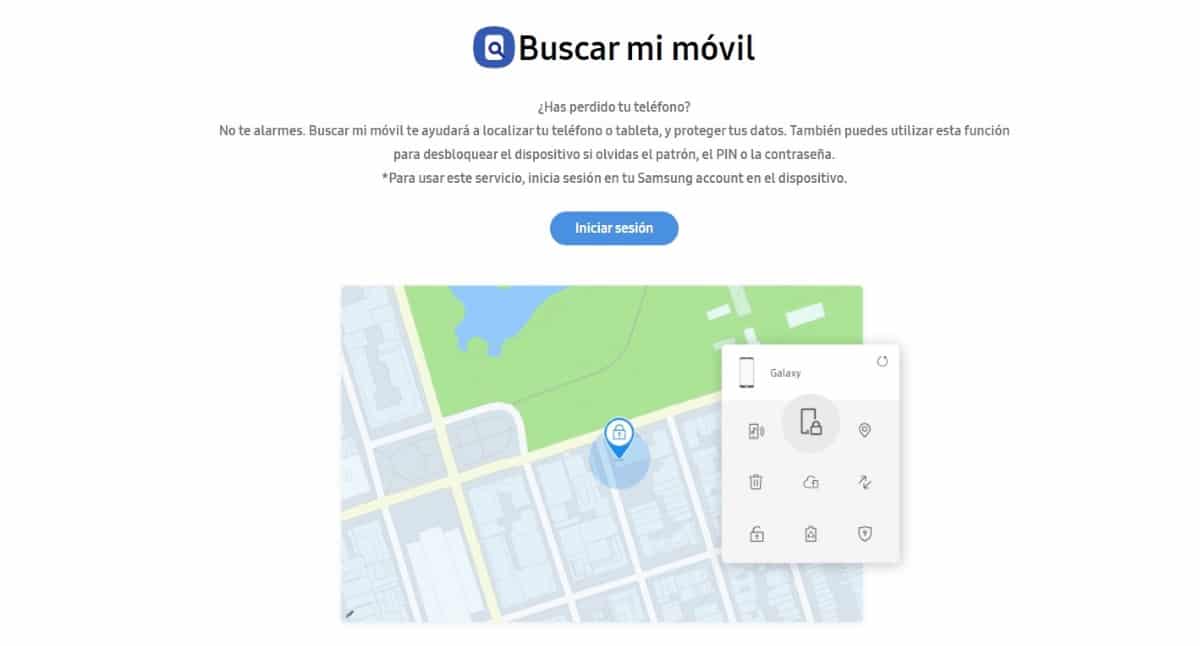
אם יש לך טאבלט או נייד של סמסונג, אתה יכול להשתמש באינטרנט מצא את הסמסונג הנייד שלי. דרך אתר זה, לא רק שאתה יכול לאתר את הנייד והטאבלט שלך, אלא שאתה יכול גם להשתמש בו בטל את נעילת המכשיר שלך אם שכחת את קוד ה-PIN, הסיסמה או דפוס ביטול הנעילה שלך.
הדרישה היחידה כדי להיות מסוגל להשתמש בפונקציה זו היא יש לך חשבון סמסונג שבו משויך המסוף, אחרת, סמסונג לא תרשום את המכשיר שלנו כשלו ולא תאפשר לנו ליצור איתו אינטראקציה בכל עת.
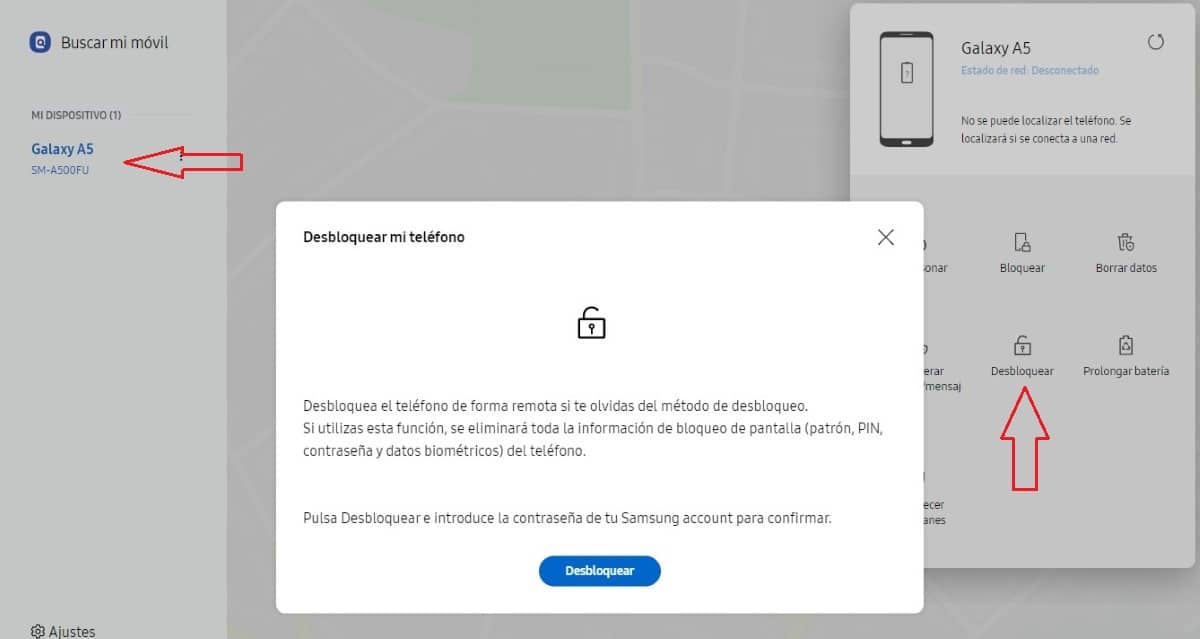
- הדבר הראשון שעלינו לעשות הוא להיכנס ל- נתונים מחשבון סמסונג שלנו.
- ואז הם יוצגו כל המכשירים המשויכים לחשבון שלנו משמאל.
- נבחר את המכשיר שברצוננו לבטל את הנעילה, בצד ימין, לחץ על האפשרות בטל את החסימה
אם לא נקטת באמצעי הזהירות של רישום המכשיר שלך, הפעולה הראשונה שעלינו לעשות תמיד עם כל יצרן שמציע לנו אפשרות זו, לא נוכל לבטל את נעילת המסך של הסמארטפון או הטאבלט של סמסונג שלנו.
סמסונג היא יצרנית הסמארטפונים היחידה שמציעה פונקציונליות זו כל כך שימושי במקרים מסוג זה. לא אפל ולא שיאומי, לא Oppo ולא OnePlus... מציעים את האפשרות לפתוח את המסך מרחוק.
כשאתה קונה סמסונג או אייפון, אתה לא רק קונה חומרה מלווה במערכת הפעלה או שכבת התאמה אישית, אתה רוכש מספר שירותים נוספים שאינם זמינים ברוב היצרנים בשוק, וזו דוגמה ברורה.
אנדרואיד Debug Bride
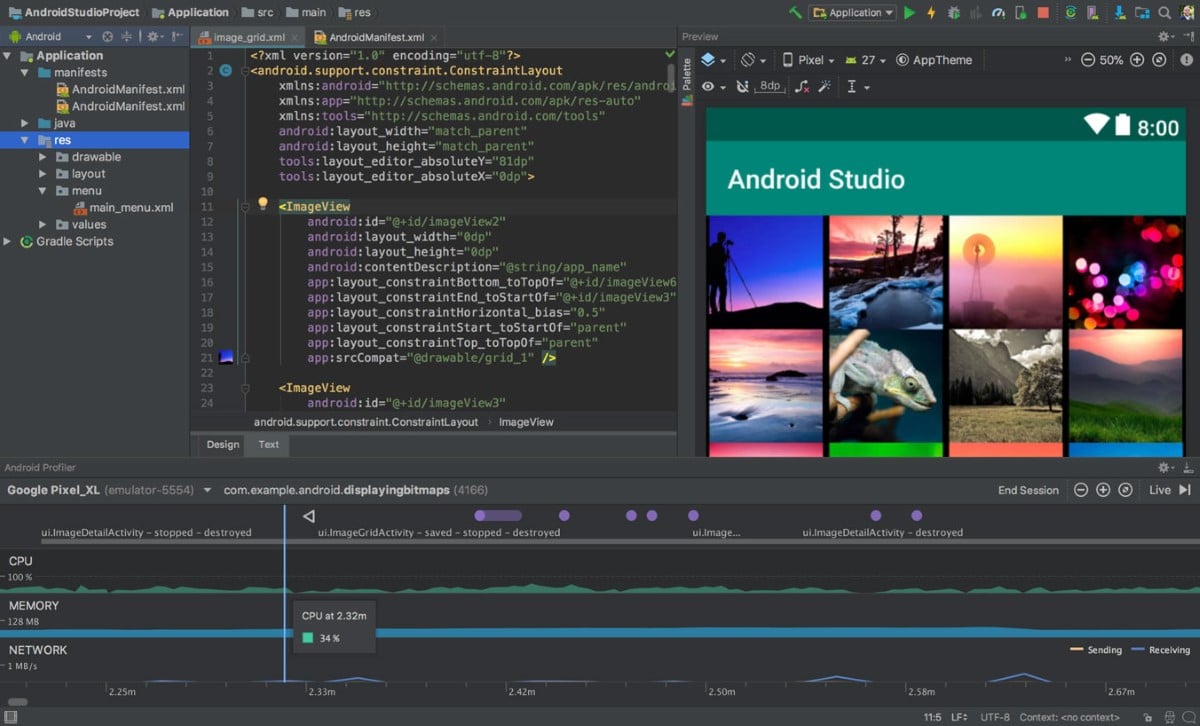
אם אתה אוהב להתעסק עם המכשיר שלך, ויש לך פונקציית ניפוי באגים USB מופעלת בתפריט אפשרויות המפתח, ואף אחת מהאפשרויות לעיל לא עבדה עבורך, תוכל להשתמש ב-Android Debug Bride.
יחד עם Android Debug Bridge, זמין עבור Windows, Linux ו-macOS, נצטרך גם את כבל לחיבור הטאבלט למחשב.
לאחר שחיברנו את שני המכשירים דרך כבל ה-USB והורדנו ופתחנו את Android Debug Bride (ADB), אנו מבצעים את הצעדים שאני מראה לך למטה כדי לבטל את קוד ה-PIN.
- נפתח את ADB Minimal Fastbool וכותבים את הפקודה תקני ADB כדי לוודא שהמכשיר חובר כהלכה למחשב וזוהה על ידי המחשב.
- ואז אנחנו כותבים טקסט קלט של מעטפת adb xxxx, כאשר xxxx הוא הסיכה של הטאבלט שלך.
- לאחר מכן, נכתוב אירוע מפתח קלט מעטפת 66
בדרך זו נקבל לפתוח את המסך ונוכל ליצור אינטראקציה, ככל האפשר, עם המסך.
אם במקום להשתמש בקוד PIN אנו משתמשים בדפוס ביטול נעילה הדברים מסתבכים מעט, אך אנו יכולים להסיר אותו גם על ידי הקלדת השורות הבאות:
- פגז ADB
- cd /data/data/com.android.providers.settings/databases
- sqlite3 settings.db
- עדכן מערכת ערכת ערך=0 כאשר name='lock_pattern_autolock';
- עדכן את ערך סט המערכת = 0 כאשר שם = 'lockscreen.lockedoutpermanently';
- .לְהַפְסִיק
- יציאה
- אדב מחדש
אפליקציות לביטול נעילת מסך
באינטרנט נוכל למצוא מספר רב של אפליקציות המאפשרות לנו בטל את הנעילה של גישה למסוף על ידי דילוג על דפוס הנעילה או הקוד.
בעוד שחלק מהיישומים רק מסירים את קוד הנעילה ומאפשרים לנו ליצור עותק של כל הנתונים שנמצאים בתוכו, חלק אחרות פותחות את המסוף כדי למחוק את כל התוכן שלו.
כאשר בוחרים באיזו אפליקציה להשתמש, עלינו קרא בעיון מה זה מאפשר לנו לעשות ומה לא.
droidkit
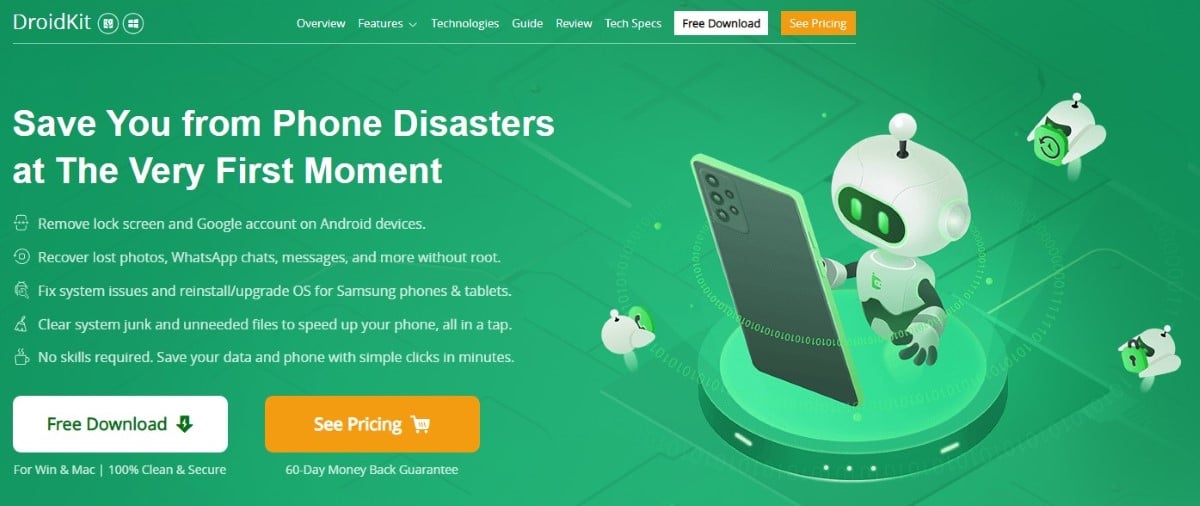
droidkit זה יישום זמין עבור Windows ו-Mac כאחד, המאפשר לנו לפתוח את הגישה למסוף וליצור עותק של כל התוכן הזמין בתוכו.
למרות שהאפליקציה זמינה להורדה בחינם, על מנת ליצור עותק של כל התוכן, יש צורך בכך לשלם עבור האפליקציה.
סוגים אלה של יישומים הם לא בדיוק מחירים זולים, שכן הם מנצלים את הייאוש של המשתמשים על מנת לאחזר את התוכן שנמצא בפנים.
הימנע ממצבים אלה
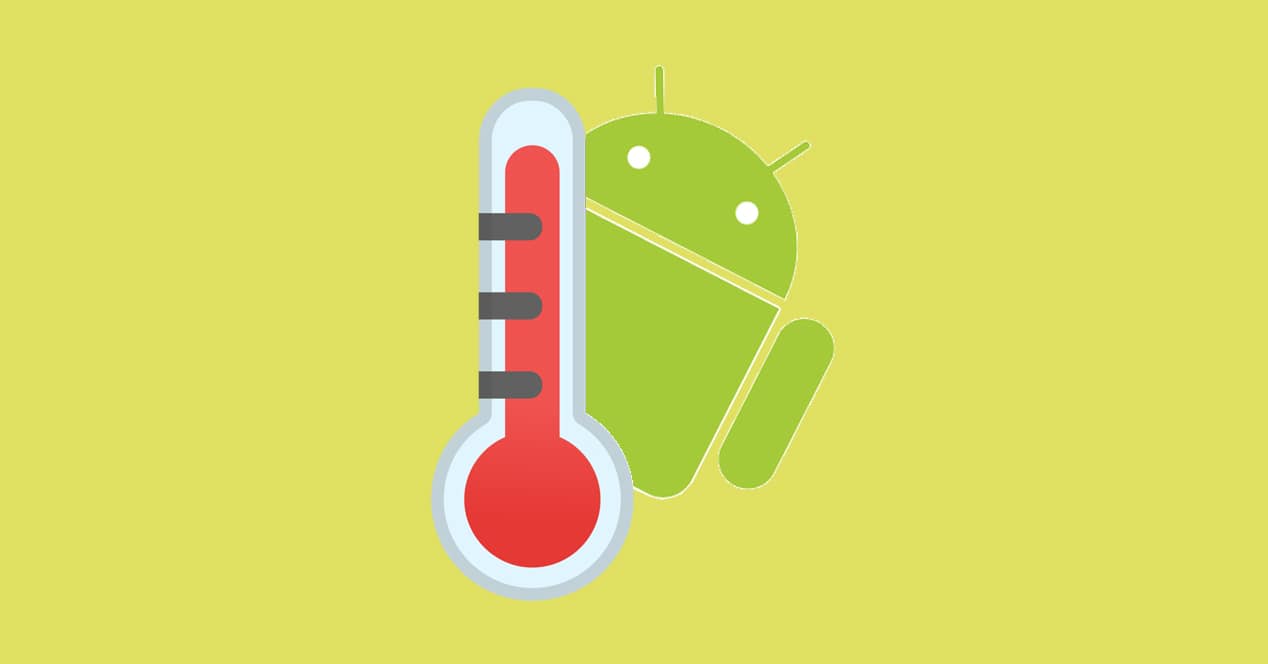
גבר/אישה זהירים, שווה שניים. הפתרון הפשוט ביותר להימנע מהתמודדות מסוג זה הוא לסנכרן את כל התוכן של המכשיר שלנו עם פלטפורמת אחסון בענן.
עבור הנתונים של סדר היום, לוח שנה, הודעות, הגדרות תצורה, אנחנו יכולים השתמש בגיבוי של גוגל מעמיד לרשותנו א גיבוי שידאג אוטומטית לרישום כל שינוי במכשיר שלנו.
עבור תמונות ותמונות, האפשרות הטובה ביותר היא להשתמש אלבומי Google (למרות שזה כבר לא לגמרי בחינם) או כל פלטפורמת אחסון ענן אחרת שמאפשרת לנו סנכרון אלבום תמונות.
בכל הנוגע לאחסון קבצים, תמיד מומלץ לא לעשות זאת פיזית במכשיר, אלא בפלטפורמת אחסון בענן. בדרך זו, תמיד יהיו לנו בהישג יד את המסמכים שאנו עשויים להזדקק להם מכל מקום.
אפליקציות מסוימות, כמו גוגל דרייב, מאפשרות לנו להוריד קבצים במכשיר שלנו, קבצים שאיתם אנחנו רוצים לעבוד ללא חיבור לאינטרנט. לאחר שסיימנו לערוך את הקובץ, הוא מועלה אוטומטית בחזרה לענן, תוך שמירה על העותק במכשיר שלנו.
בדרך זו, אם הכוונה שלנו היא לגשת למחשב כדי לשחזר קובץ איתו עבדנו, זה לא יהיה נחוץ, שכן הוא יהיה זמין ב-Google Drive.