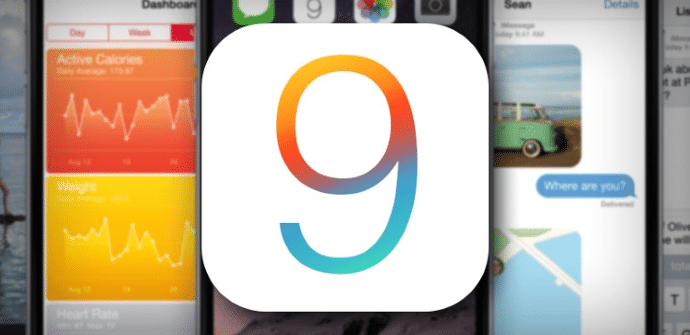
עבר יותר מחודש מאז ההשקה של iOS 9 ובהתחשב בכך שנתוני האימוץ של גרסה חדשה זו הם די חיוביים, סביר להניח שלרובכם כבר יש את iPad o iPhone מְעוּדכָּן. עם זאת, ובמיוחד אם אתם רק משתמשים ב- iPad, שבו לא כולם משתמשים בתדירות גבוהה כל כך, ייתכן שעדיין אינך מכיר את כל חדשות זה עזב אותנו, במיוחד מכיוון שניתן להתעלם בקלות מחלקם. לכן, וכדי להבטיח שננצל את מלוא הפוטנציאל שלו, אנו משאירים לכם קומפילציה של טיפים וטריקים כדי להפיק ממנו את המקסימום.
אפשרויות מקלדת חדשות
השתמש במקלדת כמשטח עקיבה. אם אנחנו רגילים מאוד לעבוד עם עכבר, לפעמים בקרת המגע עשויה להיות לא מספיק מדויקת. עם iOS 9 אנחנו יכולים להפוך חלק מהמסך למשטח עקיבה, במיוחד את אזור המקלדת. אֵיך? אנחנו פשוט צריכים ללחוץ במשך כמה שניות עם שתי אצבעות (ביחד) באזור הזה ותראה שהמקשים אפורים. מאותו רגע הוא מופעל.
חזור למקלדת iOS 8. לרוב האנימציה החדשה של אותיות גדולות/קטנות iOS 9 שהוזן במקלדת יהיה יותר ממבורך, אבל אם מסיבה כלשהי נרצה לבטל אותה ולהמשיך כמו ב iOS 8, זה אפשרי: אנחנו רק צריכים ללכת לקטע של "מקלדת"בקטע"כללי"מתפריט ההגדרות ובטל את הסימון"שימוש באותיות רישיות אוטומטיות". אם מה שמפריע לנו הם המקשים החדשים עם קיצורי דרך, נוכל להיפטר מהם בסעיף זה גם על ידי ביטול הסימון של "פונקציות מהירות".

אפשרויות חדשות לניהול קבצים מצורפים
צרף כל סוג של קובץ. אנחנו כבר לא צריכים לצאת מאפליקציית הדואר ולהיכנס לאפליקציה אחרת כשאנחנו רוצים לצרף קבצים נוספים לשולי התמונות: אנחנו לוחצים כמו תמיד על קליפ והתפריט שנפתח מציג לנו ישירות את כל האפשרויות הזמינות ב-iCloud Drive, ואם אנחנו מחפשים משהו אחר, אנחנו רק צריכים ללחוץ על "מיקומים"ובחרו את האפליקציה שאנו מחפשים.
סמן תמונה שאנו עומדים לשלוח. יש גם פונקציה חדשה למתי אנחנו הולכים לשלוח תמונה, והיא שעכשיו אנחנו יכולים לסמן אותה (כדי להדגיש משהו או להוסיף הערה) גם בלי צורך לעזוב את אפליקציית הדואר. כל שעלינו לעשות הוא להחזיק את התמונה לאחר שהכנסנו אותה ולבחור באפשרות "צִיוּן"בתפריט העליון. ברגע שנעשה זאת, נוכל לצייר על התמונה.
שמור קובץ מצורף ישירות. גם לא נצטרך לצאת מאפליקציית הדואר כאשר נרצה לשמור קובץ מצורף, ללא קשר לאיזו אפליקציה נרצה להשתמש עבורו: לחץ על הקובץ האמור, בחר "לשמור קובץ מצורף", ואז"מיקומים"וכל האפשרויות שיש לנו יופיעו.
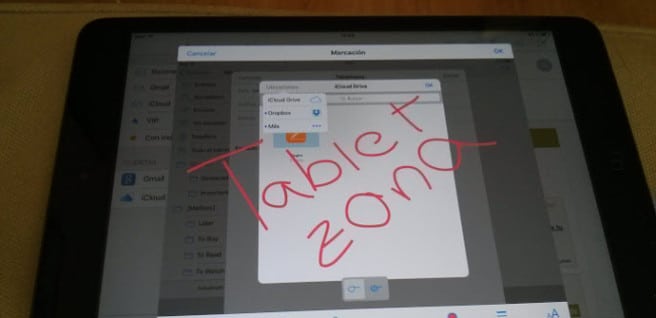
אפשרויות חדשות לניהול התמונות שלנו
מצא את התמונה שאתה מחפש ביתר קלות. לכל מי שיש לו אוספי תמונות נרחבים, עם iOS 9 זה הפך להרבה יותר קל למצוא מישהו. מלכתחילה, יש לנו כעת תיקיות ייעודיות למצלמה הקדמית ולצילומי מסך, שבהן התמונות המתאימות יישמרו אוטומטית. לעקוב, עכשיו Siri אתה יכול גם לחפש תמונות על סמך תאריך או מיקום.
בחירה מרובה מהירה יותר. אפשרות מעניינת נוספת למי שצובר מאות צילומים במכשיר שלו היא פונקציית הבחירה המרובה החדשה, מהירה הרבה יותר, המאפשרת לנו לבחור תמונות פשוט על ידי החלקת האצבע מעליה. כדי להפעיל מצב זה עלינו רק לעבור לאפשרות "בחר"בתיקיה המתאימה ומרגע שנשים שוב את האצבע על המסך היא תהיה פעילה.

אפשרויות חדשות לחיפושים והתראות
הגדר חיפושי Spotlight. אחת החדשות הקטנות שהוא עזב אותנו iOS 9 זה עכשיו עם זַרקוֹר אנחנו לא יכולים לחפש רק באפליקציות של תפוח עץ, אלא גם באלה של צדדים שלישיים. עם זאת, ייתכן שעל ידי הרחבת רדיוס החיפוש התהליך מאט ומחזיר יותר תוצאות ממה שאנו מעוניינים בהן: אם נלך אל "זַרקוֹר" בסעיף "כללי"מתפריט ההגדרות, אנו רואים רשימה עם כל האפליקציות הנכללות בחיפוש ונוכל לסמן או לבטל את הסימון שנראה לנו מתאים.
השתמש ב-Spotlight כמחשבון. זה רק פרט קטן, אבל בשלב מסוים זה עשוי להיות שימושי לבצע חישוב במהירות וללא צורך לעבור שום אפליקציה אחרת: אנחנו רק צריכים לפתוח זרקור כמו לכל חיפוש אחר ולהזין את הפעולה שאנחנו רוצים שהוא יבצע וכפי שאתה יכול לראות, הערך הראשון שיופיע יהיה התוצאה שאנו מחפשים.
בחר את סדר הצגת ההתראות. עם iOS 9 ההתראות עברו מהצגתן כברירת מחדל על ידי אפליקציה להצגה כברירת מחדל באופן כרונולוגי, אך מעל לכל וחשוב מכך, כעת יש לנו אפשרות לבחור. כדי לעשות זאת, נעבור לקטע של "התראות"בתפריט ההגדרות וסמן (או בטל את הסימון)"קבוצה לפי אפליקציה". אם ברצוננו להציג סדר מסוים, אנו מבטלים את הסימון, נזין "לאחרונה"ואנחנו בוחרים"מדריך ל".
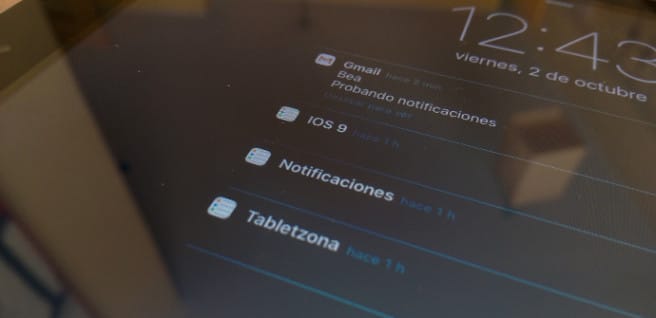
תכונות חדשות בספארי
עבור במהירות לגרסת שולחן העבודה של אתר אינטרנט. זהו רק כפתור חדש שנוסף ספארי, אבל זה יכול להועיל, כשאנחנו גולשים ופתאום אנחנו מוצאים אתר אינטרנט לא מותאם במיוחד. עדיף לעבור לגרסת שולחן העבודה? אנו מחזיקים את הכפתור למשך מספר שניות. עדכון והאפשרות לעשות זאת תופיע.
המרת אתר ל-PDF. יש הרבה יישומים שמסוגלים לעשות זאת, אבל אם אתה לא עושה את זה באופן קבוע ואין לך שום התקנה, עכשיו אתה יכול לעשות את זה ישירות עם ספארי: אנו לוחצים על הכפתור "מניה", אנחנו מסתכלים קצת קדימה בשורה הראשונה ושם יופיע"שמור PDF ל-iBooks". אנחנו כבר לא צריכים ללכת ל-iBooks ואנחנו יכולים לקרוא את האינטרנט המדובר כאילו היה ספר.
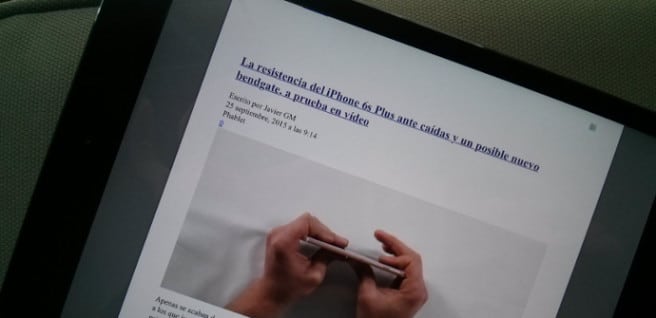
נהל טוב יותר את הסוללה שלך
סטטיסטיקה מפורטת יותר. זה חשוב אם אנחנו רוצים לשפר את האוטונומיה שלנו iPad o iPhone יש לך מושג טוב כמה האפליקציות שהתקנו מוציאות וזה מידע שתמיד היה נגיש בו iOS, בסעיף "שימוש בסוללה"מתפריט ההגדרות. כעת, לעומת זאת, אנו יכולים לראות גם כמה אתה מוציא ביחס לשימוש שנתנו להם, לשם כך נצטרך רק ללחוץ על הסמל של היסטוריה.
מצב "צריכה נמוכה" לאייפון ואחר לאייפד. לא, למעשה אין מצב "צריכת חשמל נמוכה" עבור iPad כמו שיש בשבילו iPhone, לפחות עדיין לא. עם זאת, רבות מההתאמות שנעשות בו, אנו יכולים לבצע אותן באופן ידני ואף להוסיף עוד כמה. איזה? יש לך את כולם בזה אוסף של טיפים וטריקים לחיסכון בסוללה עם iOS 9.

פריצת כלא
iOS 9 כבר שבור בכלא. דרך נוספת להפיק יותר מהאייפד והאייפון שלך, אם כי קצת מוזרה וקצת יותר מסוכנת, היא ללא ספק פריצת jailbreak, שתיתן לנו גישה לאפליקציות שבעזרתן נוכל לעשות דברים שלא היינו יכולים לעשות אחרת, וש זמין כעת גם עבור iOS 9. אתה חייב להיות בטוח לפני שאתה עושה את זה, כמובן, אבל אם חשבת על זה ואתה רוצה להמשיך הלאה, יש לנו הדרכה מפורטת לרשותכם.
אם אתה רוצה מידע נוסף על iOS 9, אנו מזכירים לכם שיש לנו גם לרשותכם הרושם הראשוני שלנו עם העדכון הזה, כמו גם כל הפרטים על החידושים העיקריים שלו ב הסיקור שלנו על המצגת שלך.