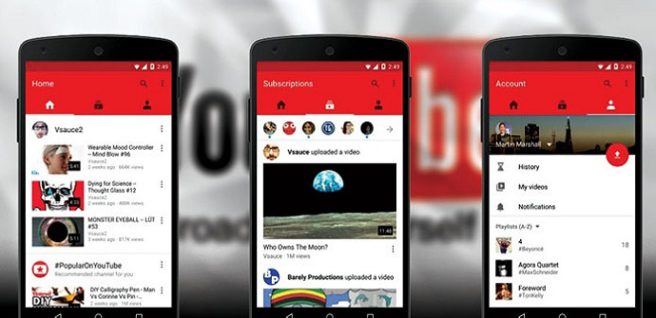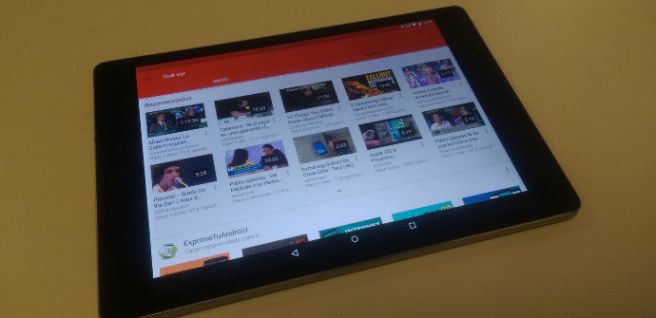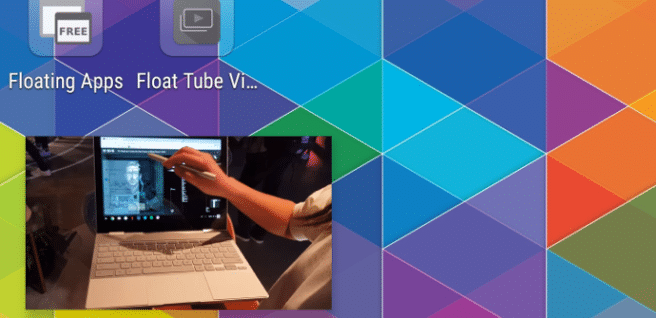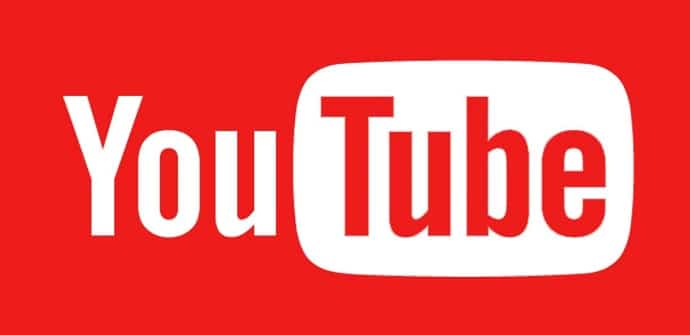
YouTube היא עוד אחת מאותן אפליקציות שלא חסרות באף מכשיר סלולרי, אבל כמו ברבות מהן, לא תמיד אנחנו מצליחים לסחוט את מלוא הפוטנציאל שלה. אנחנו בודקים את כולם טיפים וטריקים בסיסי, של פונקציות פחות מוכרות ו - הגדרות שאתה צריך לדעת כדי להפיק מזה יותר.
לך קדימה או אחורה מהר יותר
נתחיל בביקורת על כמה מחוות בסיסיות שעוזרים לנו לנהל YouTube בצורה נוחה יותר במסכי מגע, במיוחד אם אנחנו במצב מסך מלא ושלא כולם יודעים. הראשון הוא פשוט לתת שתי נגיעות בחלק שמאלה לחזור ולתוך נכון להתקדם קדימה. כברירת מחדל, אנחנו מתקדמים 10 שניות, ואם במקום שתי נגיעות ניתן שלוש, עשרים שניות. עם זאת, אנו יכולים לשנות אותו בתפריט ההגדרות (שאליו אנו ניגשים דרך החשבון שלנו), ב"כללי", על ידי לחיצה על"הקש פעמיים כדי ללכת קדימה או אחורה". שם נוכל לבחור בין מינימום של 5 למקסימום של 60 שניות, והנגיעה השלישית מכפילה אותו.
ראה הצעות בצורה נוחה יותר
אם בזמן שאנחנו צופים בסרטון מסוים, ושוב במיוחד אם אנחנו במסך מלא, זה לא מאוד נוח לחזור למצב רגיל וצריך לזוז למטה כדי לראות את הציעו סרטונים ואכן, זה לא הכרחי (למעשה קל יותר לגלות את זה ובוודאי יותר מאחד עשה זאת בטעות): החלקה מלמטה אנחנו לוקחים את הרשימה אפילו ונוכל לעבור בה על ידי גלילה רק משמאל לימין.
שנה את איכות התמונה או מהירות ההשמעה
כעת אנו הולכים לסקור שתי פונקציות בסיסיות להפעלה שרובם יכירו, אך אלו שבדרך כלל נותנות לנו יותר מדי כדי לחקור את התפריטים. יש לנו את שניהם בתפריט שמוצג עם שלוש הנקודות: הראשונה היא ה איכות תמונה, שגוגל מגדירה אוטומטית לפי מהירות החיבור שלנו, אבל שאנחנו יכולים להגדיל אם אנחנו מוכנים לתת לו עוד כמה שניות לטעון: השני הוא מהירות השמעה, אם אנחנו רוצים לראות משהו בהילוך איטי או לעבור עליו מהר יותר.
השתמש ב"צפה מאוחר יותר" ועשה זאת ביעילות רבה יותר
פונקציה נוספת אליה נוכל לגשת מהסרטון היא להוסיף אותו לפלייליסט או ליצור לו אחד חדש באמצעות הכפתור עם הפסים וסימן הפלוס, אך אם לא נרצה ליצור פלייליסט, נוכל פשוט ללכת שְׁמִירָה אלה שמעניינים אותנו ב"צפה מאוחר יותר"גם משם. השעתוק, לעומת זאת, יהיה בסדר כרונולוגי ומתחיל מהעתיק ביותר. אם אתה רוצה לשנות את זה, אתה יכול לעשות זאת על ידי מעבר לספרייה, כניסה לרשימה ראה מאוחר יותר ולחיצה על "להזמין", שם יופיעו כל האפשרויות.
הפעל כתוביות ושנה את הסגנון
כדאי לדעת שבהרבה סרטונים תהיה לנו הזדמנות לשים כתוביות, למרות שזה נכון שאם לא מי שהעלה את זה הוסיף עוד אפשרויות, הן בדרך כלל באנגלית ומופקות אוטומטית (מה שאומר שאנחנו הולכים למצוא לא מעט שגיאות). בכל מקרה, נוכל לבחור שהן יופיעו בשפה אחרת כשהן זמינות ולשנות את הסגנון והגודל בתפריט ההגדרות, ב"כתוביות", עם מדגם שנותן לנו מושג איך הם יהיו.
שנה אזור
YouTube משתמש במיקום שלנו בעת הצעות וכדי להראות לנו את נטיות תיאורטית היינו מתעניינים בהם ביותר. אם זה לא המקרה, או שאנחנו מנסים לראות סרטונים שמופיעים מוגבלת עבור האזור שלנו, אנחנו יכולים פשוט לשנות את זה מתפריט ההגדרות שוב, להיכנס לקטע של "כללי"ובוחר איפה כתוב"מיקום"זה שמתאים ברשימה שהוא מציג.
הגבל את צריכת הנתונים
אמרנו לפני כן YouTube מתאים את איכות הווידאו כברירת מחדל למהירות החיבור שלנו, אמנם אנחנו יכולים להגדיל אותה ידנית, אבל גם לא מזיק לדעת שלהפך, יש לו מצב לשמירת נתונים מה שהוא עושה זה לוודא ששום וידאו לא מושמע באיכות HD או יותר, אלא אם כן אנחנו מחוברים לרשת Wi-Fi. נוכל להפעיל תצורה זו גם בתפריט ההגדרות, ב"כללי".
מחק והשהה את רשימת הרפרודוקציות
אנחנו הולכים עכשיו עם כמה המלצות למקרים שבהם אנחנו חולקים את המכשירים שלנו עם אחרים ואנחנו רוצים קצת יותר פרטיות. ההגדרות שיש לקחת בחשבון כאן הן שני זוגות, שניהם מהסעיף "היסטוריה ופרטיות": ראשון, "השהה את היסטוריית הצפייה»Wonderfulלהשהות את היסטוריית החיפושים"האם זה שווה ערך לפתיחת חלון פנימה מצב גלישה בסתר, שכן מה שהיא עושה זה למנוע את הפעילות שלנו להיקלט; השני, "נקה היסטוריית צפייה"ו"לנקות היסטוריית חיפוש" elimina מה שכבר נרשם.
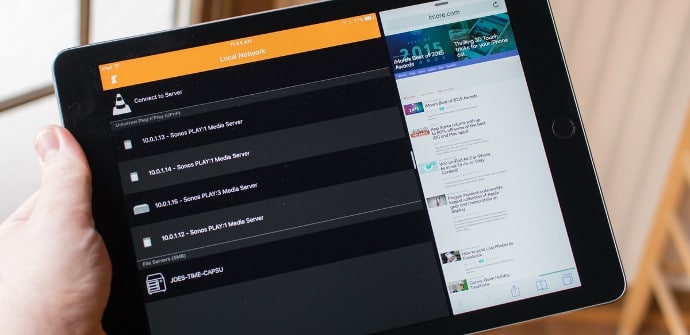
הפעל מצב מוגבל
שלהם אם אנחנו חולקים את הטאבלט עם ילדים זה להתקין אותו YouTube Kids, אבל אם אנחנו מתכוונים להשאיר את זה רק לאחד מדי פעם, מה שאנחנו יכולים לעשות זה להפעיל את "מצב מוגבל". זה לא כל כך יעיל מבחינת להסתיר תוכן לא הולם, אבל זה עדיף מכלום, וחוץ מזה הערות נעלמות (אינך יכול לכתוב או לקרוא אותם).
הורד סרטונים (והמר אותם ל-MP3)
יש לומר שחלק מהמשתמשים יכולים לתת הרשאה להורדת הסרטונים שלהם ובמקרה כזה יופיע סמל בתחתית לעשות זאת ישירות. ברוב המקרים זה לא יהיה ככה, אבל זה גם לא בעיה גדולה כי יש הרבה אפליקציות שמאפשרות לנו לעשות את זה עם כל סרטון, למרות שהן בדרך כלל לא נמצאות בגוגל פליי ועלינו להוריד אותן דרך apk. התהליך פשוט, בכל מקרה, כפי שהראינו לכם לפני זמן מה במדריך שלנו בנושא כיצד להוריד סרטוני יוטיוב, הכולל הוראות עבור להמיר אותם ל-MP3, מה עוד.
האזן לו ברקע או כשהמסך כבוי
אם המגבלה של החיבור לנייד יכולה להיות שימושית כדי לחסוך בנתונים, האזנה לו ללא וידאו יכולה להיות שימושית כדי לצרוך פחות סוללה. אנחנו מלמדים אותך כבר הרבה זמן איך להאזין למוזיקה ביוטיוב כשהמסך כבוי, אבל יש עוד אפשרות פשוטה מאוד שנוכל להשתמש בה אם נרצה שהיא תפעל ברקע, ונוכל להמשיך לשמוע אותה, למעשה, גם אם נחסום את המכשיר, אם כי נצטרך לפנות גרסת הדפדפן: אנו נכנסים לאינטרנט מ YouTube דרך Chrome, אנחנו בוחרים את הסרטון או את רשימת ההשמעה שאנחנו רוצים, אנחנו עוברים לגרסת שולחן העבודה (בתפריט שלוש הנקודות את האפשרות "אתר מחשב”) וכשנצא תהיה לנו שליטה על ההשמעה מהכפתורים בהתראות (ניתן לעצור את המוזיקה ביציאה, אבל זה רק עניין של לחיצה על play).
הפעל אותו בחלון צף (אנדרואיד אוראו ומעלה)
אם אנחנו רוצים להמשיך להשתמש בו בזמן שאנחנו עושים משהו אחר אבל בלי לעזוב את הסרטון, כל שעלינו לעשות הוא להעביר אותו לחלון צף, ונוכל לעשות זאת גם בכל מכשיר אנדרואיד, מעבר לדרישות הרשמיות: כדי כל גרסה של Android אנחנו יכולים להשתמש אפליקציות ריבוי משימות או תוסיף ספציפית לאפליקציה, אבל אם יש לנו אנדרואיד Oreo אבל לא YouTube Red מה שאנחנו יכולים לעשות הוא לפנות אליו Chrome שוב, הפעל את הסרטון גם בגרסת שולחן העבודה של האינטרנט, אך תחילה עבור למסך מלא לפני שתלחץ על כפתור הבית כדי לצאת. יש לך את כל האפשרויות המפורטות במדריך שלנו עבור צפה ביוטיוב בחלון צף.