
בעולם המשחקים, נפוץ מאוד ששחקנים רוצים לחלוק את המסך של מה שהם עושים ברגע מסוים עם כל החברים שלהם; עם זאת, אין להם את השלבים לבצע את זה, הם לא עושים את זה. מסיבה זו, היום תלמד כיצד שיתוף מסך דיסקורד נייד בצורה פשוטה ומהירה כדי שתוכלו ליהנות מחוויה טובה יותר.
דיסקורד במשך שנים רבות הוא אחד הראשונים כלים המשמשים לניהול פגישות או ועידות באמצעות שיחת וידאו, זה אפילו כרגע אחד מאמצעי התקשורת הטובים ביותר, במיוחד עבור גיימרים, אבל הוא חשוב גם לעבודה מרחוק.
איך לשתף מסך דיסקורד בנייד?
בעבר, יכולת שיתוף מסך רק ממחשב. עם זאת, עם כל העדכונים והשיפורים שאפליקציה זו קיבלה, האפשרות הזו כבר קיימת. זמין עבור מכשירים ניידים לא משנה באיזו מערכת הפעלה הם פועלים.
ההחלטה להוסיף אפשרות חדשה זו התקבלה בעקבות פניות המשתמשים, שכן באותה תקופה ניתן היה לבצע שיחות וידאו דרך טלפונים ניידים, אך היה עליהם למצוא חלופות אחרות אם רצו לשתף מסך.
עכשיו שאתה יודע את העובדות החשובות האלה, הדבר הראשון שאתה צריך לזכור הוא גרסת מערכת ההפעלה של הטלפון שלך, מכיוון שאם יש לך פונקציה ישנה מאוד, הפונקציה החדשה לא תהיה תואמת. לדוגמה, במקרה של מכשירי אנדרואיד, הגרסה המינימלית הנדרשת היא v48.2, ואילו עבור iOS היא חייבת להיות 13. במקרה שמחקת את אפליקציית Discord, אתה יכול לשחזר אותו באנדרואיד וכך לשחזר אותו.
שלבים לשיתוף מסך דיסקורד נייד באנדרואיד
השלבים שעליך לבצע כדי ליהנות מפונקציה זו הם פשוטים מאוד, מאז העדכון האחרון שלה קל מאוד ליישם את האפשרות, רק על ידי לחיצה על כפתור בזמן שאתה בשיחה.
- אם אין לך את האפליקציה בטלפון שלך, אתה צריך הורד אותו מחנות Play, והתקן אותו. אם כבר התקנת אותו, עליך לוודא כעת שהוא מעודכן כך שהאפשרות החדשה תופיע.
- כעת אתה מוכן להכניס את כל פרטי ההתחברות שלך לאפליקציה, כאשר שם, מסך הדיסקורד ייפתח מיד.
- במרכז המסך כל אנשי הקשר שלך מופיעים, בצד שמאל נמצאים השרתים שבהם אתה חבר. מתחת לאלה, יש לך כפתור +, שבו תוכל להוסיף שרתים נוספים.
- אם אתה רק מתחיל בדיסקורד, ועדיין אין לך אנשי קשר, מה שאתה צריך לעשות זה להוסיף אחד. בתחתית המסך מופיע אייקון של אדם עם זרועו למעלה, יש ללחוץ שם, ולאחר מכן להזין את שם איש הקשר החדש.
- הדבר הבא הוא לבצע שיחה, לאתר את שם איש הקשר וחלון צ'אט נפתח. ממש מעל זה, יש אייקון בצורת טלפון, ועוד אחד עם א מצלמה לביצוע שיחות וידאו. כאשר אתה באחד מהשניים אתה יכול לשתף את המסך שלך ללא בעיה, עם זאת, מה שמשתנה הוא הכפתור להפעלת האפשרות.
- זה מאוד פשוט בכל מקרה, אתה רק צריך לחפש את כפתור שיתוף המסך בתוך השיחה וזהו.
- הדבר האחרון שאתה צריך לעשות הוא לאשר גישה.
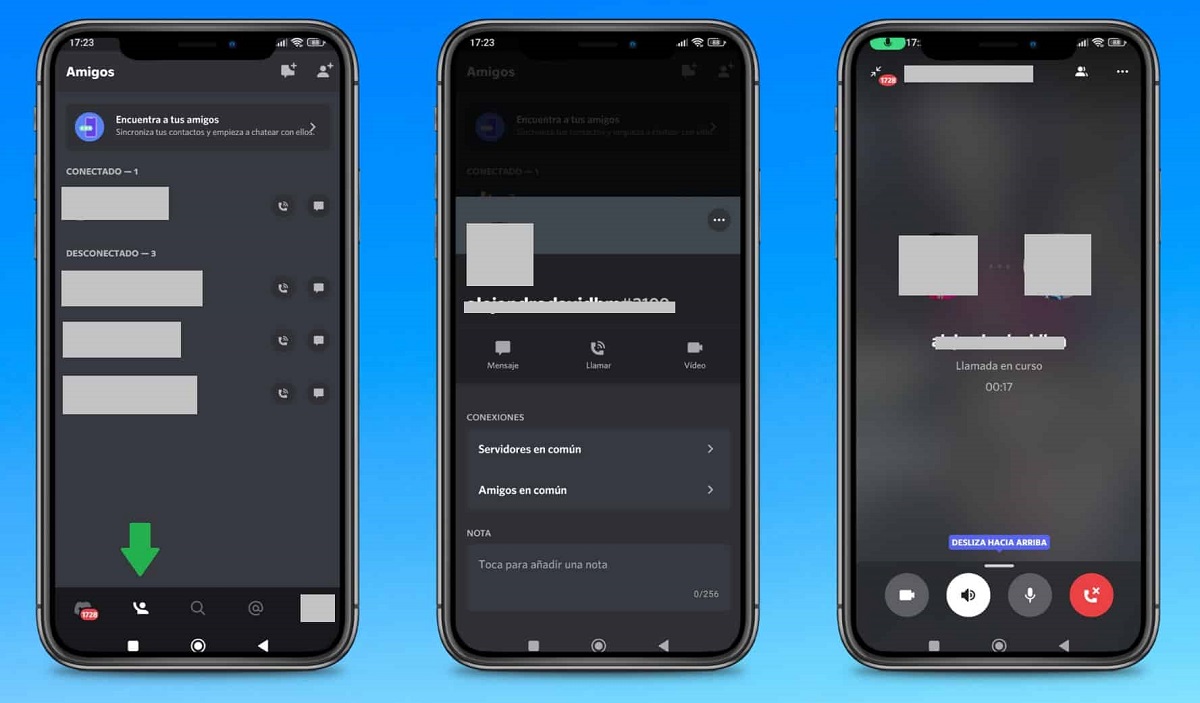
כיצד לשתף מסך בדיסקורד מאייפון?
הממשק דומה מאוד לקודמו, לכן, חלק מהצעדים עשויים להיות זהים. עם זאת, ישנם כמה פרטים שצריך להדגיש במכשירים אלה:
- יש להתקין ולהוריד את האפליקציה מחנות האפליקציות הרשמית.
- לפני שיתוף המסך, עליך לבצע כמה התאמות בתצורת הטלפון שלך כדי שלא תהיה אי נוחות.
- היכנסו לתפריט ההגדרות וחפשו את האפשרות "מרכז בקרה".
- לאחר מכן עליך לבחור »התאמה אישית של פקדים».
- בתפריט החדש שמופיע עליך ללחוץ על '״הקלטת מסך», ובחר בלחצן בצד שמאל בצורה של + כדי להפעיל אותו.
- ומה, אחרי זה, אתה יכול להיכנס לחשבון Discord שלך, ולהמשיך עם כל השלבים שהוזכרו במקרה של אנדרואיד.
מה השימושים בו?
שהאדם השני שאתה מדבר איתו יכול לראות מה אתה עושה על המסך שלך זו אחת האפשרויות הטובות ביותר שאתה יכול ליהנות מהאפליקציה הזו. מעל לכל, אם אתה מוצא את עצמך שקוע בעולם משחקי הווידאו; בדרך זו, בן/בת זוגך יכול לדעת את הפרטים הספציפיים של המקום בו אתה נמצא או ההתקפות שאתה מבצע.
אבל גם, הוא נמצא בשימוש נרחב גם במקום העבודה. אתה יכול לקיים פגישות שבהן אתה רוצה לחשוף נקודות שונות, ואתה לא צריך להפעיל את המחשב בשביל זה. עם אפשרות חדשה זו, האורחים שלכם יכולים לצפות בשקופיות הפגישה ללא כל בעיה.