
귀하의 기기가 윈도우 10 부팅하는 데 시간이 걸리며 항상 프로세서나 메모리 때문이 아닙니다. 경우에 따라 운영 체제가 시작될 때 실행되는 구성으로 인해 프로세스가 지연될 수 있습니다. NS 빠른 시작 Windows 8부터 구현된 기능이지만 주요 업데이트 이후 해당 설정의 매개변수가 변경되었습니다. 다시 시작하는 방법을 알려드립니다.
먼저 한 가지 문제를 고려해야 합니다. 일반적으로 팀이 빨리 시작하는 것이 바람직합니다. 이제 우리가 승리하고 경험과 감각을 향상 사용자의. 그러나 태블릿 또는 컴퓨터 하드웨어가 제한되어 있거나 메모리가 과부하된 경우 시작을 예상하는 것은 좋은 생각이 아닐 수 있으며 결국 일부 기능 장애. 테스트의 문제입니다. 그것이 우리를 확신하지 못하는 경우, 우리는 아래에 표시된 단계에 따라 역 변경.
Windows 10이 설치된 터미널에서 빠른 시작 활성화
첫 번째는 시작 아이콘에서 마우스 오른쪽 버튼(또는 태블릿 모드를 사용하는 경우 길게 누름)을 터치한 다음 에너지 옵션.
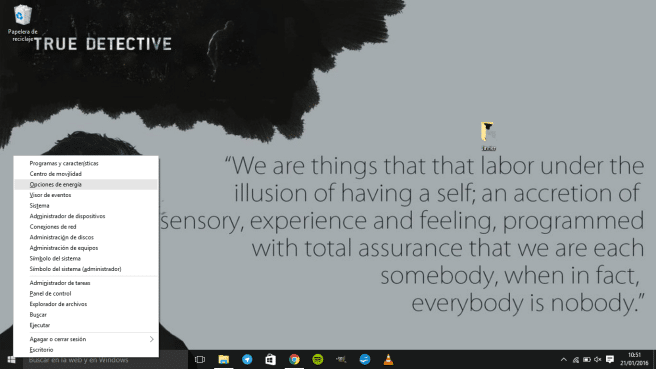
왼쪽 메뉴에서 옵션을 찾아야 합니다. 활성화 시 암호 필요.
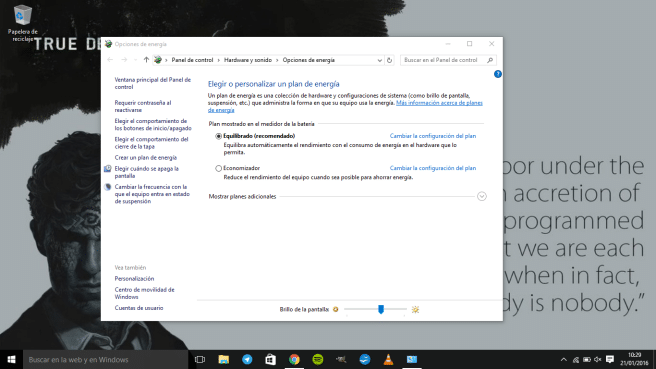
그런 다음 다음을 클릭하여 새 옵션 섹션을 표시합니다. 현재 사용할 수없는 설정 변경.
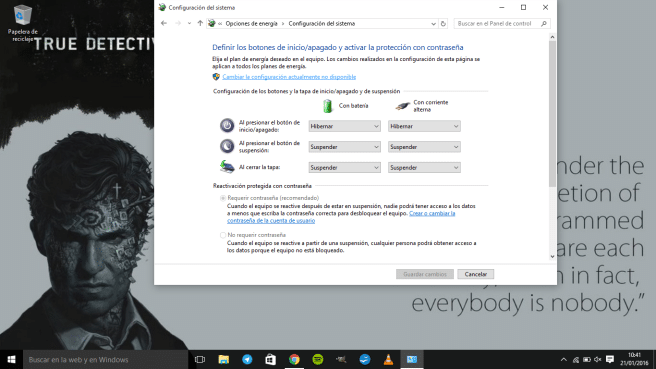
우리는 내려가서 상자를 찾았습니다. 빠른 시작 활성화 (권장). 해당 텍스트 줄을 표시하기만 하면 됩니다.
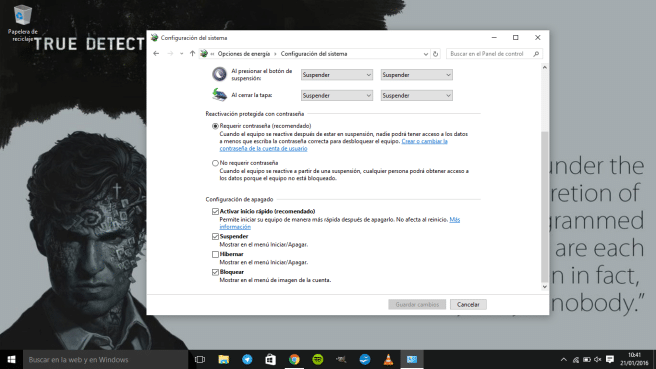
이것이 작동하지 않으면 어떻게 해야 합니까?
이전에 자세히 설명한 단계에 따라 빠른 시작을 활성화하는 상자를 찾지 못할 수도 있습니다. 이는 단순히 이 구성을 의미합니다. 활성화되지 않음 팀에서. 마찬가지로 다음 단계를 수행하여 문제를 해결할 수 있습니다.
오른쪽 버튼으로 클릭하거나 길게 눌러 집 아이콘 Windows 10.
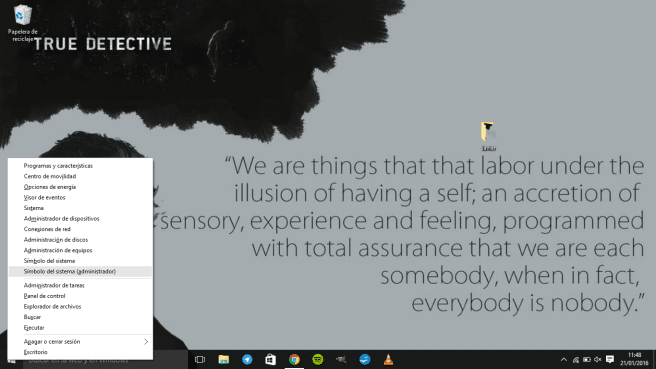
우리가 들어왔다 명령 프롬프트 (관리자).
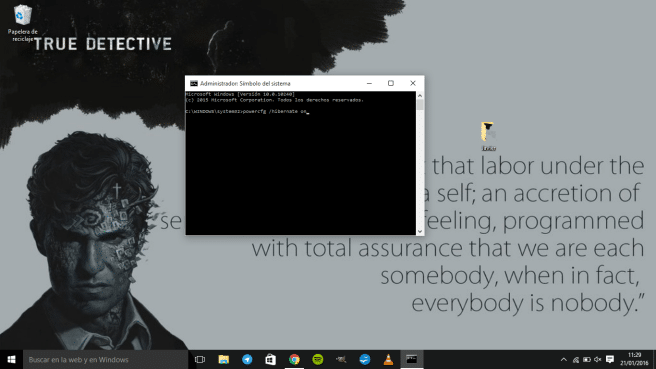
다음 명령을 작성해야 하는 터미널이 표시됩니다.
에서 powercfg /에 최대 절전 모드
일단 우리가 이것을 했다면(지금은 그렇습니다), 당신은 해야 합니다 원하는 옵션이 나타납니다 빠른 시작을 활성화합니다.
Windows 10에 대한 추가 가이드 및 뉴스
최신 Microsoft 운영 체제에 대한 정보를 얻고 일부를 배우는 데 관심이 있는 경우 트릭 y 가이드 사용자 정의 또는 시스템 효율성 향상을 위해 다음을 권장합니다. 주제에 전념하는 섹션에주의를 기울이십시오.. 동시에, 우리는 당신을 초대합니다. 서피스 프로 4 리뷰, 기본적으로 Windows 10을 출시한 최초의 태블릿, 또는 새로운 태블릿과 같은 주요 경쟁 제품과의 비교 삼성 Galaxy TabPro S.
이러한 문제를 해결하는 모범이 바로 여기에 있습니다!