
Jūs jau zināt teicienu "kam ir iPad, tam ir dārgums", un tas nav par maz. Jo mēs jums paskaidrosim kā izmantot iPad kā otro ekrānu operētājsistēmā Windows 10. Un vēl jo vairāk, jūs to darīsit pilnīgi bez maksas un bez jebkādām problēmām. Nāciet, tāpat kā gandrīz visas apmācības vai rokasgrāmatas, kuras mēs jums augšupielādējam Tablet Zona. Ja esat meklējis šeit un tur, jūs zināt, ka iPad padarīšanu par otru ekrānu bieži veic viena vai otra premium lietotne. Bet, ja paskatīsimies mazliet vairāk, mēs varam atrast bezmaksas atslēgu, lai ietaupītu naudu un iegūtu otrā līmeņa ekrānu.
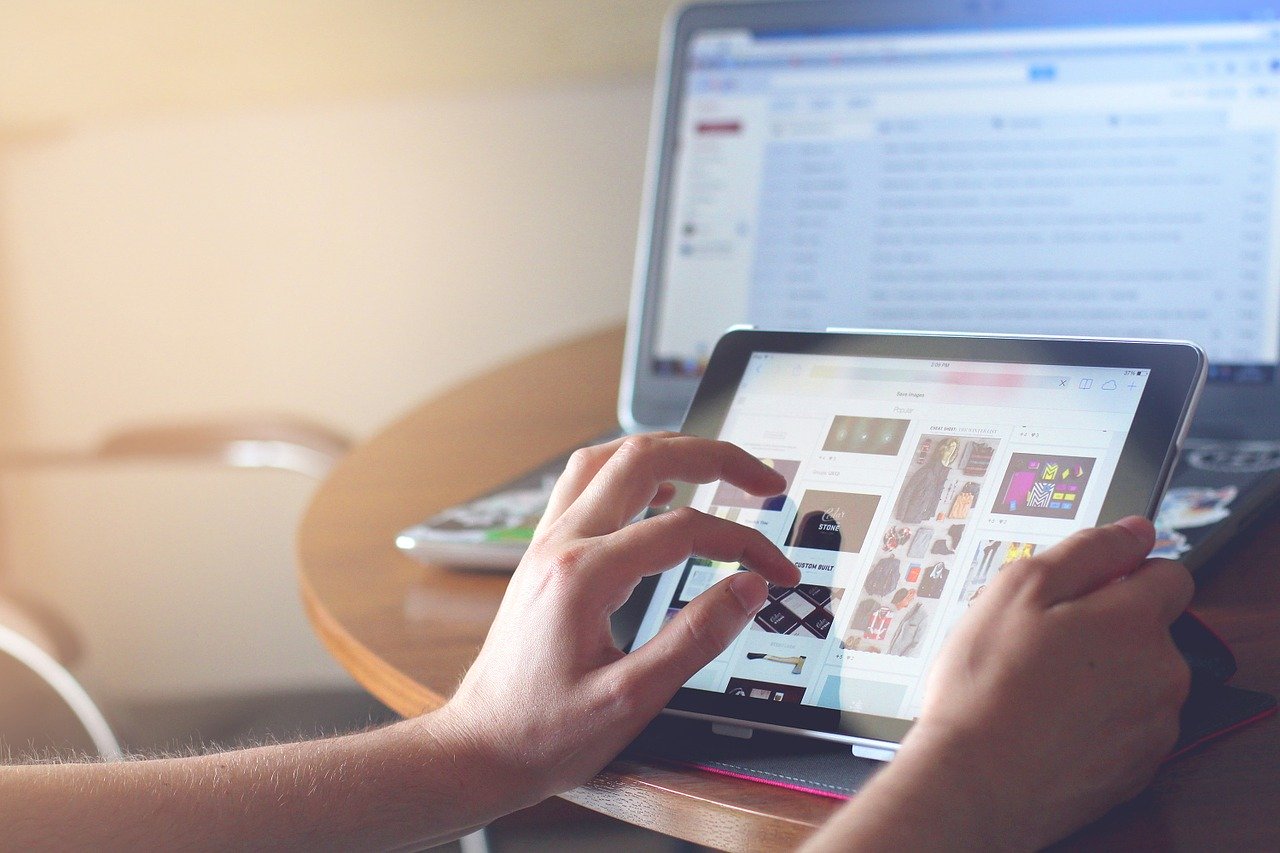
Ir kaut kas, no kā mēs nevaram jums izvairīties, jo tas ir acīmredzams, un mēs pieņemam, ka jūs to zinājāt. Būtībā jums būs jā vai jā veids, kā savienot iPad ar datoru, tas ir, ir jābūt attiecīgajam kabelim. Ja mēs vēlamies kaut ko bezvadu, mums būtu jāpārslēdzas uz maksas lietotnēm. Jebkurā gadījumā neuztraucieties, jo tas ir ļoti, ļoti vienkārši izdarāms. Mēs paredzam, ka jums būs tikai jāatver lietotne abās vietnēs, lai tās varētu savienot, un tajā brīdī lietotne padarīs jūsu iPad par otru pilnkrāsu ekrānu. Tātad, paņemiet savu iPad, satveriet zibens kabeli, ko izmantojat, lai to savienotu ar datoru, un ķersimies pie lietas.
Kā izmantot iPad kā otro ekrānu operētājsistēmā Windows 10
Kā jau teicām, tam nav nekādu sarežģījumu, taču jebkurā gadījumā mēs soli pa solim izskaidrosim, kam ir mazāki zaudējumi. Jums ir jābūt datoram, kuru vēlaties izmantot, jūsu iPad un kabeli iPad savienošanai ar datoru. Kad tas viss ir iegūts, varat justies ērti, ka dažu minūšu laikā mēs paveiksim burvjus, lai jūsu iPad būtu labākais sekundārais ekrāns, kāds jebkad ir bijis jūsu datorā.
APP konfigurācija datoram
Es teicu: lai varētu izmantot iPad kā otro Windows 10 ekrānu, jums tas ir jādara sāciet, savienojot iPad ar datoru, izmantojot parasto USB kabeli, kas ir brīvs no datora. Šobrīd dators to atklās vai tam vajadzētu to izdarīt dažu sekunžu laikā. Jums abiem ir jādod atļauja pieņemt un izveidot savienojumu. Tādā veidā dators varēs piekļūt iPad iekšējam saturam. Var teikt, ka viņi jau ir satikušies, tas ir pirmais solis kaut kam skaistam.
Iespējams, ka jums nav instalēta iTunes, jo tā jūs kā Windows lietotāju nedaudz labo, bet šajā gadījumā jums tas būs jāinstalē. Varat to bez problēmām un pilnīgi bez maksas lejupielādēt no Windows veikala Microsoft Store. Kad esat to lejupielādējis, varat atkārtoti pievienot iPad un veikt darbības, lai iPad saistītu ar datoru un atkārtoti piešķirtu tam atļaujas. Jūs zināt, Apple specialitāte, iTunes iekļaušana zupā.
Tagad jums ir jāpāriet uz lietotnes lejupielādi datorā un tās instalēšanu. To sauc par Splashtop Wired XDisplay, un jums vienkārši jāiet caur tā oficiālo vietni, lai to lejupielādētu. Ieejot jūs redzēsiet, ka ir lejupielādes poga vai "Lejupielādēt XDisplay Agent personālajam datoram" precīzāk sakot. Būtībā jūs gatavojaties lejupielādēt lietotni, kas nosūtīs signālu, tā sakot, iPad lietotnei, kurā jums tā arī būs jālejupielādē vēlāk. Jums vienkārši jālejupielādē exe fails un jāpalaiž tas datorā, ne vairāk.
Kā mēs sakām, mēs atstājam pilnībā atvērtu lietotni, kuru lejupielādējāt sistēmā Windows, datorā, neaizveram to. Kad to atvērsit, varēsit konfigurēt dažādas daļas, piemēram, fps piemērus, kas būs redzami otrajā ekrānā vai vienādu attēla kvalitāti. Ja vēlaties ķerties pie jebkura iestatījumu aspekta mēs iesakām to darīt pirms jebko citu jo, ja savienojuma laikā iestatāt iestatījumus, var rasties kāda cita kļūme, ko mēs nevēlamies.
APP konfigurācija iPad
Tagad jums ir jāiet cauri iPad, kas paliks savienots ar datoru, kā jūs to darījāt no sākuma. Jums būs jādodas vēlreiz, lai lejupielādētu lietotni Splashtop Wired XDisplay HD no lietotņu veikala. Funkcija, kas tai tagad būs, ir izveidot savienojumu un saņemt datus, ko datora versija gatavojas nosūtīt. Tādā veidā abas ierīces tiks savienotas, un tā tiks izveidota gaisma uz jūsu otrā ekrāna.
Kad esat to lejupielādējis, atveriet tikko instalēto lietotni. Tiklīdz jūs to atvērsit, jums tiks parādīts logs, kurā tiks paziņots, ka ierīce ir jāpievieno datoram un kad tā redzēs, ka esat to izdarījis jūsu ekrāns bez problēmām tiks pārsūtīts no datora uz planšetdatoru vai iPad. Tik vienkārši tam vajadzētu būt. Vairāk nekā jebkas, jo lietotnes iestatījumi ir veikti, lai noteiktu iPad kā otro ekrānu, nevis kā galveno ekrānu. Tiks parādītas abas darbvirsmas, un jums būs tikai jāpāriet no vienas uz otru, izmantojot datora peli. Atcerieties, ka tagad jūs visu kontrolējat no turienes, un iPad ir tikai ekrāns. Varat arī izmantot tastatūru un visu pārējo, kas ir savienots ar datoru.

Starp citu, ar šo lietotni spoguļa režīmu varēsiet izmantot kā otro ekrānu. Ja jums ir nepieciešams ekrāns, kas atspoguļo visu, ko jūs darāt, lai varētu kaut ko pārbaudīt, jums būs šī iespēja. Pirms ekrāna koplietošanas jums būs tikai jāapskata tā konfigurācija.
Mēs ceram, ka šī apmācība vai rokasgrāmata par to, kā lietot iPad kā otro ekrānu operētājsistēmā Windows 10, un no šī brīža jūsu darbvirsmā būs spīdīgs otrais ekrāns. Zemāk esošajā komentāru lodziņā varat atstāt visus jautājumus vai komentārus. Tiekamies nākamajā rakstā Tablet Zona.

