
"ज्याच्याकडे आयपॅड आहे त्याच्याकडे खजिना आहे" ही म्हण तुम्हाला आधीच माहित आहे आणि ती कमी नाही. कारण आम्ही तुम्हाला समजावून सांगणार आहोत Windows 10 मध्ये दुसरी स्क्रीन म्हणून iPad कसे वापरावे. Y además es que lo vas a hacer de una forma totalmente gratuita y sin problema alguno. Vamos, como casi todos los tutoriales o guías que te subimos en Tablet Zona. Si has estado rebuscando por aquí y por allá sabrás que hacer del iPad una segunda pantalla muchas veces corre a cargo de alguna que otra app premium. Pero si buscamos un poco más puede que encontremos la tecla gratuita para ahorrarnos el dinero y tener una segunda pantalla de nivel.
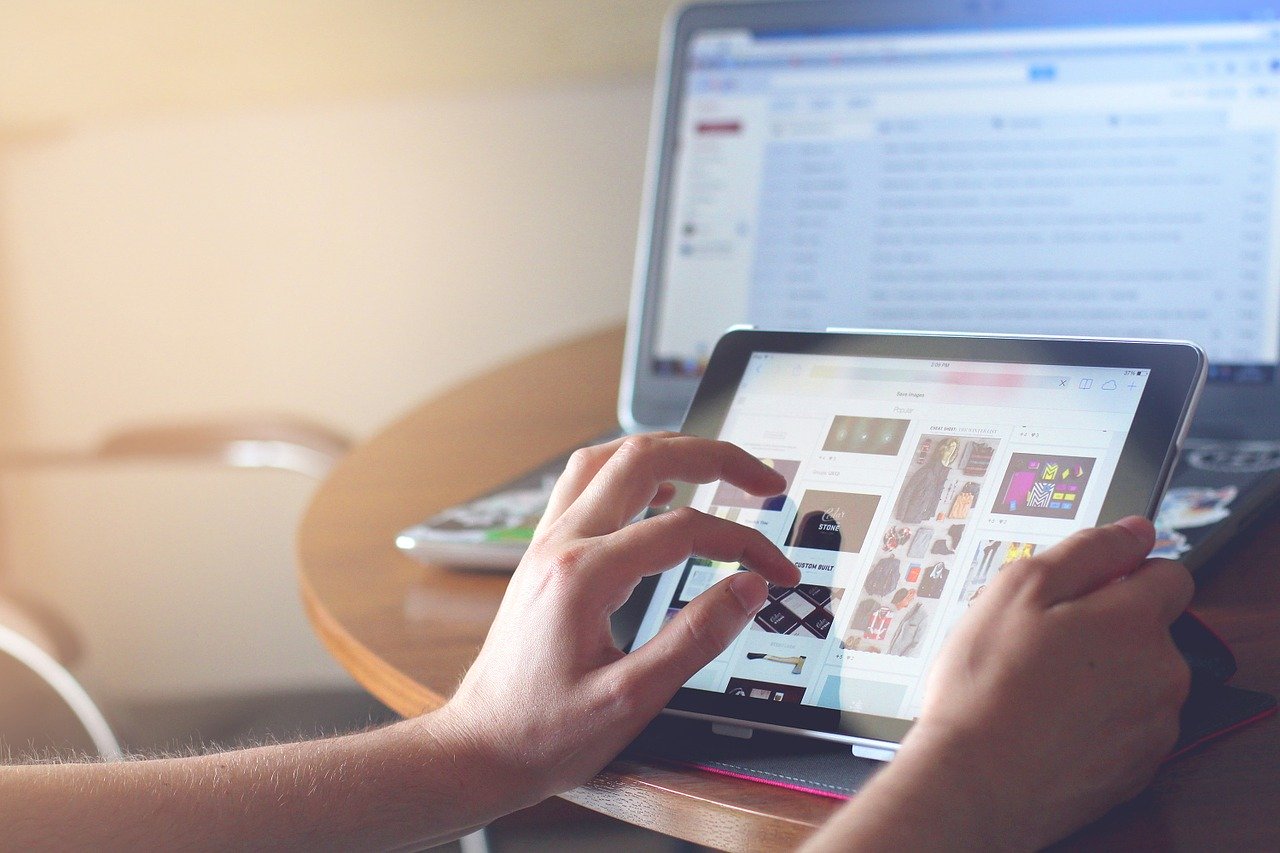
असे काहीतरी आहे जे आम्ही तुम्हाला टाळू शकत नाही कारण ते स्पष्ट आहे आणि आम्ही असे गृहीत धरतो की तुम्हाला ते माहित आहे. मुळात तुम्हाला तुमच्या आयपॅडला पीसीशी जोडण्याचा मार्ग होय किंवा होय असावा लागेल, म्हणजे प्रश्न असलेल्या केबलमध्ये. आम्हाला काहीतरी वायरलेस हवे असल्यास, आम्हाला सशुल्क अॅप्सवर स्विच करावे लागेल. कोणत्याही परिस्थितीत काळजी करू नका कारण हे करणे, खूप सोपे आहे. आम्हाला अंदाज आहे की तुम्हाला केवळ दोन्ही साइटवर एक अॅप उघडावे लागेल आणि ते जोडण्यात सक्षम होण्यासाठी आणि त्या क्षणी अॅप तुमच्या iPad ला दुसरी पूर्ण रंगीत स्क्रीन बनवेल. तर, तुमचा iPad घ्या, तुम्ही पीसीशी जोडण्यासाठी वापरत असलेली लाइटनिंग केबल घ्या आणि चला व्यवसायात उतरूया.
Windows 10 मध्ये दुसरी स्क्रीन म्हणून iPad कसे वापरावे
आम्ही म्हटल्याप्रमाणे, यात कोणतीही गुंतागुंत नाही, परंतु कोणत्याही परिस्थितीत आम्ही एक टप्प्याटप्प्याने स्पष्ट करणार आहोत ज्याचे कमी नुकसान आहे. तुम्हाला वापरायचा असलेला पीसी, तुमचा आयपॅड आणि आयपॅडला पीसीशी जोडण्यासाठी केबल तुमच्याकडे असणे आवश्यक आहे. एकदा तुमच्याकडे हे सर्व झाल्यावर तुम्ही स्वतःला सोयीस्कर बनवू शकता की काही मिनिटांत आम्ही जादू करू जेणेकरुन तुमचा iPad ही तुमच्या PC वर असलेली सर्वोत्तम दुय्यम स्क्रीन असेल.
APP चे PC कॉन्फिगरेशन
मी म्हणालो, विंडोज 10 ची दुसरी स्क्रीन म्हणून आयपॅड वापरण्यास सक्षम होण्यासाठी आपल्या PC वरून मोकळ्या असलेल्या आपल्या ठराविक USB केबलने iPad ला PC शी कनेक्ट करून प्रारंभ करा. आत्ता पीसी ते शोधेल किंवा काही सेकंदात ते करेल. तुम्हाला दोघांनाही स्वीकारण्याची आणि जोडण्याची परवानगी द्यावी लागेल. अशा प्रकारे, पीसी iPad च्या अंतर्गत सामग्रीमध्ये प्रवेश करण्यास सक्षम असेल. असे म्हटले जाऊ शकते की ते आधीच भेटले आहेत, ती एखाद्या सुंदर गोष्टीची पहिली पायरी आहे.
तुमच्याकडे कदाचित iTunes स्थापित नसेल कारण ते Windows वापरकर्ता म्हणून तुमची थोडी दुरुस्ती करते, परंतु या प्रकरणात तुम्हाला ते स्थापित करावे लागेल. आपण ते विंडोज स्टोअर, मायक्रोसॉफ्ट स्टोअरमधून कोणत्याही समस्येशिवाय आणि पूर्णपणे विनामूल्य डाउनलोड करू शकता. एकदा आपण ते डाउनलोड केल्यानंतर, आपण आयपॅड पुन्हा कनेक्ट करू शकता आणि आयपॅडला पीसीशी जोडण्यासाठी आणि पुन्हा परवानग्या देण्यासाठी चरणांचे अनुसरण करू शकता. तुम्हाला माहिती आहे, ऍपलची खासियत, सूपमध्ये iTunes मिळवणे.
आता तुम्हाला तुमच्या PC वर अॅप डाऊनलोड करून इंस्टॉल करण्याच्या टप्प्यावर जावे लागेल. याला स्प्लॅशटॉप वायर्ड एक्सडिस्प्ले म्हणतात आणि ते डाउनलोड करण्यासाठी तुम्हाला फक्त त्याच्या अधिकृत वेबसाइटवरून जावे लागेल. तुम्ही प्रवेश करताच तुम्हाला दिसेल की तेथे एक डाउनलोड बटण आहे किंवा PC पीसी साठी XDisplay एजंट डाउनलोड करा अधिक अचूक असणे. मुळात तुम्ही ते अॅप डाउनलोड करणार आहात जे सिग्नल पाठवेल, म्हणजे आयपॅड अॅपवर, ज्यामध्ये तुम्हाला ते नंतर डाउनलोड करावे लागेल. आपल्याला फक्त एक exe फाइल डाउनलोड करावी लागेल आणि ती आपल्या PC वर चालवावी लागेल, यापुढे.
जसे आपण म्हणतो, आम्ही विंडोजमध्ये डाउनलोड केलेले अॅप पीसीवर पूर्णपणे उघडे ठेवतो, ते बंद करू नका. एकदा तुम्ही ते उघडल्यानंतर, तुम्ही त्या दुसऱ्या स्क्रीनवर किंवा समान प्रतिमेची गुणवत्ता असलेले fps सारखे भिन्न भाग कॉन्फिगर करण्यात सक्षम व्हाल. आपण सेटिंग्जच्या कोणत्याही पैलूंसह फिडल करू इच्छित असल्यास आम्ही शिफारस करतो की आपण हे इतर काहीही करण्यापूर्वी करा कारण जर आपण कनेक्शन दरम्यान सेटिंग्ज सेट केली तर आपल्याला कदाचित इतर काही अपयश येऊ शकते जे आम्हाला आवडत नाही.
APP च्या iPad वर कॉन्फिगरेशन
आता तुम्हाला आयपॅडमधून जावे लागेल जे तुम्ही सुरुवातीपासूनच पीसीशी जोडलेले राहील. अॅप डाउनलोड करण्यासाठी तुम्हाला पुन्हा जावे लागेल अॅप स्टोअरवरून स्प्लॅशटॉप वायर्ड एक्सडिस्प्ले एचडी. पीसी आवृत्ती पाठवणार असलेला डेटा कनेक्ट करणे आणि प्राप्त करणे हे सध्याचे कार्य असेल. अशाप्रकारे दोन्ही उपकरणे कनेक्ट होतील आणि अशाप्रकारे तुमच्या दुसऱ्या स्क्रीनवर प्रकाश तयार होईल.
एकदा तुम्ही ते डाउनलोड केल्यानंतर, तुम्ही नुकतेच इंस्टॉल केलेले अॅप उघडा. तुम्ही ते उघडताच, तुम्हाला एक विंडो दाखवली जाईल ज्यामध्ये तुम्हाला सांगितले जाईल की तुम्हाला तुमच्या PC ला डिव्हाइस कनेक्ट करावे लागेल आणि जेव्हा ते दिसेल की तुम्ही तसे केले आहे. तुमची स्क्रीन पीसीवरून टॅब्लेट किंवा आयपॅडवर कोणत्याही समस्येशिवाय हस्तांतरित केली जाईल. ते किती सोपे असावे. कोणत्याही गोष्टीपेक्षा जास्त कारण अॅपची सेटिंग्ज मुख्य स्क्रीन म्हणून नव्हे तर दुसरी स्क्रीन म्हणून iPad शोधण्यासाठी केली आहेत. दोन्ही डेस्कटॉप दाखवले जातील आणि तुम्हाला फक्त तुमच्या PC माउसने एकापासून दुसऱ्याकडे जावे लागेल. लक्षात ठेवा की आता तुम्ही तिथून सर्वकाही नियंत्रित करता आणि iPad फक्त एक स्क्रीन आहे. तुम्ही तुमच्या PC शी कनेक्ट केलेले कीबोर्ड आणि इतर सर्व काही वापरू शकता.

तसे, या अॅपसह तुम्ही दुसरी स्क्रीन म्हणून मिरर मोड वापरण्यास सक्षम असाल. काहीही तपासण्यासाठी तुम्ही करत असलेल्या सर्व गोष्टी प्रतिबिंबित करणार्या स्क्रीनची आवश्यकता असल्यास, तुम्हाला तो पर्याय मिळू शकेल. स्क्रीन शेअर करणे सुरू करण्यापूर्वी तुम्हाला फक्त त्याच्या कॉन्फिगरेशनवर एक नजर टाकावी लागेल.
Esperamos que este tutorial o guía de cómo usar iPad como segunda pantalla en Windows 10 y que a partir de ahora estrenes segunda pantalla reluciente en tu escritorio. Puedes dejar cualquier duda o comentario en la caja de comentarios que encontrarás aquí debajo. Nos vemos en el siguiente artículo de Tablet Zona.

