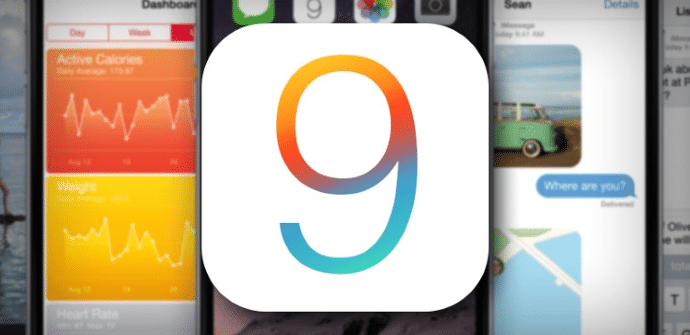
लाँच होऊन एक महिन्याहून अधिक काळ लोटला आहे iOS 9 आणि, या नवीन आवृत्तीचा दत्तक डेटा खूप सकारात्मक आहे हे लक्षात घेऊन, बहुधा तुमच्यापैकी बहुतेकांना आधीच तुमचे iPad o आयफोन अद्यतनित तथापि, आणि विशेषतः जर तुम्ही फक्त वापरकर्ते असाल तर iPad, जे प्रत्येकजण वारंवार वापरत नाही, तुम्हाला अद्याप सर्व माहित नसतील बातम्या ज्याने आम्हाला सोडले आहे, विशेषत: काही सहज दुर्लक्षित केले जाऊ शकतात. म्हणून, आणि आम्ही त्याच्या पूर्ण क्षमतेचा पुरेपूर वापर करतो हे सुनिश्चित करण्यासाठी, आम्ही तुम्हाला याचे संकलन देतो टिपा आणि युक्त्या ज्याद्वारे त्याचा जास्तीत जास्त फायदा घ्यावा.
नवीन कीबोर्ड पर्याय
ट्रॅकपॅड म्हणून कीबोर्ड वापरा. जर आपल्याला माऊससह काम करण्याची खूप सवय असेल, तर कधीकधी स्पर्श नियंत्रण पुरेसे अचूक नसते. सह iOS 9 आम्ही स्क्रीनचा एक भाग ट्रॅकपॅडमध्ये बदलू शकतो, विशेषतः कीबोर्ड क्षेत्र. कसे? आम्हाला त्या भागात दोन बोटांनी (एकत्र) काही सेकंद दाबावे लागतील आणि तुम्हाला कळा धूसर झाल्याचे दिसेल. त्या क्षणापासून ते सक्रिय झाले आहे.
iOS 8 कीबोर्ड वर परत जा. बहुतेक नवीन अप्पर/ लोअर केस अॅनिमेशनसाठी की iOS 9 कीबोर्डवर एंटर केलेले स्वागतापेक्षा जास्त असेल, परंतु काही कारणास्तव आम्ही ते निष्क्रिय करू इच्छित असल्यास आणि पुढे चालू ठेवू इच्छित असल्यास iOS 8, हे शक्य आहे: आम्हाला फक्त "च्या विभागात जावे लागेलकीबोर्ड"विभागात"सामान्य"सेटिंग्ज मेनूमधून आणि अनचेक करा"स्वयंचलित कॅपिटलायझेशन" शॉर्टकटसह नवीन की आपल्याला त्रास देत असल्यास, आम्ही या विभागात अनचेक करून देखील त्यांची सुटका करू शकतो.द्रुत कार्ये".

संलग्नक व्यवस्थापित करण्यासाठी नवीन पर्याय
कोणत्याही प्रकारची फाइल संलग्न करा. आम्हाला यापुढे मेल अॅप्लिकेशन सोडून दुसरा अॅप्लिकेशन टाकण्याची गरज नाही जेव्हा आम्हाला इतर फाइल्स फोटोग्राफच्या मार्जिनमध्ये जोडायचे असतात: आम्ही नेहमीप्रमाणे क्लिक करतो क्लिप आणि उघडणारा मेनू आम्हाला iCloud ड्राइव्हमध्ये उपलब्ध असलेले सर्व पर्याय थेट सादर करतो आणि जर आम्ही काहीतरी वेगळे शोधत असाल तर आम्हाला फक्त "वर क्लिक करावे लागेल.स्थाने” आणि आम्ही शोधत असलेला अर्ज निवडा.
आम्ही पाठवणार आहोत अशी प्रतिमा चिन्हांकित करा. आम्ही फोटो कधी पाठवणार आहोत यासाठी एक नवीन फंक्शन देखील आहे आणि ते म्हणजे आता आम्ही मेल अॅप्लिकेशन सोडल्याशिवाय (काहीतरी हायलाइट करण्यासाठी किंवा भाष्य जोडण्यासाठी) चिन्हांकित करू शकतो. आम्ही करायचे आहे सर्व प्रतिमा वर दाबून ठेवा आहे आम्ही प्रवेश केला आणि पर्याय निवडा एकदा "चिन्हांकित करणे"वरच्या मेनूमध्ये. जसे आपण करतो तसे आपण प्रतिमेवर काढू शकतो.
संलग्नक थेट जतन करा. किंवा जेव्हा आम्हाला संलग्नक जतन करायचे असेल तेव्हा आम्हाला मेल ऍप्लिकेशनमधून बाहेर पडण्याची आवश्यकता नाही, आम्ही त्यासाठी कोणता अनुप्रयोग वापरू इच्छितो याची पर्वा न करता: सांगितलेल्या फाइलवर क्लिक करा, "निवडा.संलग्नक जतन करा”, त्यानंतर“स्थाने” आणि आमच्याकडे उपलब्ध असलेले सर्व पर्याय दिसतील.
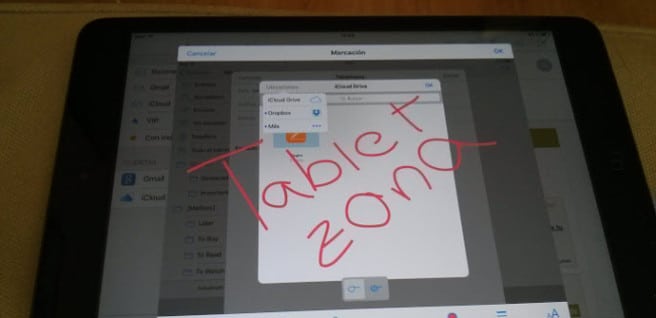
आमचे फोटो व्यवस्थापित करण्यासाठी नवीन पर्याय
आपण शोधत असलेली प्रतिमा अधिक सहजपणे शोधा. ज्यांच्याकडे विस्तृत प्रतिमा संग्रह आहेत त्यांच्यासाठी iOS 9 कोणालाही शोधणे खूप सोपे झाले आहे. सुरुवातीला, आमच्याकडे आता फ्रंट कॅमेरा आणि स्क्रीनशॉटसाठी समर्पित फोल्डर आहेत, जिथे संबंधित प्रतिमा स्वयंचलितपणे जतन केल्या जातील. अनुसरण करण्यासाठी, आता Siri तुम्ही तारीख किंवा स्थानावर आधारित फोटो देखील शोधू शकता.
जलद एकाधिक निवड. जे लोक त्यांच्या डिव्हाइसवर शेकडो छायाचित्रे जमा करतात त्यांच्यासाठी आणखी एक मनोरंजक पर्याय म्हणजे नवीन मल्टिपल सिलेक्शन फंक्शन, बरेच जलद, जे आम्हाला फक्त त्यावर बोट सरकवून प्रतिमा निवडण्याची परवानगी देते. हा मोड सक्रिय करण्यासाठी आम्हाला फक्त पर्यायावर जावे लागेल "निवडा“संबंधित फोल्डरमध्ये आणि ज्या क्षणापासून आपण स्क्रीनवर बोट ठेवू तेव्हापासून ते पुन्हा सक्रिय होईल.

शोध आणि सूचनांसाठी नवीन पर्याय
स्पॉटलाइट शोध कॉन्फिगर करा. तो आपल्यातून निघून गेल्याची एक छोटीशी बातमी iOS 9 ते आता सोबत आहे स्पॉटलाइट आम्ही फक्त च्या अनुप्रयोगांमध्ये शोधू शकत नाही सफरचंद, परंतु तृतीय पक्षांमध्ये देखील. तथापि, असे होऊ शकते की शोध त्रिज्या विस्तृत केल्याने प्रक्रिया मंदावते आणि आम्हाला स्वारस्य असलेल्यापेक्षा जास्त परिणाम मिळतात: जर आम्ही "स्पॉटलाइट"विभागात"सामान्य"सेटिंग्ज मेनूमधून, आम्हाला शोधात समाविष्ट असलेल्या सर्व अनुप्रयोगांसह एक सूची दिसते आणि आम्हाला योग्य वाटेल ते आम्ही चिन्हांकित किंवा अचिन्हांकित करू शकतो.
कॅल्क्युलेटर म्हणून स्पॉटलाइट वापरा. हे फक्त एक लहान तपशील आहे, परंतु काही क्षणी त्वरीत आणि इतर कोणत्याही अनुप्रयोगात न जाता गणना करणे उपयुक्त ठरू शकते: आम्हाला इतर कोणत्याही शोधाप्रमाणेच स्पॉटलाइट उघडावे लागेल आणि आम्हाला ते करू इच्छित असलेले ऑपरेशन प्रविष्ट करावे लागेल. आणि, जसे तुम्ही बघू शकता, पहिली एंट्री दिसून येईल तो परिणाम आम्ही शोधत आहोत.
ज्या क्रमाने सूचना प्रदर्शित केल्या जातील तो क्रम निवडा. सह iOS 9 नोटिफिकेशन्स डिफॉल्ट द्वारे ऍप्लिकेशनद्वारे प्रदर्शित केल्यापासून कालक्रमानुसार डीफॉल्टनुसार प्रदर्शित केल्या गेल्या आहेत, परंतु सर्वात महत्त्वाचे म्हणजे, आमच्याकडे आता निवडण्याचा पर्याय आहे. हे करण्यासाठी, आम्ही "" च्या विभागात जाऊसूचना"सेटिंग्ज मेनूमध्ये आणि चिन्हांकित करा (किंवा अनचेक)"अॅपनुसार गट" आम्ही विशिष्ट ऑर्डर सादर करू इच्छित असल्यास, आम्ही अनचेक करतो, आम्ही प्रविष्ट करतो "अलीकडील"आणि आम्ही निवडतो"मॅन्युअल".
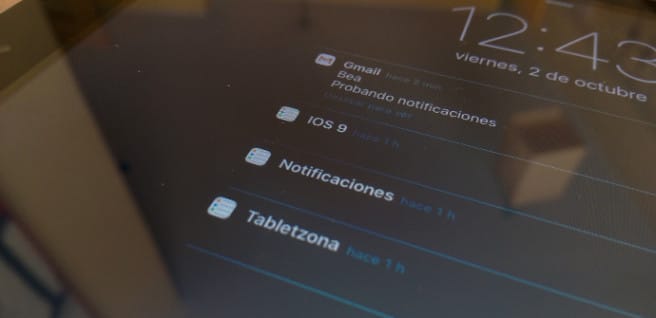
सफारी मध्ये नवीन वैशिष्ट्ये
वेबसाइटच्या डेस्कटॉप आवृत्तीवर द्रुतपणे स्विच करा. हे फक्त एक नवीन बटण आहे जे जोडले गेले आहे सफारी, परंतु ते उपयोगी पडू शकते, जेव्हा आपण ब्राउझ करत असतो आणि अचानक आपल्याला एक वेबसाइट सापडते जी फारशी ऑप्टिमाइझ केलेली नसते. डेस्कटॉप आवृत्तीवर जाणे चांगले? आम्ही काही सेकंदांसाठी बटण दाबून ठेवतो. वास्तविकझार आणि तसे करण्याचा पर्याय दिसेल.
वेबसाइट पीडीएफमध्ये रूपांतरित करा. असे अनेक ऍप्लिकेशन्स आहेत जे हे करण्यास सक्षम आहेत, परंतु जर तुम्ही ते नियमितपणे करत नसाल आणि तुमच्याकडे कोणतेही इन्स्टॉल केलेले नसेल, तर आता तुम्ही ते थेट करू शकता सफारी: आम्ही बटण दाबतो "सामायिक करा"आम्ही पहिल्या रांगेत थोडे पुढे बघतो आणि तिथे दिसतो"iBooks वर PDF जतन करा" आम्हाला यापुढे iBooks वर जाण्याची गरज नाही आणि आम्ही प्रश्नातील वेब वाचू शकतो जणू ते पुस्तक आहे.
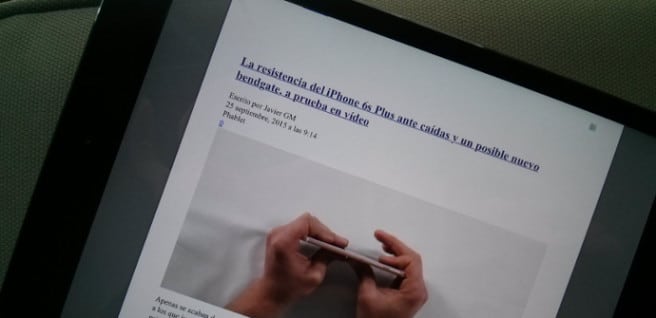
तुमची बॅटरी उत्तम प्रकारे व्यवस्थापित करा
अधिक तपशीलवार आकडेवारी. आपली स्वायत्तता सुधारायची असेल तर ते महत्त्वाचे आहे iPad o आयफोन आम्ही स्थापित केलेल्या अनुप्रयोगांवर किती खर्च होतो याची चांगली कल्पना आहे आणि ही अशी माहिती आहे जी नेहमी प्रवेशयोग्य असते iOS, विभागात "बॅटरी वापर"सेटिंग्ज मेनूमधून. आता मात्र, आम्ही त्यांना दिलेल्या वापराच्या संदर्भात तुम्ही किती खर्च करता हे देखील आम्ही पाहू शकतो, ज्यासाठी आम्हाला फक्त आयकॉनवर क्लिक करावे लागेल. पहा.
iPhone साठी "कमी वापर" मोड आणि iPad साठी दुसरा. नाही, प्रत्यक्षात साठी "लो पॉवर" मोड नाही iPad जसे त्याच्यासाठी आहे आयफोन, निदान अजून तरी नाही. तथापि, त्यात केलेल्या अनेक ऍडजस्टमेंट्स, आम्ही त्या मॅन्युअली करू शकतो आणि आम्ही आणखी काही जोडू शकतो. कोणते? आपल्याकडे ते सर्व आहेत iOS 9 सह बॅटरी वाचवण्यासाठी टिपा आणि युक्त्यांचा संग्रह.

निसटणे
iOS 9 आधीच जेलब्रोकन आहे. तुमच्या आयपॅड आणि आयफोनमधून अधिक मिळवण्याचा आणखी एक मार्ग, जरी थोडासा विचित्र आणि काहीसा जास्त जोखमीचा असला तरी, निःसंशयपणे जेलब्रेक करणे, जे आम्हाला ऍप्लिकेशन्समध्ये प्रवेश देईल ज्याद्वारे आम्ही अशा गोष्टी करू शकतो जे आम्ही अन्यथा करू शकत नाही आणि ते आता iOS 9 साठी देखील उपलब्ध आहे. हे करण्यापूर्वी तुम्हाला खात्री असणे आवश्यक आहे, अर्थातच, परंतु जर तुम्ही याचा विचार केला असेल आणि पुढे जायचे असेल तर आमच्याकडे आहे. तपशीलवार ट्यूटोरियल आपल्या विल्हेवाट येथे.
याबद्दल अधिक माहिती हवी असल्यास iOS 9, आम्ही तुम्हाला आठवण करून देतो की आमच्याकडे तुमच्या विल्हेवाट देखील आहे या अपडेटसह आमचे पहिले इंप्रेशन, तसेच मधील मुख्य नॉव्हेल्टीबद्दलचे सर्व तपशील तुमच्या सादरीकरणाचे आमचे कव्हरेज.