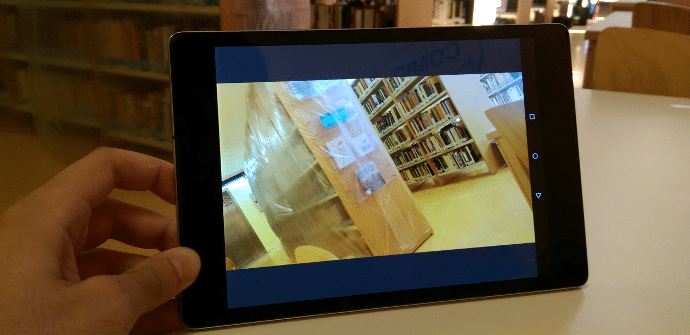
Ik ben er zeker van dat u zich wel eens in een grappige omstandigheid bevindt, waarvan u graag een foto zou willen maken, maar waarin u start de camera-app en focussen zou te brutaal zijn en zou de magie van het moment hebben verbroken. Vandaag hebben we het over een tool waarmee we scenario's kunnen vastleggen discretamente, met een simpele klik.
De applicatie heet Snelle camera en het zal ons helpen om twee specifieke taken gemakkelijker uit te voeren: snel, direct of in het geheim foto's maken. Logischerwijs, door de applicatie niet te starten en geen voorbeeld op het scherm te zien van de opname die we gaan maken, een extra dosis behendigheid om goed te mikken op het gewenste frame en laat de afbeelding niet bijgesneden. Toch, met hoe gemakkelijk het is om te fotograferen, kunnen we een paar foto's maken uitbarsting willekeurig en blijf dan bij de beste.
De app installeren
De Quick Camera-app is gratis en het kan worden gedownload via deze link in de Play Store.
Zoals je zult zien, is het een lichtgewicht app en het vereist niet te veel machtigingen voor de installatie. De interface is vrij eenvoudig, misschien kan het worden verbeterd, en het bevat onderaan advertenties. Hoe dan ook, als we het eenmaal naar smaak hebben geconfigureerd, is het heel goed mogelijk dat we het niet opnieuw hoeven in te voeren, omdat we kunnen werken met een zwevende knop Op het startscherm, een widget of zelfs een specifiek pictogram dat in het applicatievak zal verschijnen.
Hoe Quick Camera werkt
De bediening en configuratie-opties zijn ook gemakkelijk te volgen, ondanks het feit dat de interface volledig in het Engels verschijnt. Op 'Instellingen' we zullen alles naar onze zin repareren: het bovenste gedeelte geeft ons de mogelijkheid om te kiezen met welke camera we willen fotograferen, voor of achter, als we een melding willen ontvangen na de opname, als we een korte trilling willen opmerken, activeer dan de flitser en het handigste van alles: activeer a kleine zwevende knop dat verschijnt zowel op het startscherm als in de verschillende applicaties die we gebruiken (je kunt het hieronder zien). Op deze manier zijn we altijd klaar om een opname te maken.
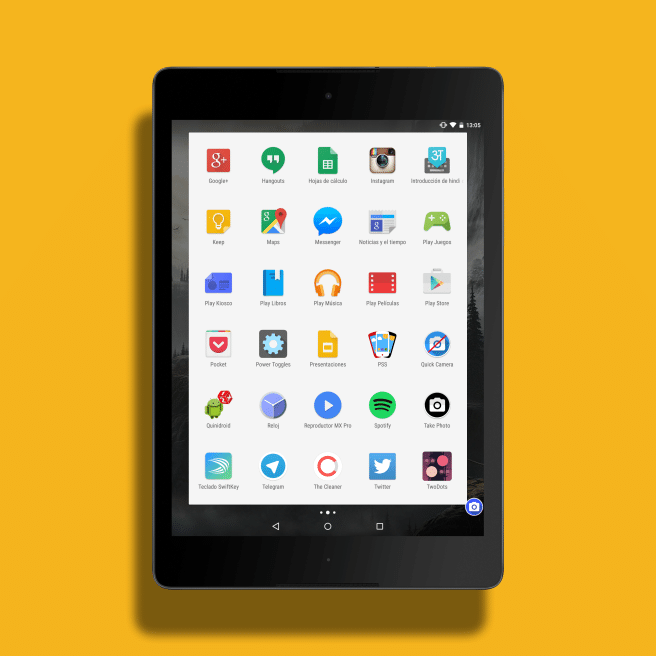

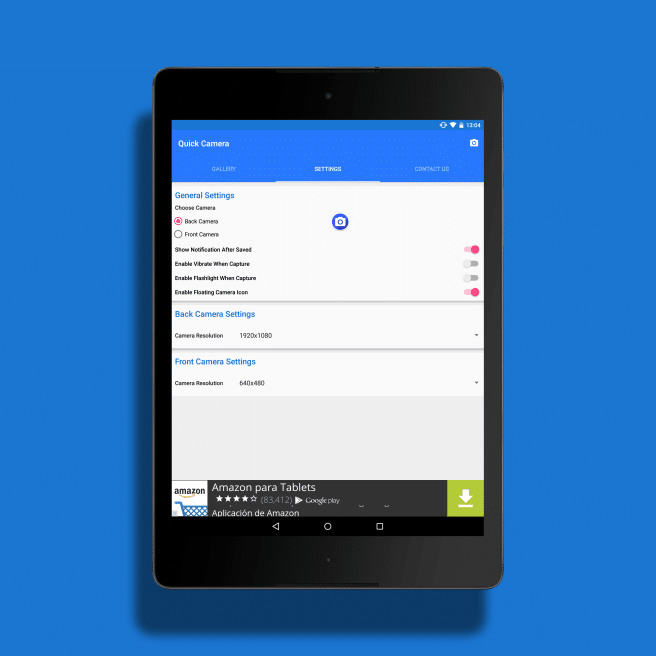
Als we een beetje naar beneden gaan, zijn er een paar menu's om te kies resolutie van de opname, wat, waar we rekening mee moeten houden, ook de verhouding van de foto zal beïnvloeden. De cijfers zijn afhankelijk van de capacidades specifieke hardware van onze apparatuur.
Waar zijn de foto's
Alle foto's die we maken, worden opgeslagen in het deel van de App-galerij. Met mijn tablet, een Nexus 9, zie ik dat deze afbeeldingen niet verschijnen in Google Foto's, maar we kunnen ze ook openen met een bestandsverkenner, omdat Quick Camera maak je eigen map in afbeeldingen'.
Als je een apparaat hebt dat herinneringen ondersteunt micro SD, kunt u ervoor kiezen om de afbeeldingen direct op de kaart op te slaan vanuit het hoofdscherm van de applicatie.
Logisch, geen Quick Camera het geeft ons niet de complexiteit van speciale software uitsluitend om foto's te maken, maar het zal ons andere echt interessante deugden geven.