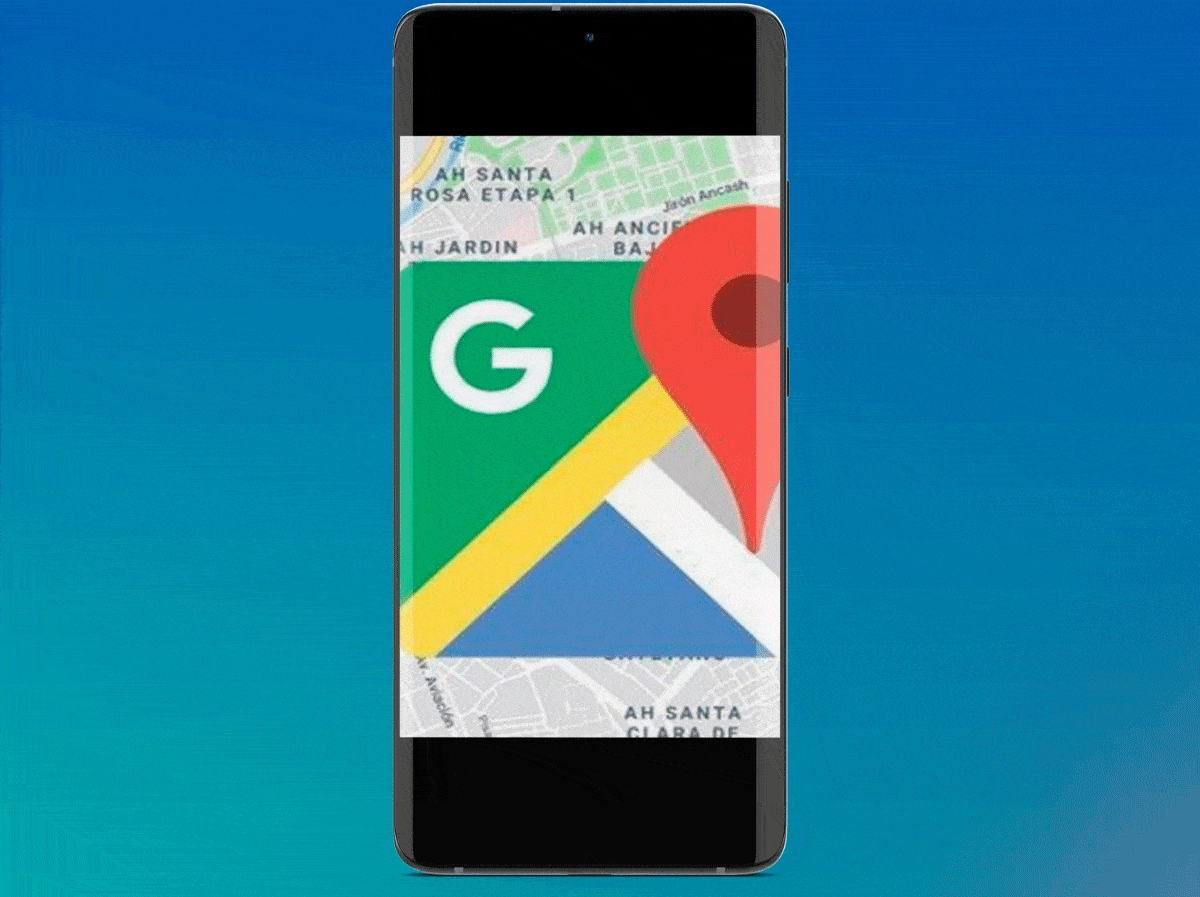
Google maps is een van de beste tools die vandaag de dag bestaan, en als het om adressen gaat, kun je ze vinden via deze geweldige applicatie, en het bevat ook verschillende functies die de browse-ervaring alleen maar comfortabeler maken. Pins zijn hulpmiddelen waarmee u een locatie kunt opslaan, maar Hoe zet je een speld op Google maps? Het is een heel eenvoudig proces, waarover we je in dit artikel zullen leren.
Het beste van alles is dat deze pinnen ook helpen het adres dat u hebt opgeslagen, kan worden gedeeld met elke andere gebruiker of vriend. En deze functie stroomlijnt het hele proces van het vinden van een locatie.
Hoe zet je een speld op Google maps met je mobiele telefoon?
Het plaatsen van een speld in de Google maps-applicatie op je telefoon is makkelijker dan je denkt, en met de laatste update gaat het proces veel sneller. Ook al, dit gebeurt automatisch, begrijpt de app dat vanaf het moment dat je een adres zoekt, de pin direct geplaatst moet worden.
Evenzo is het erg belangrijk dat u het adres enkele seconden ingedrukt houdt, wanneer u de applicatie-interface correct gebruikt. Hiervoor moet u het volgende doen:
- Het eerste wat je moet doen is open de Google Maps-app.
- Eenmaal in de applicatie moet u naar de zoekbalk gaan en het adres plaatsen waar u de pin wilt hebben.
- Daar moet je een paar seconden op het scherm drukken zodat de pin automatisch kan worden vastgezet. Een belangrijk aspect in deze stap is dat, bij iPhones hoef je niet lang te drukken omdat je Force Touch kunt activeren, en het is niet wat je wilt.
- Wat je dan moet doen is duw speld, en zo kan je bekijk alle locatie-informatie en deel deze met de persoon die je wilt. Of sla het gewoon op en laat het automatisch verschijnen wanneer u de app opent.
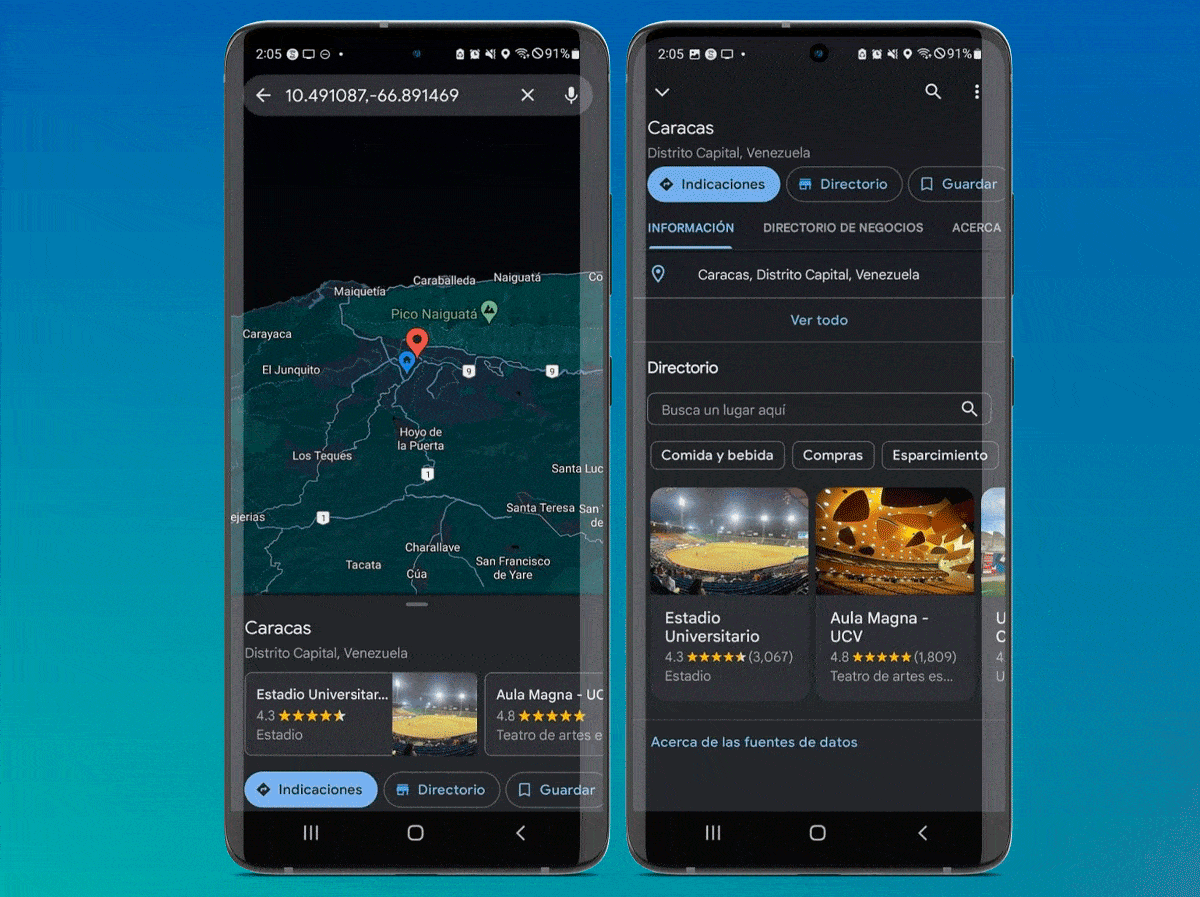
- Aan de andere kant, als je de pin wilt verwijderen, hoef je er alleen maar op te drukken en een klein venster opent aan de bovenkant van het scherm. Selecteer daar de X die verschijnt met de naam van de locatie of »Pin gelokaliseerd».
- Klaar, gewoon indrukken en de pin is volledig verwijderd.
Hoe zet je een speld op Google maps vanaf je computer?
Pins van de Google maps-app kunnen ook vanaf een computer worden geplaatst, maar de stappen kunnen enigszins afwijken van de hierboven genoemde.
- Zet uw computer aan, voer de browser van uw keuze in en Kijk voor de officiële website van Google maps.
- Wanneer het wordt geopend, moet u naar de zoekbalk gaan die zich aan de linkerkant van het scherm bevindt om uw adres in te voeren. Ook, u kunt dit doen door de cursor op de kaart te schuiven totdat u de locatie vindt.
- De pin verschijnt direct, met de knop aan de linkerkant van je muis moet je de plek selecteren waar je hem wilt plaatsen. U moet controleren of er geen andere pin in de buurt is, want als dit het geval is, moet u de pin aan beide kanten laten staan.
- Daarna verschijnt een speld van grijze kleur en tegelijkertijd verschijnt er een klein venster met gegevens op het scherm.
- In deze doos, je klik op het navigatiepictogram, en zo kun je dankzij de pin genieten van alle locatie-informatie. Je hebt ook de mogelijkheid om ergens anders in het vak te klikken om meer interessante feiten over het adres te lezen.
- In de optie waar de aanvullende locatie-informatie, heb je de mogelijkheid om de pin op te slaan in »Uw plaatsen».
- Op deze manier kunt u snel het adres op een ander moment invoeren, zonder dat u alle eerder vastgelegde informatie hoeft in te voeren.
Met pinnen kun je locaties in de app automatisch opslaan, zodat je ze de volgende keer snel kunt vinden. Het is een van de beste tools die je kunt gebruiken, maar je moet ook weten hoe stuur Maps-locaties naar je Android vanaf je computer
Kunnen er vanaf de computer meer pinnen aan Google maps worden toegevoegd?
Deze optie is momenteel niet beschikbaar, de enige manier om dit te doen is door je eigen kaart te makenOp deze manier kunt u, naast het toevoegen van meer dan één pin, ook enkele webpagina's toevoegen, zodat het adres bij toekomstige bezoeken gemakkelijk kan worden gevonden. Het is een van de beste tools, vooral als er evenementen zijn die plaatsvinden in bedrijven of bedrijven.
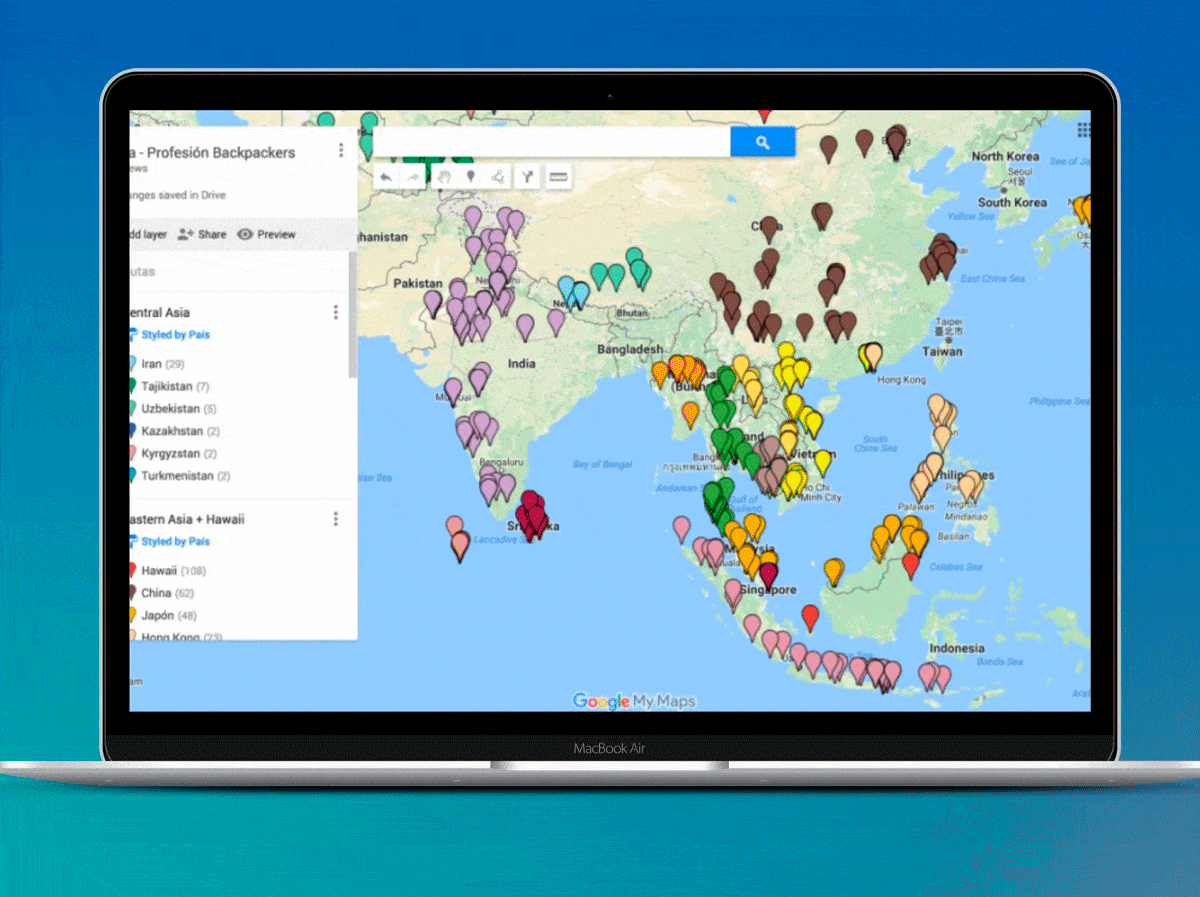
Nu is het maken van uw eigen kaart een eenvoudig proces, u moet er alleen voor zorgen dat u elk van de stappen volgt die we hieronder in detail laten zien:
- Voer uw browser in en plaats de Google maps-pagina.
- Hoewel het voor de opties voor het toevoegen van pins geen vereiste is om in te loggen, moet u dat wel doen als u uw eigen kaart wilt maken.
- Nadat u bent ingelogd, moet u zoeken naar het pictogram dat naar het menu verwijst en dit selecteren.
- Voer nu de optie in »Uw sites».
- Er verschijnen verschillende opties en u moet selecteren »Kaarten», na »Maak kaart».
- Hierna verschijnt een nieuw venster met de kaart die u hebt gemaakt. U kunt nu dus de naam en elke gewenste beschrijving invoeren.
- Controleer of de kaart is opgeslagen na het uitvoeren van de vorige stap.
- Op het pictogram dat zich net onder de zoekbalk bevindt, moet u klikken en zoeken naar de gewenste locatie.
- Als je het hebt gevonden, klik je op »Adressen toevoegen».
- Daar verschijnen twee velden met de namen A en B. Op deze manier kunt u sneller zoeken naar de plaatsen die u wilt bezoeken en deze opslaan.
- U kunt zoveel bestemmingen toevoegen als u wilt.
- U kunt de kaart opslaan of ook delen met uw dierbaren.