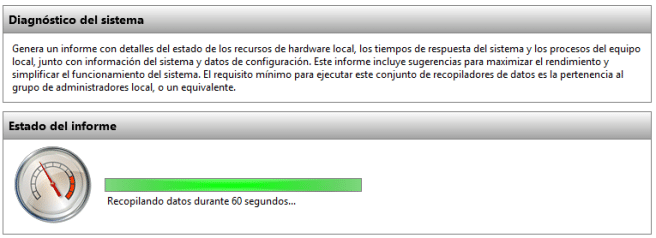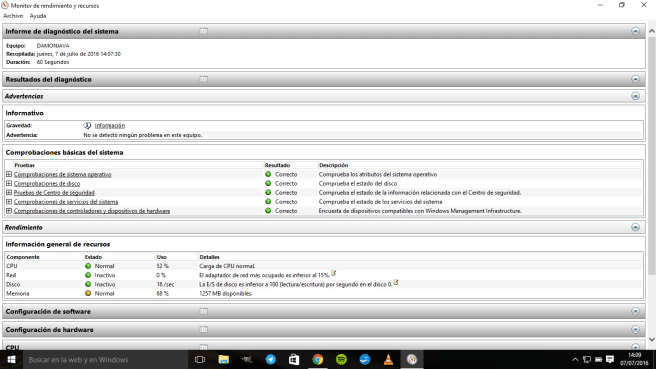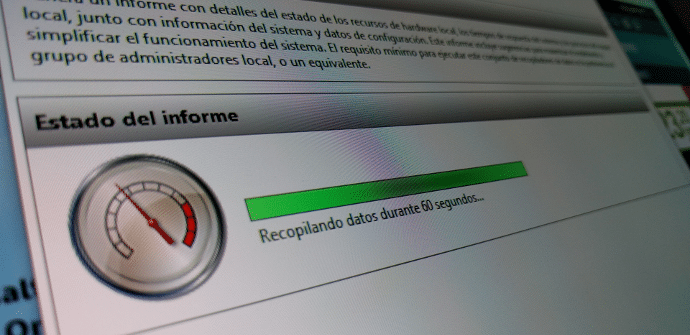
Selv om mange brukere ikke har klart å komme overens med Windows 10, den nyeste versjonen av Microsofts OS har noe som noen vi elsker: en enorm mengde triks og semi-skjulte funksjoner som tjener til å få stor bruk ut av programvaren. I dette tilfellet skal vi snakke om System Diagnostic Reports, et alternativ som overvåker driften av en datamaskin for å sjekke at alt kjører regelmessig.
Hvis nettbrettet, PC-en, hybriden (eller et annet format) med Windows 10 fungerer sakte eller gir noen form for problemer i noen av funksjonene, har vi muligheten til å lage en diagnostisk rapport av systemet for å identifisere hva som feiler og hva som er årsakene, samt mulige løsninger. På denne måten vil elskere av tall få alle slags detaljer om teamene deres og hvordan de til enhver tid fungerer, siden disse rapportene kan lages i jevne mellomrom, lagret og sammenlignet.
Hvordan begynne å skanne systemet
Som vi sier er det noe veldig enkelt, men hvis det ikke blir forklart for oss, kan det være vanskelig å nå det selv. For å starte må vi trykke på Windows-tast + R for å skrive inn følgende kommando:
perfmon / rapport
Vi trykker OK for å utføre den.
Umiddelbart vil det dukke opp et vindu der det blir forklart for oss at du er det samle informasjon av systemet for å tilby oss en detaljert analyse av det. Denne prosessen tar ca 60 sekunder. På slutten vil vi ha rapporten klar.
Tolke dataene fra vår Windows 10
Lesingen vi kan gjøre av analysene er veldig enkel.
I den første delen vises advarsler og det er hovedsakelig det vi må se på siden hvis noe ikke fungerer i god stand, vil det dukke opp i det området. Langs den første linjen reflekteres vanligvis symptomet som denne skjermen er basert på for å fortelle oss at det er et spesifikt problem. Derfra kan vi gå til de nøyaktige dataene og lese årsaker og løsninger for å avhjelpe denne situasjonen.
På bunnen av hver advarsel vises ordet 'relatert', og det vil ta oss til Microsofts offisielle sider der vi kan utvide informasjonen.
Litt lenger ned er de forskjellige testene med grønne, gule eller røde prikker ved siden av (avhengig av teamrespons på tester) og hvis vi klikker på '+'-symbolet kan vi se hvilke som har blitt bestått og hvilke som ikke har.
Mange av de mulige problemene vil potensielt være løselig med detaljene som skjermen gir oss. For andre, noe mer komplekst, må vi søke på internett og se hvordan andre brukere har handlet under de samme forholdene.