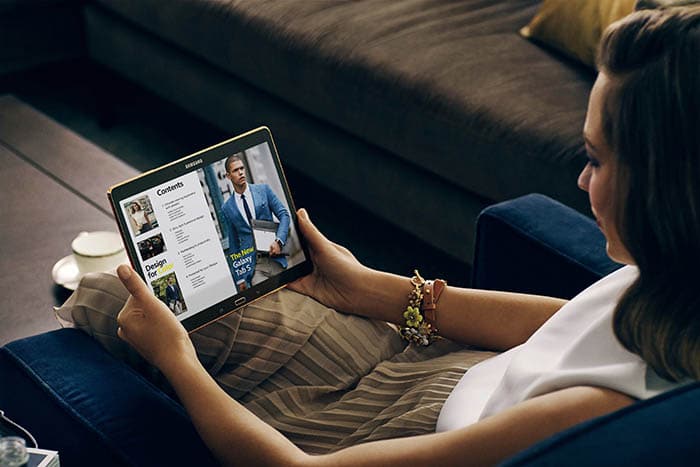
Hvis ytelsen til nettbrettet ditt har gått ned over tid, kan en grundig rengjøring være nyttig for å få tilbake all energien. Det er en veldig enkel prosess, men du må ta hensyn til en rekke aspekter slik at alt går som det skal, og du ikke mister noen av dine personlige data. I den følgende guiden skal vi vise deg hvordan du formaterer Android -nettbrettet Samtidig vil vi anbefale noen praksiser å ta hensyn til for å holde alle våre data trygge.
Lagre alle data på nettbrettet

Det er svært viktig at vi når vi formaterer en enhet har sikkerhet for at vi har lagret alle personlige data og dokumenter som vi måtte trenge senere, siden prosessen med start på nytt med fabrikkinnstillinger det vil slette alt minnet på enheten, og vi vil ikke kunne gjenopprette noe. Normalt går dataene som skal lagres gjennom kontakter, nedlastinger, bilder og e-post, selv om du alltid bør gjøre en mental gjennomgang av hvilke applikasjoner og hvilke alternativer som er essensielle i ditt daglige liv.
Velsignet sky
Nøkkelen til bekymringsfri og risikofri formatering er i skyen. Hvis du ikke bruker skybaserte tjenester i dag, bør du prøve noen, siden du ikke vil ha noen form for bekymring når det kommer til å miste enheten, få et sammenbrudd eller utføre en systemgjenoppretting.
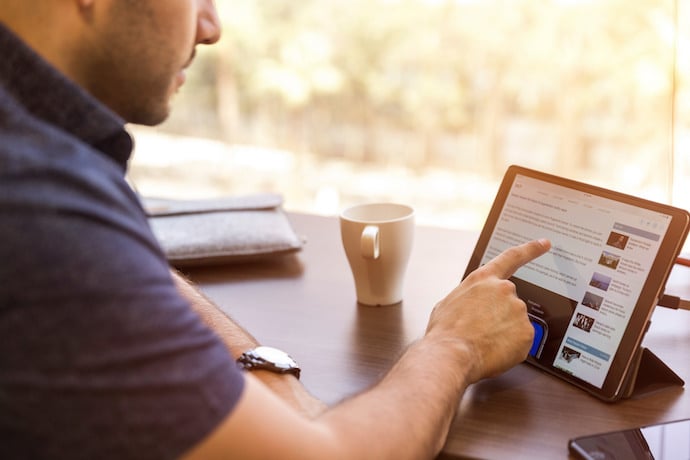
Det praktiske og enkle alternativet er i sikkerhetskopien som Android tilbyr, en sikkerhetskopi som er lagret i Google Drive-kontoen din og som kan gjenopprettes på den eller en annen enhet. På denne måten vil du kunne ta med deg e-posten, kalenderen, applikasjonsinnstillingene, alle installerte applikasjoner og alle de personlige innstillingene du har gjort på enheten. For å aktivere den trenger du bare å gå til Sikkerhetskopiering-delen i Systeminnstillinger. Det er det enkleste og raskeste alternativet, selv om du også kan gå steg for steg for å kontrollere alt.
- Eposten: Det mest normale er at du bruker en skybasert e-posttjeneste med IMAP-innstillinger (som Google for eksempel gjør med Gmail), men hvis du på dette tidspunktet fortsatt har en konto som ikke legger igjen en kopi på serveren, det vil være bedre å aktivere dette alternativet for ikke å miste dem av syne. Det vanligste tilfellet er at du på et Android-nettbrett bruker en Google-konto, så sjekk at synkroniseringen er aktivert og alt vil bli kontrollert. Gå til Innstillinger, Kontoer, og sjekk at Gmail-kontoen din er synkronisert.
- Kontakter: Kontaktlisten ligner mer på en telefon, men hvis du også har den på nettbrettet, må du huske å lagre den før du formaterer den. Du kan eksportere alle kontaktene fra Kontakter-menyen og lagre dem på microSD-kortet, selv om du igjen kan synkronisere dem med Google-kontoen din og holde en oppdatert kopi i skyen. Dermed, når du starter enheten på nytt, vil du kunne gjenopprette alle kontaktene umiddelbart. Som med e-post, må du angi Innstillinger, Kontoer, for å konfigurere synkroniseringen.
- Bildene: Den mest direkte metoden er å kopiere alle bildene til microSD-kortet eller koble nettbrettet til en datamaskin og lagre DCIM-mappen, som er mappen der alle bildene tatt av kameraet er lagret (ikke glem å sjekke resten av mappene). Men nok en gang har skyen en flott løsning, og denne gangen liker vi å bruke Google Foto-appen. Google Photo Manager kommer vanligvis installert i de nyeste versjonene av Android, men hvis dette ikke er ditt tilfelle, kan du alltid laste det ned fra Play Store. Tjenesten tilbyr deg ubegrenset lagring av bilder så lenge du godtar å ikke laste dem opp til mer enn 16 megapiksler og stoler på komprimeringsalgoritmen, en metode som vil redusere størrelsen på bildet uten å påvirke kvaliteten på det samme på en nevneverdig måte. Hvis du gir den nødvendige tillatelsen, tar Google Bilder en kopi i skyen med Google -kontoen din av alle bildene dine (og kan også velge bildemapper for andre installerte applikasjoner). På denne måten, for å gjenopprette bildene dine, trenger du bare å installere Google Photos på nytt.
- Nedlastinger, musikk og diverse filer: For alt annet må du sjekke manuelt. Vi er ikke en stor fan av å installere tredjepartsapper for sikkerhetskopiering, ettersom du vil lagre flere filer enn du trenger til slutt. Fokuser på det viktigste og sjekk mappene fra filutforskeren som du har installert på nettbrettet. Derfra kopierer du filene som interesserer deg til microSD-en, eller lagrer dem midlertidig i en ny mappe som du senere vil pakke ut ved å koble nettbrettet til PC-en.
Slett alle data på nettbrettet
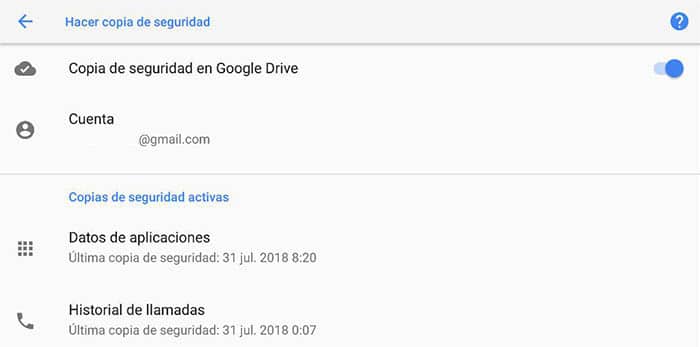
Det er på tide å trykke på knappen. Det er ingen vei tilbake. Hvis du allerede har gått gjennom alle dine personlige eiendeler og er klar til å starte fra bunnen av, er det på tide at du trykker på tilbakestillingsknappen. Denne kommandoen finnes vanligvis i Innstillinger, System, Gjenopprettingsalternativer. Menyen vil avhenge av hver produsent, men den vil alltid være relatert til konseptet "gjenopprett til fabrikkinnstillinger". Husk å ikke velge alternativet "format microSD -kort" siden vi mister alle dataene vi har lagret der.
Som du kan se, formatering av et nettbrett er farlig enkelt, og det eneste som gjør prosessen vanskelig er å kunne opprettholde sjelefreden om at du ikke har mistet noe viktig. Trikset er å stole på skytjenester, siden de letter hele prosessen og hjelper oss til å ikke bekymre oss for om dataene våre er trygge eller ikke på nettbrettet. Vi bør snakke om å stole på selskapet som lagrer dataene våre i skyen en annen dag.