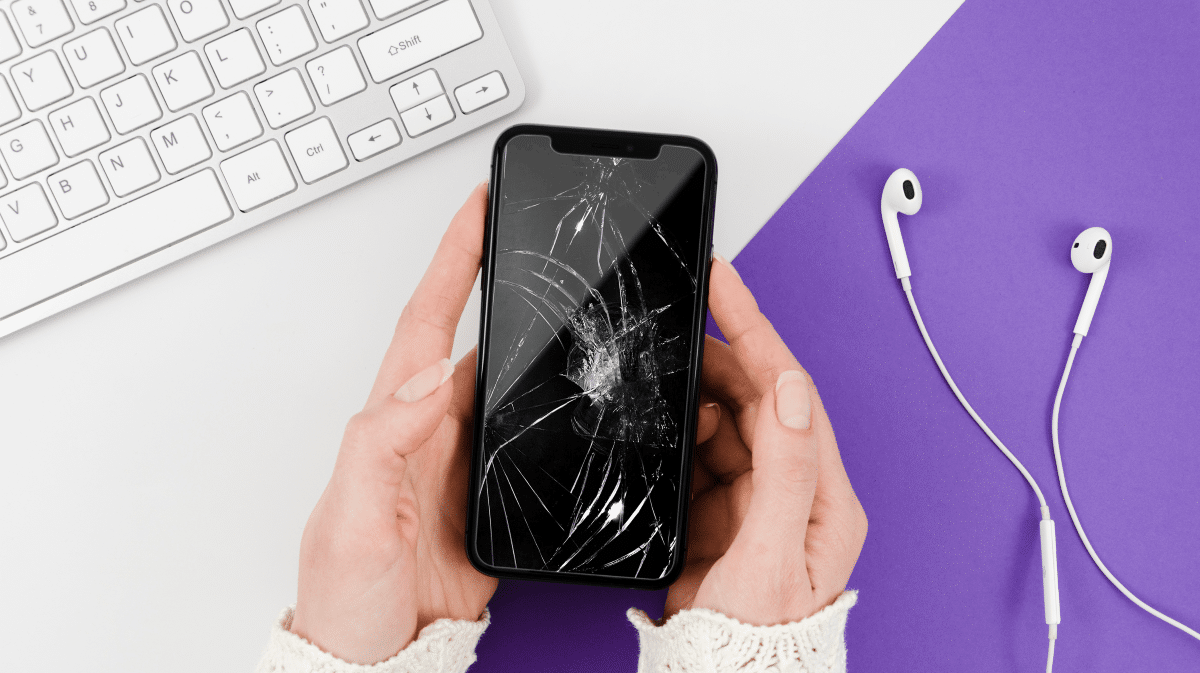
Det verste som kan skje med både en smarttelefon og et nettbrett er det knuse skjermen. Skjermen er den eneste metoden vi har til rådighet for å samhandle med denne typen enheter, og uten den kan vi gjøre lite.
Den første bekymringen som oppstår for brukeren er, i tillegg til å tenke på å kjøpe en annen, å kunne få tilgang til innholdet som er inne i den. lag en sikkerhetskopi, kopier bildene, videoene, filene...
Hvis du vil vite hvordan Lås opp Android-nettbrett med ødelagt skjerm, jeg inviterer deg til å fortsette å lese. Metoden er den samme hvis det i stedet for et nettbrett er en Android-smarttelefon, siden begge administreres av Android.
Ved hjelp av kabel og mus
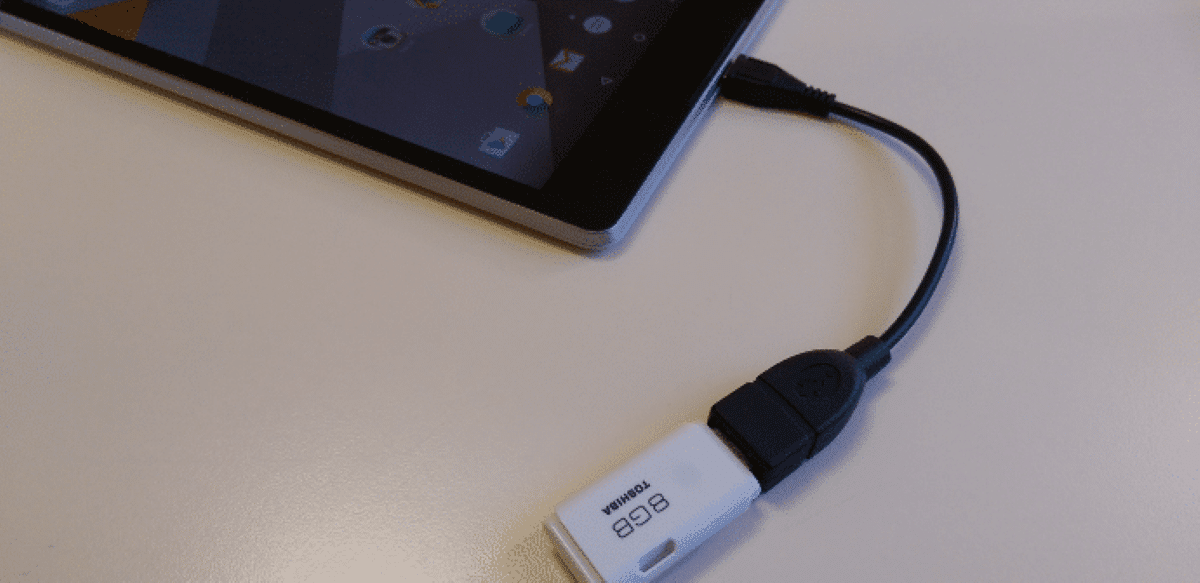
Den enkleste metoden for å låse opp et nettbrett med en USB-C-port er å koble det til en skjerm med en USB-C-port. USB-C til HDMI-adapter. Hvis du bruker en Hub som også inkluderer andre porter, desto bedre, siden vi på den måten vil kunne koble mus og tastatur til enheten og dermed kunne samhandle med skjermen.
Hvis smarttelefonen din er eldre, kan du bruke en otg kabel, så lenge smarttelefonen din er kompatibel (ikke alle er det). På denne måten kan du koble til en mus og samhandle med skjermen for å låse opp terminalen og administrere applikasjonene for å kunne kopiere alle dataene dine.
Finn mobilen min (Samsung)
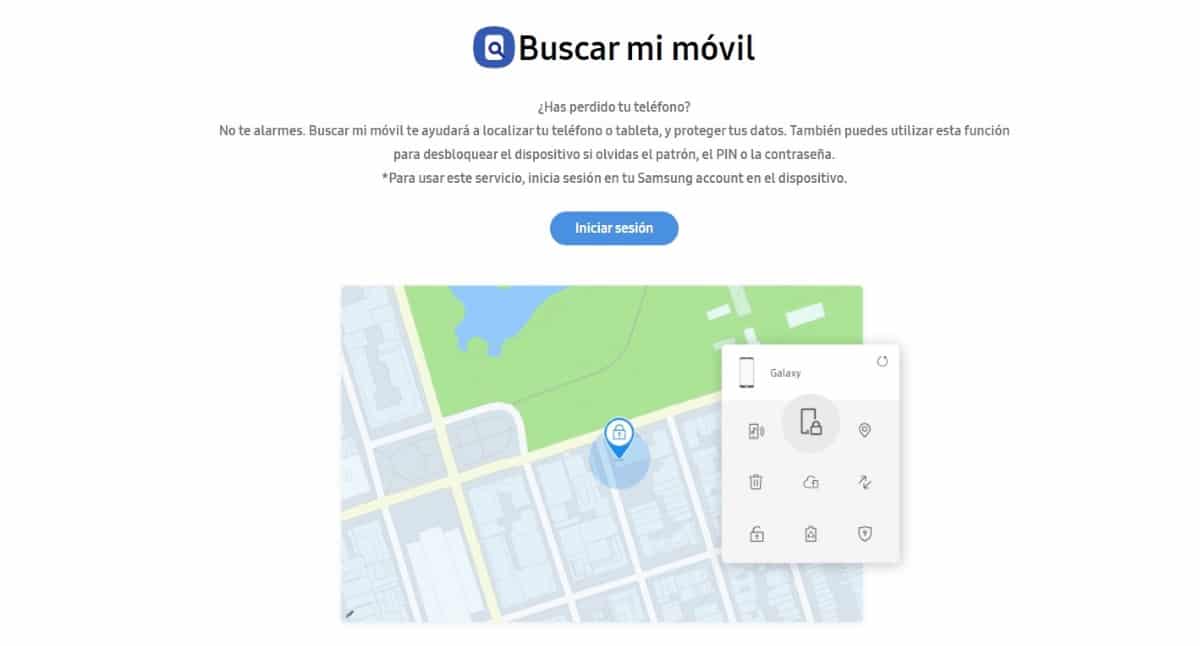
Har du et nettbrett eller mobil fra Samsung kan du bruke nettet Finn min Samsung-mobil. Gjennom denne nettsiden kan du ikke bare finne mobilen og nettbrettet ditt, men du kan også bruke det til låse opp enheten hvis du har glemt PIN-koden, passordet eller opplåsingsmønsteret.
Det eneste kravet for å kunne bruke denne funksjonen er har en Samsung-konto der terminalen er tilknyttet, ellers vil ikke Samsung ha enheten vår registrert som sin egen og vil ikke tillate oss å samhandle med den når som helst.
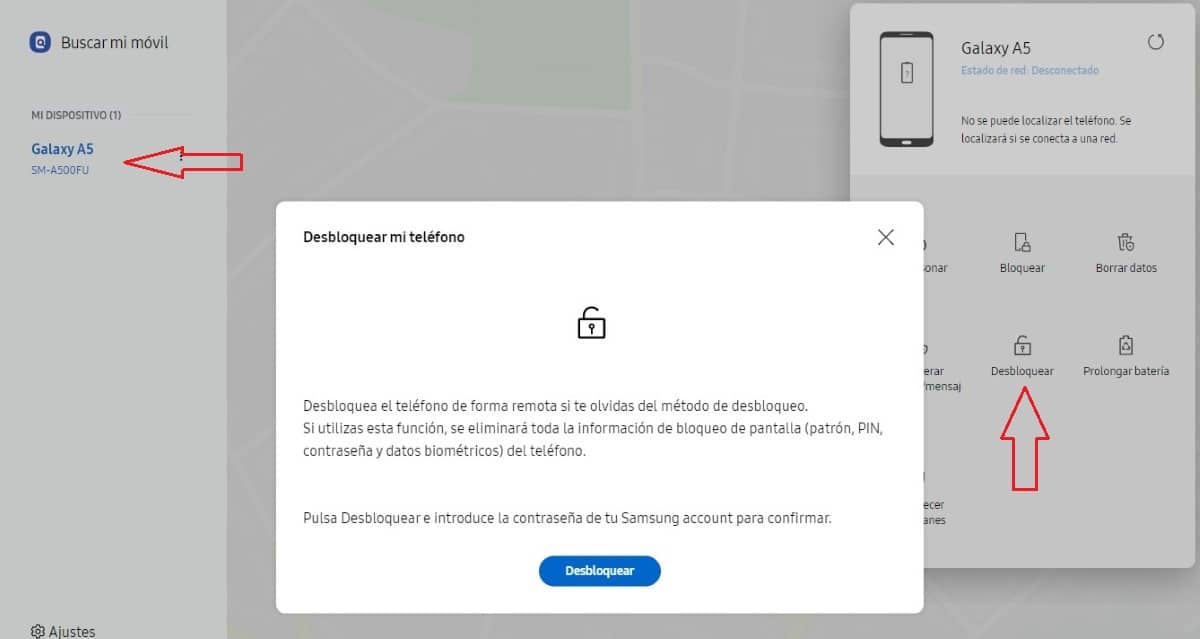
- Det første vi må gjøre er å gå inn i data fra vår Samsung-konto.
- Så vil de vises alle tilknyttede enheter til kontoen vår til venstre.
- Vi velger enheten vi vil låse opp, klikk på alternativet til høyre Å låse opp.
Hvis du ikke har tatt forholdsregler for å registrere enheten din, er den første handlingen vi alltid må gjøre med en produsent som tilbyr oss dette alternativet, Vi vil IKKE kunne låse opp skjermen av vår Samsung-smarttelefon eller nettbrett.
Samsung er eneste smarttelefonprodusenten som tilbyr denne funksjonaliteten så nyttig i denne typen tilfeller. Verken Apple eller Xiaomi, eller Oppo eller OnePlus... tilbyr muligheten til å låse opp skjermen eksternt.
Når du kjøper en Samsung eller en iPhone, du kjøper ikke bare maskinvare ledsaget av et operativsystem eller tilpasningslag, du kjøper en rekke tilleggstjenester som ikke er tilgjengelig hos de fleste produsenter på markedet, dette er et tydelig eksempel.
Android Debug Bride
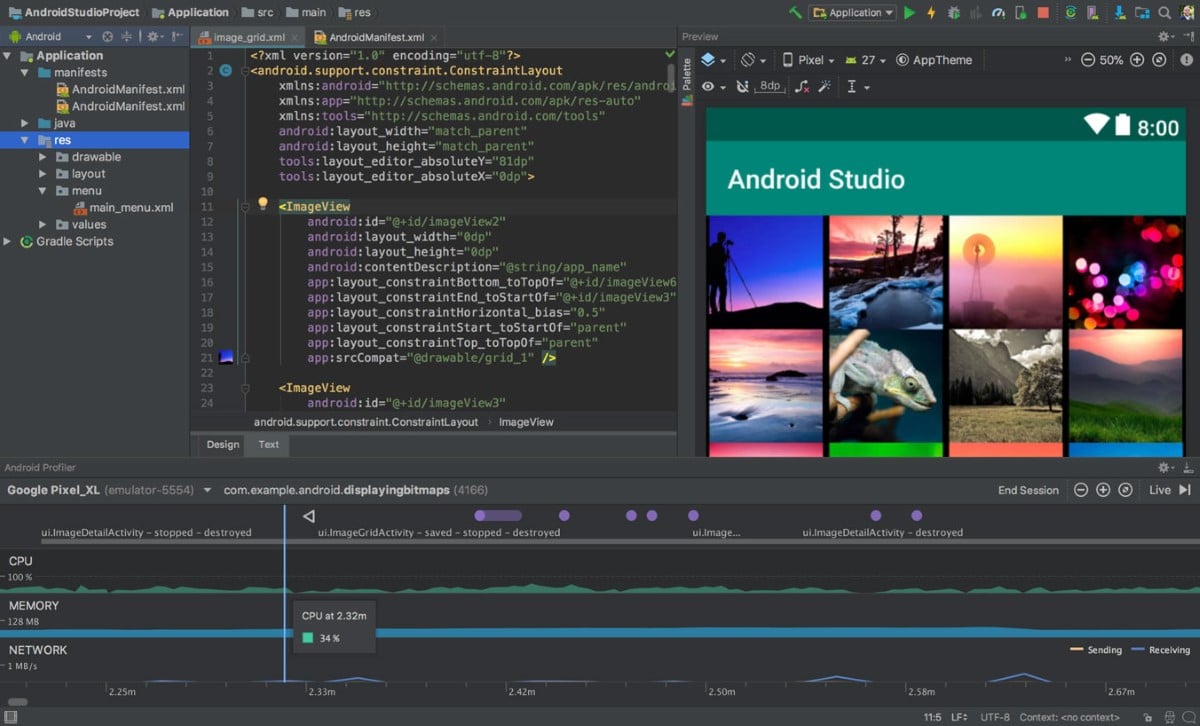
Hvis du liker å fikle med enheten din, og du har aktivert USB-feilsøkingsfunksjon Innenfor Utvikleralternativer-menyen, og ingen av alternativene ovenfor har fungert for deg, kan du bruke Android Debug Bride.
Sammen med Android Debug Bridge, tilgjengelig for Windows, Linux og macOS, vil vi også trenge kabel for å koble nettbrettet til datamaskinen.
Når vi har koblet til begge enhetene via USB-kabelen og vi har lastet ned og pakket ut Android Debug Bride (ADB), Vi utfører trinnene som jeg viser deg nedenfor for å eliminere PIN-koden.
- Vi åpner ADB Minimal Fastbool og skriver kommandoen aDB-enheter for å sikre at enheten er riktig koblet til datamaskinen og har blitt gjenkjent av datamaskinen.
- Så skriver vi adb shell input tekst xxxx, der xxxx er pinnen på nettbrettet.
- Deretter skriver vi shell input keyevent 66
På denne måten får vi låse opp skjermen og vi vil kunne samhandle, så mye som mulig, med skjermen.
Hvis i stedet for å bruke en PIN-kode vi bruker et opplåsingsmønster ting blir litt komplisert, men vi kan også fjerne det ved å skrive inn disse linjene:
- ADB shell
- cd /data/data/com.android.providers.settings/databases
- sqlite3 innstillinger. db
- oppdater systemets settverdi = 0 der navn = 'lock_pattern_autolock';
- oppdater systemets verdi = 0 der name = 'lockscreen.lockedoutpermanently';
- .slutte
- Utgang
- Adb reboot
Skjermlås apper
På internett kan vi finne et stort antall applikasjoner som lar oss låse opp tilgang til en terminal ved å hoppe over opplåsingsmønsteret eller koden.
Mens noen applikasjoner bare fjerner opplåsingskoden og lar oss lage en kopi av alle dataene som er inne i den, låser noen andre opp terminalen for å deretter slette alt innholdet.
Når vi skal velge hvilken applikasjon vi skal bruke, må vi les nøye hva den tillater oss å gjøre og ikke.
droidkit
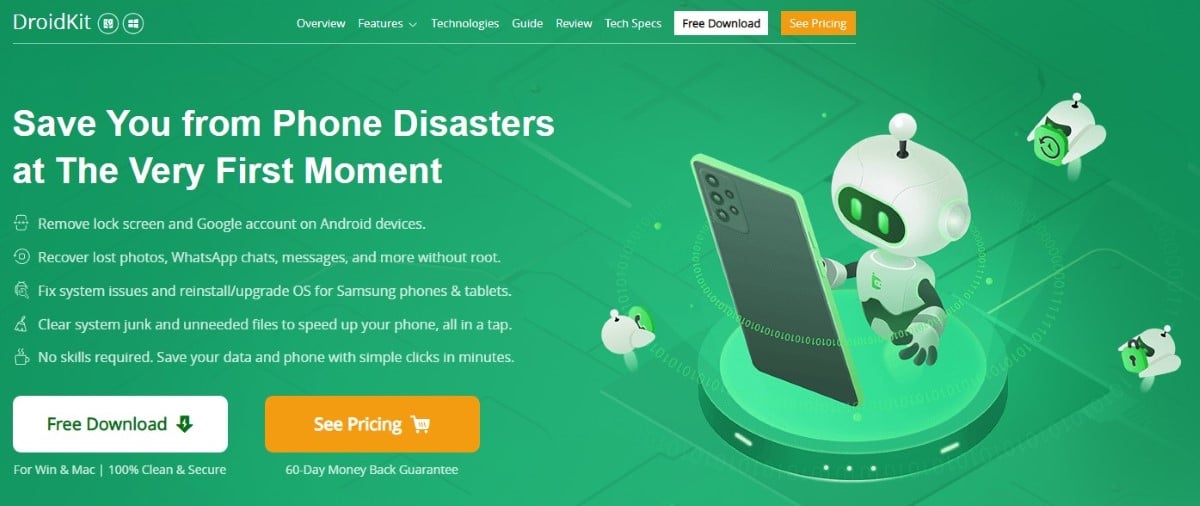
droidkit det er en applikasjon tilgjengelig for både Windows og Mac, som lar oss låse opp tilgangen til terminalen og lage en kopi av alt innholdet som er tilgjengelig i den.
Selv om applikasjonen er tilgjengelig for gratis nedlasting, er det nødvendig for å lage en kopi av alt innholdet betale for appen.
Disse typer applikasjoner er ikke akkurat billige priser, siden de utnytter brukernes desperasjon for å hente innholdet som finnes inni.
Unngå disse situasjonene
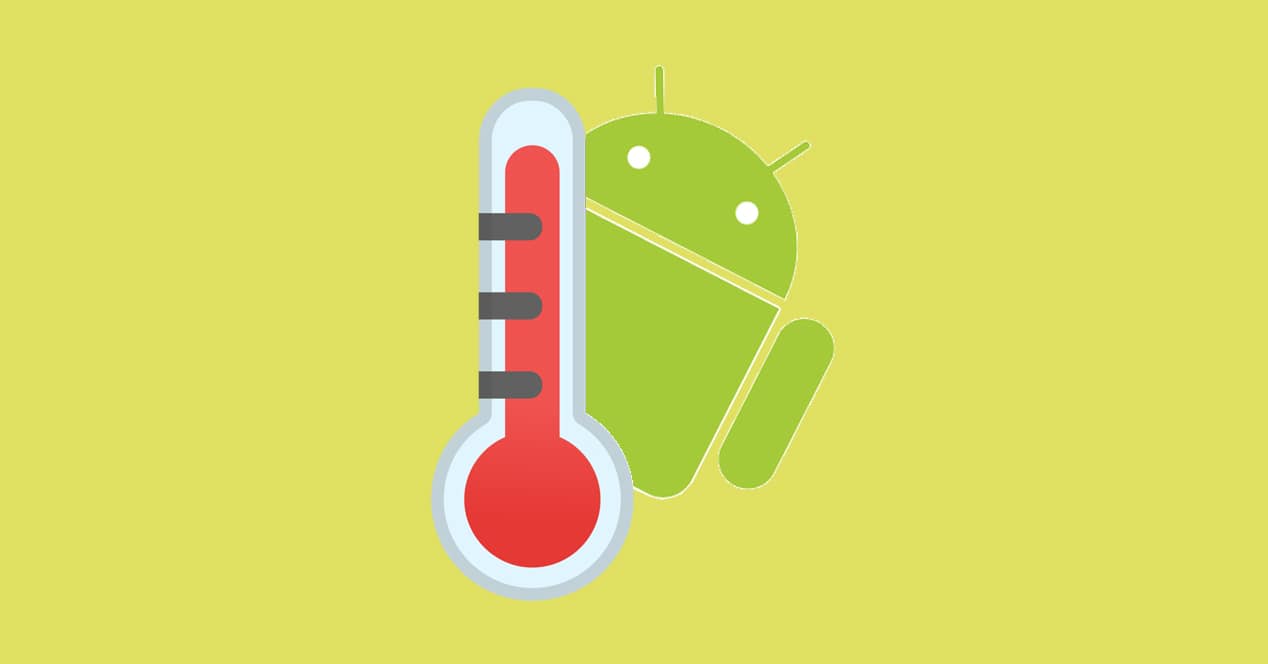
Forsiktig mann / kvinne, verdt to. Den enkleste løsningen for å unngå å møte denne typen situasjoner er synkronisere alt innholdet på enheten vår med en skylagringsplattform.
For dataene til dagsorden, kalender, meldinger, konfigurasjonsinnstillinger, kan vi bruk sikkerhetskopien som google stiller til vår disposisjon en backup som automatisk tar seg av å registrere eventuelle endringer i enheten vår.
For bilder og bilder er det beste alternativet å bruke Google Foto (selv om det ikke lenger er helt gratis) eller en annen skylagringsplattform som tillater oss synkronisere fotoalbum.
Når det gjelder lagring av filer, anbefales det alltid å ikke gjøre det fysisk på enheten, men på en skylagringsplattform. På denne måten vil vi alltid ha tilgjengelig dokumentene vi måtte trenge fra hvor som helst.
Noen applikasjoner, for eksempel Google Drive, lar oss laste ned filer på enheten vår, filer som vi ønsker jobbe uten internettforbindelse. Når vi er ferdige med å redigere filen, blir den automatisk lastet opp tilbake til skyen, mens kopien beholdes på enheten vår.
På denne måten, hvis intensjonen vår er å få tilgang til datamaskinen for å gjenopprette en fil som vi har jobbet med, det vil ikke være nødvendig, da den vil være tilgjengelig på Google Disk.