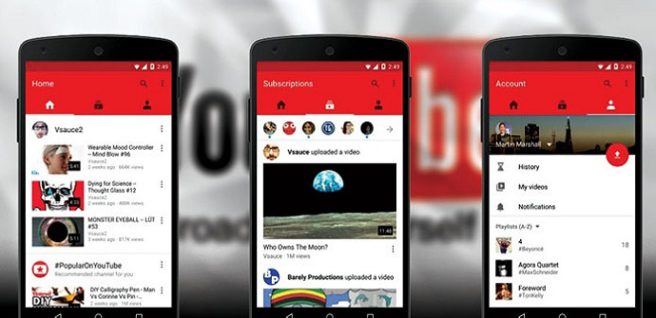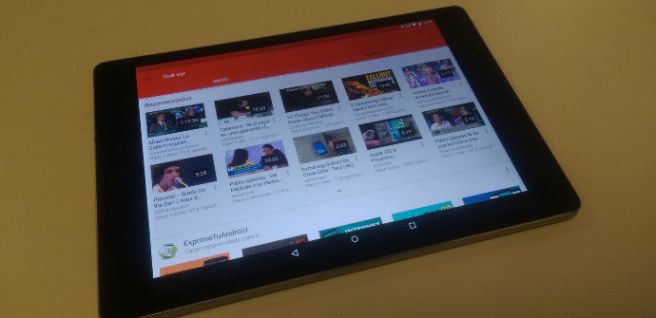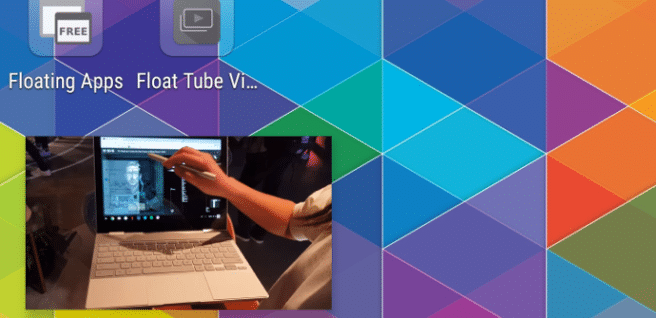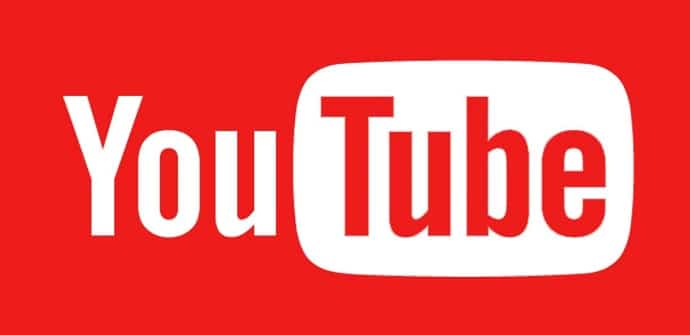
Youtube Det er en annen av de appene som ikke mangler på noen mobilenhet, men som med mange av dem, klarer vi ikke alltid å presse det fulle potensialet. Vi vurderer alle Tips og triks grunnleggende, av mindre kjente funksjoner og av innstillinger som du bør vite for å få mer ut av det.
Gå raskere fremover eller bakover
La oss starte med å gjennomgå noen grunnleggende bevegelser som hjelper oss å administrere YouTube mer komfortabelt på berøringsskjermer, spesielt hvis vi er i fullskjermsmodus og som kanskje ikke alle vet. Den første er å bare gi to berøringer i delen venstre å gå tilbake og inn i høyre å gå videre. Som standard går vi 10 sekunder videre, og hvis vi i stedet for to berøringer gir tre, tjue sekunder. Vi kan imidlertid endre det i innstillingsmenyen (som vi får tilgang til via kontoen vår), i "generell", Ved å klikke på"dobbelttrykk for å gå fremover eller bakover". Der kan vi velge mellom minimum 5 og maks 60 sekunder, og den tredje berøringen dobler det.
Se forslag mer komfortabelt
Hvis mens vi ser på en bestemt video, og igjen spesielt hvis vi er i fullskjerm, er det ikke veldig behagelig å måtte gå tilbake til normal modus og gå ned for å se foreslåtte videoer og det er faktisk ikke nødvendig (dette er faktisk lettere å oppdage og sikkert flere enn én har gjort det ved et uhell): glir fra bunnen vi tar listen jevn og vi kan flytte gjennom den ved å bla bare fra venstre til høyre.
Endre bildekvalitet eller avspillingshastighet
Vi skal nå gjennomgå to grunnleggende funksjoner for avspilling som de fleste vil kjenne til, men de som vanligvis gir oss for mye til å utforske menyene. Vi har dem begge i menyen som vises med de tre punktene: det første er bildekvalitet, som Google angir automatisk i henhold til hastigheten på forbindelsen vår, men at vi kan øke hvis vi er villige til å gi den noen sekunder til å laste: den andre er avspillingshastighet, hvis vi vil se noe i sakte film eller gå over det raskere.
Bruk "se senere" og gjør det mer effektivt
En annen funksjon som vi kan få tilgang til fra videoen er å legge den til en spilleliste eller lage en ny for den ved å bruke knappen med stripene og plusstegnet, men hvis vi ikke vil lage en spilleliste, kan vi ganske enkelt gå vokter de som interesserer oss i "se senere"Også derfra. Gjengivelsen vil imidlertid være i kronologisk rekkefølge og starter med den eldste. Hvis du vil endre det, kan du gjøre det ved å gå til biblioteket, gå inn i listen se senere og klikke på "rekkefølge”, hvor alle alternativene vises.
Aktiver undertekster og endre stilen
Det er verdt å vite at i mange videoer vil vi ha muligheten til å sette teksting, selv om det er sant at med mindre den som lastet det opp har lagt til flere alternativer, er de vanligvis på engelsk og genereres automatisk (noe som betyr at vi kommer til å finne ganske mange feil). I alle fall kan vi velge å få dem vist på et annet språk når de er tilgjengelige og endre stilen og størrelsen i innstillingsmenyen, i "teksting”, Med en prøve som gir oss en ide om hvordan de vil se ut.
Endre region
YouTube bruker posisjonen vår når de kommer med forslag og viser oss tendenser som vi teoretisk sett ville vært mest interessert i. Hvis dette ikke er tilfelle, eller vi prøver å se videoer som vises begrenset for vår region kan vi ganske enkelt endre den fra innstillingsmenyen igjen, gå inn i delen av "generell"Og velge hvor det står"plassering"Den som tilsvarer i listen som den viser.
Begrens dataforbruket
Vi har sagt det før YouTube Den justerer videokvaliteten som standard til hastigheten på tilkoblingen vår, selv om vi kan øke den manuelt, men det skader heller ikke å vite at den omvendt har en modus for å lagre data det den gjør er å sørge for at ingen video spilles av i HD eller høyere kvalitet med mindre vi er koblet til et Wi-Fi-nettverk. Vi kan aktivere denne konfigurasjonen også i innstillingsmenyen, i delen "generell".
Slett og sett listen over reproduksjoner på pause
Vi går nå med noen anbefalinger for tilfeller der vi deler enhetene våre med andre og vi ønsker litt mer privatliv. Innstillingene som skal tas i betraktning her er to par, begge fra delen "historie og personvern": først,"pause seerhistorikk»Y«sette søkeloggen på pause«Er det tilsvarende å åpne et vindu inn inkognitomodus, siden det den gjør er å forhindre at aktiviteten vår blir registrert; den andre, "tøm seerloggen"Og"slett søkehistorikken" eliminert det som allerede er registrert.
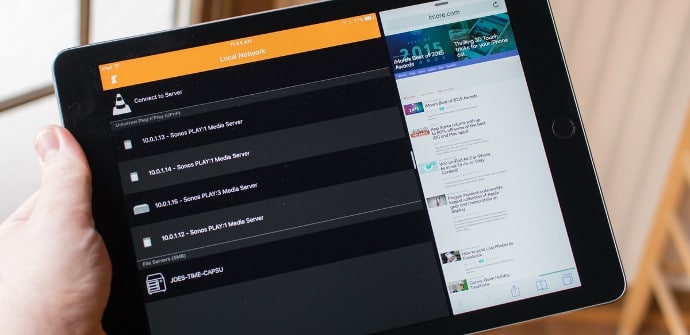
Aktiver begrenset modus
Deres hvis vi deler nettbrettet med barn er å ha det installert YouTube barn, men hvis vi bare skal overlate det til en av og til, er det vi kan gjøre å aktivere "begrenset modus". Det er ikke like effektivt mht skjule upassende innhold, men det er bedre enn ingenting, og dessuten kommentarer forsvinner (Du kan ikke skrive eller lese dem).
Last ned videoer (og konverter dem til MP3)
Det skal sies at noen brukere kan gi tillatelse til at videoene deres kan lastes ned og i så fall vil det vises et ikon nederst for å gjøre det direkte. I de fleste tilfeller vil det imidlertid ikke være slik, men det er heller ikke et stort problem fordi det er mange apper som lar oss gjøre det med hvilken som helst video, selv om de normalt ikke er på Google Play og vi må laste dem ned via apk. Prosessen er enkel, i alle fall, som vi viste deg for en tid siden i vår veiledning om Hvordan laste ned YouTube-videoer, som inkluderer instruksjoner for konvertere dem til MP3, hva mer.
Lytt til den i bakgrunnen eller med skjermen av
Hvis begrensningen av mobilforbindelse kan være nyttig for å lagre data, kan det å lytte til det uten video være nyttig for å bruke mindre batteri. Vi har undervist deg i lang tid hvordan lytte til musikk på YouTube med skjermen av, men det er et annet veldig enkelt alternativ som vi kan ty til hvis vi vil ha det kjørende i bakgrunnen, og vi vil kunne fortsette å høre det, faktisk, selv om vi blokkerer enheten, selv om vi må ty til nettleserversjonen: vi går inn på nettet fra YouTube gjennom Chrome, vi velger videoen eller spillelisten vi vil ha, vi går til skrivebordsversjonen (i trepunktsmenyen alternativet "datamaskin nettsted”) Og når vi drar vil vi ha kontroll over avspillingen fra knappene i varslene (musikken kan stoppes ved avreise, men det er bare å trykke på play).
Spill det i et flytende vindu (Android Oreo og tidligere)
Hvis vi vil fortsette å bruke den mens vi gjør noe annet, men uten å forlate videoen, er alt vi trenger å gjøre å sende den til et flytende vindu, og vi kan også gjøre det på hvilken som helst Android-enhet, utover de offisielle kravene: hvilken som helst versjon av Android Vi kan bruke multitasking-apper det er tillegg spesifikt for appen, men hvis vi har Android Oreo men ikke YouTube Red, det vi kan gjøre er å ty til Chrome igjen, spiller av videoen også på skrivebordsversjonen av nettet, men går til fullskjerm først før du trykker på hjem-knappen for å avslutte. Du har alle alternativene beskrevet i vår veiledning for se YouTube i et flytende vindu.