
Dla wszystkich, których cena skłoniła ich do zakupu nowego tabletu od Apple i pochodzą z Androida lub starszego modelu (zwłaszcza tych, które nie są już aktualizowane do iOS 11), zostawiliśmy ci w zeszłym tygodniu wybór z niektórymi niezbędne aplikacje na iPada 2018 i dzisiaj uzupełnimy go o przegląd niektórych z jego najwybitniejszych funkcji, zwłaszcza jeśli chcemy go używać do pracy lub nauki.
Edytuj zrzuty
Chociaż jego cena może jeszcze wiele zniechęcić, wsparcie dla Jabłko Pencil to jedna z największych nowości iPad 2018, więc sensowne jest, aby rozpocząć film od przejrzenia niektórych z jego najciekawszych funkcji, a także wśród różnych nowych funkcji, które zostały wprowadzone do rób zrzuty ekranu z iOS 11, bez wątpienia warto podkreślić opcje edycyjne, do których uzyskujemy dostęp po prostu wybierając tę, którą chcemy opatrzyć adnotacją.
Rób notatki szybko
z iOS 11 pojawiło się wiele nowych możliwości dla aplikacji Banknoty, w tym funkcję specjalnie zaprojektowaną dla Jabłko Pencil to pozwoli nam uzyskać do niego bezpośredni dostęp z zablokowanym ekranem, po prostu dotykając go. Aby z niej skorzystać, wystarczy włączyć ją w menu ustawień w sekcji poświęconej tej aplikacji.
Rysuj i rób notatki ręcznie
Musisz to również wiedzieć teraz z iOS 11 możemy ręcznie rysować i robić notatki bezpośrednio w aplikacji Banknoty bez konieczności włączania dla niej specjalnego trybu, dzięki możliwości natychmiastowego przechodzenia z jednego trybu sterowania do drugiego. I choć jest to coś, z czego będziemy korzystać jeszcze bardziej, logicznie, jeśli mamy a Jabłko PencilWarto pamiętać, że nie jest to nam do tego potrzebne.
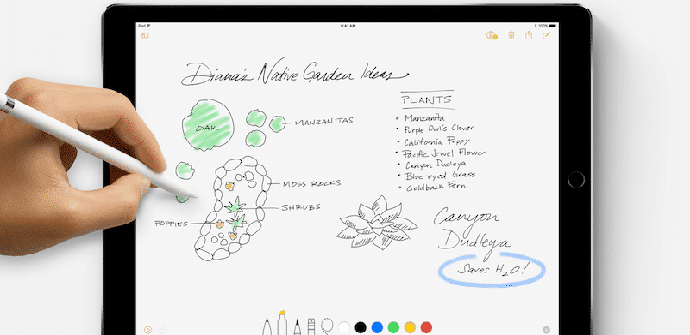
Skanuj i dodawaj adnotacje do dokumentów
Kolejna mała nowość od iOS 11 bardzo przydatne będzie to, że możemy używać aparatu natywnie do skanuj dokumenty, z opcją, która pojawi się po kliknięciu przycisku „+” na klawiaturze. Dokument, o którym mowa, pojawi się bezpośrednio w aplikacji Banknoty Również i stamtąd możemy to zapisać, jak widzieliśmy w poprzednich sekcjach (podpisz lub cokolwiek innego, czego potrzebujemy).
Użyj klawiatury bardziej podobnej do komputera PC
Dla wszystkich, którzy nie korzystają częściej z fizycznej klawiatury, ciekawie będzie wiedzieć, że z iOS 11 nowy ekskluzywny tryb dla Klawiatura do iPada co pozwala nam na użycie układu klawiszy bardziej podobnego do komputera PC, z cyfry i symbole na tym samym ekranie. Można go aktywować w sekcji poświęconej klawiaturze w sekcji „ogólny”Z menu ustawień.
Podziel klawiaturę na dwie części
Tak, jesteśmy trzymając iPada rękami najwygodniej jest chyba podzielić klawiaturę na dwie części, z klawiszami zgrupowanymi bliżej krawędzi, aby łatwiej było do nich dotrzeć bez konieczności zmiany rąk. Jest on również aktywowany w menu ustawień i uruchamiany poprzez umieszczenie dwóch palców na klawiaturze na ekranie i przesunięcie ich na zewnątrz.
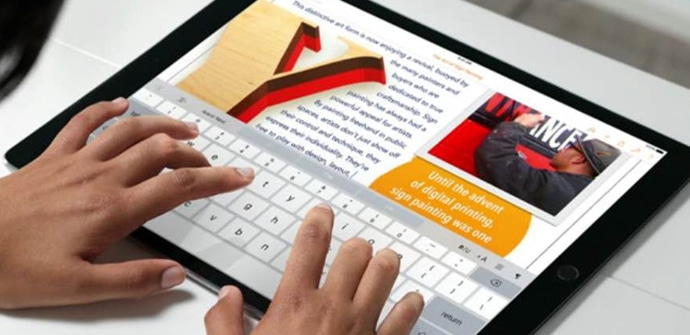
Pasek aplikacji
Użyj pasek aplikacji, dok, jest to dość proste i na pewno docenimy przyzwyczajenie się do tego, ponieważ znacznie przyspieszy to wielozadaniowość, ułatwiając nam przełączanie się między nimi. Domyślnie pokazuje ostatnie aplikacje, ale możemy je dostosować, po prostu przeciągając ikonę tej, którą chcemy, aż zostanie na niej naprawiona.
Wiele okien
Jeśli połączymy korzystanie ze stacji dokującej z opcjami wiele okien, zwinność wielozadaniowości to kolejny ogromny skok, ponieważ możemy obsługiwać do trzech aplikacji jednocześnie (dwie w podzielone okno i trzeci w pływające okno) otwieranie i zamykanie ich z tego samego pręta oraz modyfikowanie ich wymiarów według potrzeb.

Przeciągnij i upuść
Ostatnia nowość iOS 11 Jedyne, z którym musisz się zapoznać, aby jak najlepiej wykorzystać wielozadaniowość, to „przeciągnij i upuść”. Nie ma tu wiele do wyjaśnienia, ponieważ jego użycie jest tak intuicyjne, jak się wydaje, i to jest jego główna zaleta. Na wszelki wypadek tak, podkreślimy, że możemy go używać z kilkoma elementami jednocześnie, pozostawiając jeden wybrany jednym palcem i używając drugiego, aby dodać więcej.
Centrum kontroli
El centrum kontroli był często odnawiany również z iOS 11 a przede wszystkim należy pamiętać, że teraz możemy dostosuj głębiej. Aby wybrać aplikacje i funkcje, do których chcemy mieć bezpośredni dostęp, wystarczy przejść do sekcji „centrum kontroli”Z menu ustawień kliknij«nadać cechy osobiste»I wybierz z listy te, które nas interesują.