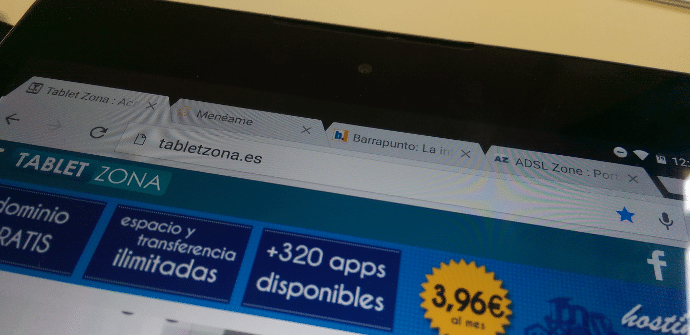
Nie ma wątpliwości, że jedną z wielkich zalet dzisiejszych urządzeń mobilnych jest to, że pozwalają nam synchronizować i artykułować pracę (lub wypoczynek) na dowolnym ekranie, niezależnie od tego, gdzie się znajdujemy. Wtedy będzie zależeć od każdego użytkownika, którego użyje tabletka, smartphone o PC, w zależności od Twoich możliwości lub preferencji. Pokażemy Ci, jak za pomocą prostej regulacji możemy poruszać się po zakładkach przeglądarki Chromniezależnie od urządzenia, z którego korzystamy.
Czy jesteś jednym z tych użytkowników, którzy chcąc przeczytać ze smartfona stronę znalezioną na komputerze, wysyłają do siebie e-mail z linkiem? Oczywiście nie ma się czego wstydzić, wszyscy to kiedyś zrobiliśmy. Istnieją jednak wydajniejsze sposoby konwergencji treści między komputerami stacjonarnymi i tabletami lub urządzeniami mobilnymi. Evernote lub Pocket są niezwykle potężnymi zasobami, zdolnymi do zapisywania linków i udostępniania ich z naszego konta na dowolnym urządzeniu, nawet Brak połączenia z internetem.
Jednak dla jeszcze bardziej zaawansowanych zastosowań mamy synchronizację pestañas w przeglądarce Chrome.
Poprzednie kroki: musimy mieć gotową przeglądarkę
To proste. Aby zsynchronizować zakładki między komputerem a urządzeniem mobilnym, musimy upewnić się, że mamy nasze konto aktywowane w przeglądarce. W tym celu musimy wyświetlić menu Chrome (prawy górny obszar)> konfiguracja i wprowadź adres e-mail i hasło. Klikamy synchronizuj (lub akceptuj).
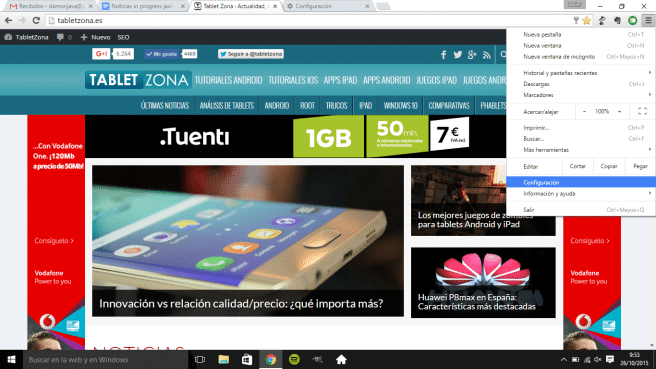
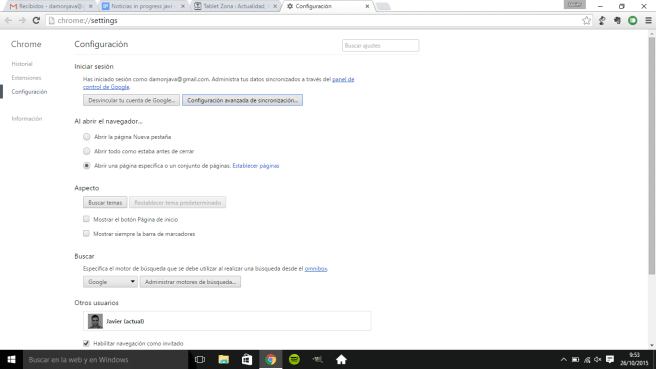
Po wykonaniu tego kroku wracamy do tego samego miejsca w Ustawieniach> Zaawansowane ustawienia synchronizacji i upewniamy się, że zaznaczona jest opcja „Otwórz zakładki”.
Teraz idziemy na komórkę lub tablet
Następną rzeczą jest uruchomienie Chrome na naszym terminalu mobilnym i kliknięcie trzech poziomych punktów w prawym górnym rogu. Po wyświetleniu menu wchodzimy Ostatnie zakładki i w tym obszarze możemy kliknąć Włącz synchronizację. Następnie zostaną nam pokazane wszystkie strony internetowe, które otworzyliśmy na komputerze lub innym Androidzie, nawet na iPad jeśli zastąpiliśmy Safari przeglądarką Google.
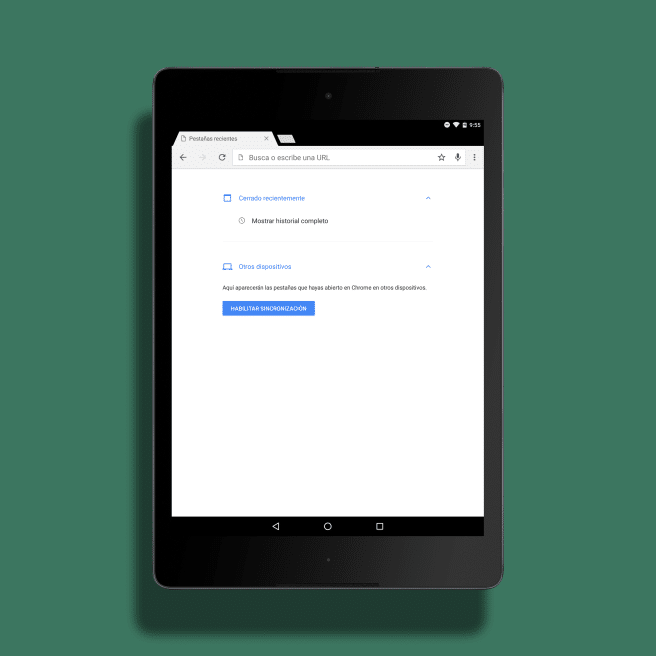
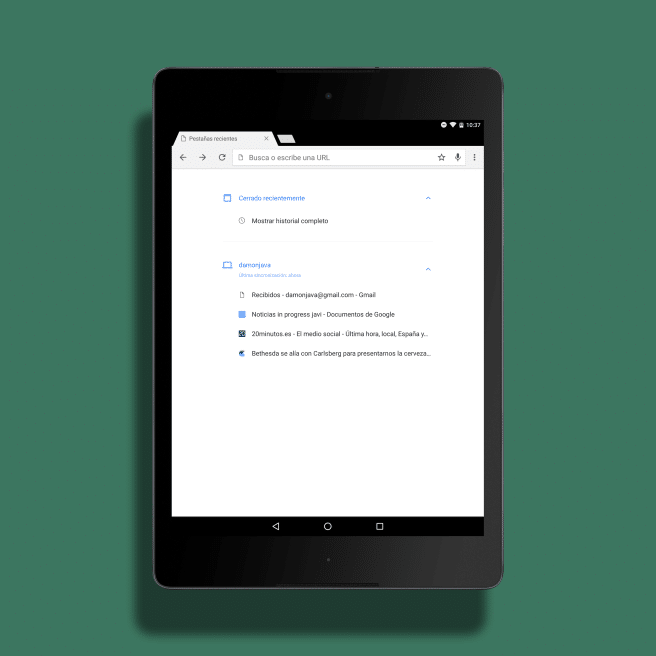
Aby wszystko poszło dobrze, musimy oczywiście mieć również uruchomioną automatyczną synchronizację naszego konta Google. Jeśli nie, wybierz Ustawienia> Konta, kliknij menu i Automatyczna synchronizacja.
Kiedy jest to lepsze niż korzystanie z Evernote lub Pocket?
Oczywiście ta funkcja nie jest lepsza niż sama Evernote lub Pocket. Osobiście jestem absolutnym fanem obu aplikacji i nie brakuje ich na żadnym z moich urządzeń. Jednak zazwyczaj staram się używać zarówno jednego, jak i drugiego, aby zorganizuj moją pracę, zapisując treści, z których mniej więcej wiem, że skorzystam.
Zsynchronizowanie kart Chrome pomaga mi w dwóch chwilach (przypuszczam, że oczywiście dostosujesz to do swoich codziennych praktyk): artykuły i aktualności Chcę przeglądać, ale niewiele więcej, i sesje Chrome, które czasami wymagają otwarcia różnych witryn w tym samym czasie, zwłaszcza jeśli pracuję z różnymi źródłami. Interesujące może być również to, jeśli często odwiedzamy szereg stron internetowych (na przykład Filmpowinowactwo, Wikipedia, Google, itp.) i lubimy mieć pod ręką sesję ze wszystkimi lub jeśli wolimy wersję przeglądarkową od aplikacji (i więcej niż jeden przypadek, który znam).