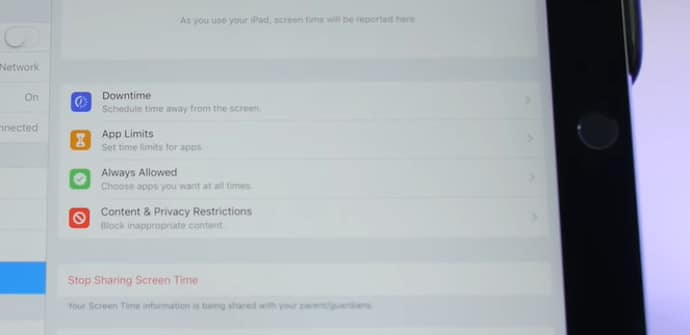
Tak jak się spodziewaliśmy, wśród najciekawszych wiadomości, jakie nam zostawił iOS 12 Mamy nową funkcję, która pomaga nam zmniejszyć uzależnienie od naszych urządzeń mobilnych, która może być bardzo przydatna, a także kontrola rodzicielska aby upewnić się, że dzieci nie są nadużywane w korzystaniu z iPad. Pokażemy Ci, jak z niego korzystać.
Jak sprawdzić statystyki użytkowania iPada
Zacznijmy od najbardziej podstawowej funkcji, jaką mamy "Czas ekranowy" (czas ekranowy) co to jest dostęp statystyka które pokazują nam użycie, które zostało wykonane z urządzenia, pierwszą rzeczą, którą pokaże nam, gdy uzyskamy dostęp do odpowiedniej sekcji menu ustawień. Informacje pojawiają się w postaci wykresu z paskiem, z łącznym czasem, jaki spędziliśmy z różnymi typami aplikacji, każda w kolorze.
Jeśli klikniemy w nazwę urządzenia, tuż powyżej przechodzimy do większego wykresu i mamy możliwość zobaczenia danych dnia lub całego tygodnia. Jeśli klikniemy każdy słupek na tym wykresie, otrzymamy szczegółowe informacje o każdej sesji. Mamy nawet statystyki dotyczące tego, ile razy zabraliśmy naszego iPada lub iPhone'a oraz ile powiadomień otrzymujemy i z jakich aplikacji.
Rodzaje ograniczeń, które możemy postawić
Pod wykresem, na którym pokazane są informacje dotyczące wykorzystania urządzenia, mamy cztery sekcje, z których każda poświęcona jest innemu rodzajowi limitu. Przede wszystkim w menu z niebieską ikoną zegara (przede wszystkim) umieszczamy trochę limity czasowe podczas którego aktywne będą tylko połączenia i połączenia. dozwolone aplikacje a w menu z zieloną ikoną z zaznaczeniem (trzecia) daną nam opcją jest dostosowanie aplikacji, które mogą być aktywne w określonym czasie.
Aby ustalić bardziej szczegółowe limity, musimy przejść do innych sekcji menu: ta oznaczona pomarańczową ikoną klepsydry pozwala nam ustawić limity czasowe użytkowania dla niektórych aplikacji lub kategorii aplikacji, a czerwona ikona z zakazanym znakiem daje nam dostęp do specjalnych opcji ograniczenia prywatności i treści. Te dwie sekcje przyjrzymy się bardziej szczegółowo.
Jak ustawić limity czasowe dla niektórych aplikacji
Jedną z najciekawszych opcji, jaką mamy, zwłaszcza gdy w domu są dzieci, jest postawienie limity czasowe używać pewnych kategorie aplikacji, co możemy zrobić w odpowiedniej sekcji menu ustawień (tej z ikoną klepsydry, jak już powiedzieliśmy). Jeśli wejdziemy, zobaczymy, że mamy możliwość (ta, która jest domyślnie zaznaczona) wybrania „wszystkich”, a potem kilku kategorii, a żeby było jeszcze prościej, te, które na szczycie listy są na pewno te, które będziemy najbardziej interesuje kontrolowanie: gier, sieci społecznościowych i rozrywki. Wystarczy wybrać jeden, a pojawią się opcje dostosowywania: godzina i dzień tygodnia (aby np. dać dodatkowy czas w weekendy).
Jeśli to, czego chcemy, to ustalenie granic konkretna aplikacja, przechodzimy do listy aplikacji, które pojawiają się w statystykach użytkowania i klikamy ikonę klepsydry po prawej stronie (która tutaj będzie początkowo szara, a po uruchomieniu zmieni kolor na pomarańczowy), a otworzymy menu identyczne jak ten, który widzieliśmy wcześniej, umieszczał godziny i dni.
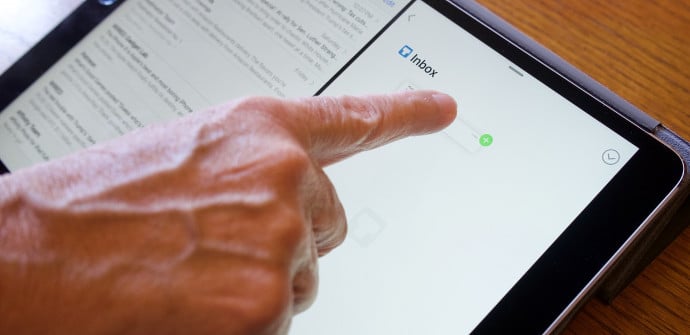
Jak wprowadzić ograniczenia dotyczące prywatności i treści
Ostatnia opcja w menu (ta z czerwoną ikoną ze znakiem zakazu) jest bardzo ważna, jeśli konfigurujemy iPad dla dzieci, ponieważ tam będziemy mogli wprowadzić niezbędne ograniczenia, aby mogły z niego bezpiecznie korzystać. W takim przypadku, gdy wejdziemy, poprosi nas o umieszczenie hasło, czyli ten, który będzie musiał przejść przez ustanowione przez nas blokady.
Najważniejszy jest pierwszy blok menu, który się pojawia: najpierw mamy sekcję dotyczącą iTunes i App Store, w którym możemy ograniczyć zakupy w aplikacji; następuje sekcja dozwolone aplikacje, aby uniemożliwić im dostęp do aplikacji, które mogą być wrażliwe; następnie znajdujemy sekcję contenidos, z określonymi opcjami dotyczącymi aplikacji, gier online, filmów, książek, wyszukiwarek internetowych...); i wreszcie mamy opcje lokalizacja.

Jak ustawić limity dla innych członków rodziny?
To, co widzieliśmy do tej pory, dotyczy samego urządzenia, w którym ustalane są ograniczenia, ale należy zauważyć, że możemy zrobić to samo dla każdego innego, które powiązaliśmy z naszym kontem: opcja pojawia się poniżej menu z czterema ikonami, które przeglądaliśmy i wszystko, co musimy zrobić, to kliknąć odpowiedniego członka rodziny.
Kiedy wejdziemy, zobaczymy, że menu otworzy się z te same opcje konfiguracyjne które mamy dla naszego własnego urządzenia, chociaż z bardziej ukierunkowanym dostępem, który poprosi nas o stopniowe wprowadzanie zmian. Tutaj również będziemy mieli możliwość wstawienia hasło nie musi to być ten sam, którego używaliśmy na własnym iPadzie lub iPhonie. Otrzymamy również cotygodniowy raport ze statystykami użytkowania, jakie robi nasz syn.
Jak aplikacja działa z ustalonym limitem
Po ustaleniu limitu, gdy używamy jednej z dotkniętych aplikacji, pojawi się pierwsza. powiadomienie który powiadomi nas, kiedy maksymalny dozwolony czas się skończy (5 minut wcześniej), co da nam mały margines na zakończenie każdego zadania, które mieliśmy w połowie. Po osiągnięciu limitu aplikacja zostanie zamknięta, a nawet zniknie z ekranu głównego do następnego dnia.
Jak zawsze w przypadku kontroli rodzicielskiej, sposób działania tych ograniczeń będzie zależeć od hasło które ustaliliśmy, ponieważ będziemy mieli możliwość pominięcia odpowiedniego ograniczenia po prostu przez jego wpisanie, chociaż zostaną nam przedstawione dwie opcje inna do tego: jedna, aby całkowicie to zignorować, a druga, z którą wszystko, co robimy, to dajemy sobie dodatkowe 15 minut.

