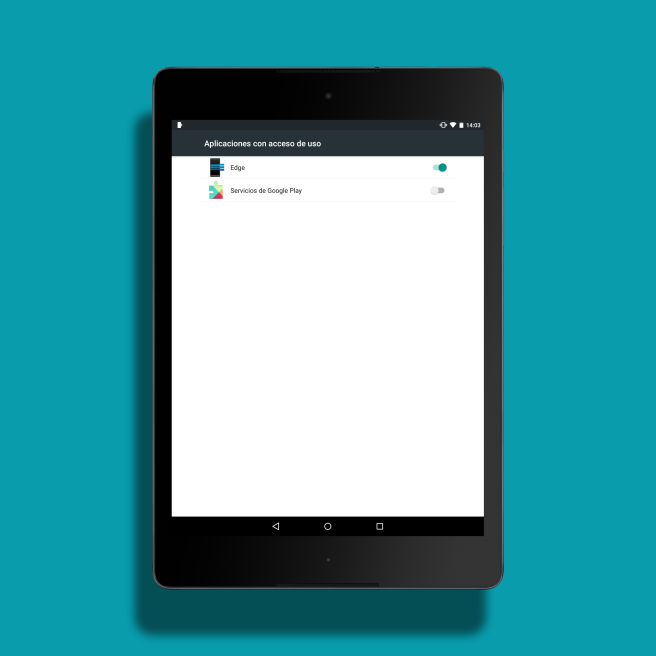Samsung To jeden z najbardziej innowacyjnych producentów w sektorze, w którym wydawało się, że niewiele zostało do wymyślenia. Gdy na rynku telefonii komórkowej pojawiły się symptomy powtarzania się, a producenci poświęcili się wyłącznie zwiększaniu liczba pikseli i rewolucje procesora, południowokoreański gigant wdrożył nową koncepcję zakrzywionego ekranu, który prawdopodobnie będzie miał ważną podróż w nadchodzących latach. ten Galaxy Edge są tutaj, aby zostać.
W rzeczywistości nie jest nierozsądne, że stopniowo inni producenci zaczynają włączać koncepcję Edge do swoich przyszłych flagowców, a Samsung już to zrobił. podatek od trendów w sektorze poprzednio z Note (obecnie najpopularniejszy jest format phablet) lub na podzielonym ekranie (który Android i iOS włączą w swoich następnych wersjach). Odnosi się jednak wrażenie, że to rozszerzenie ekranu wzdłuż profilu urządzenia może dać więcej luzu i że jego obecne funkcje są tylko zalążkiem czegoś całkiem bardziej wyrafinowany.
Wśród najzabawniejszych aspektów pierwszego Edge'a była możliwość uruchomienia obszar wielozadaniowy stukając w zakładkę, aby w niektórych przypadkach nawigacja była łatwiejsza. Dziś pokażemy Ci narzędzie, które pozwoli nam wykorzystać tę samą wielozadaniowość, niezależnie od naszego Androida.
Pobieramy Edge - Quick Actions i włączamy jego działanie
Aby korzystać z tej funkcji, musimy przejść do Google Play i pobrać Aplikacja Edge, który ma wersję płatną (1,99 euro) i darmową, z którą pracowaliśmy. Jego wydajność jest wystarczająco dobra, aby dać ciekawą grę na naszym tablecie lub terminalu.
Zanim zaczniemy konfigurować aplikację, musimy ją podać Dostęp do systemu. W tym celu wchodzimy do samej aplikacji i pierwszej z sekcji „Włącz dostęp do użycia” Przeniesie nas do menu, aby aktywować wspomniany dostęp. Musimy się upewnić, że przełącznik pozostaje włączony.
Skonfiguruj aplikację zgodnie z naszymi preferencjami
Po wykonaniu poprzedniego kroku wszystko inne jest naprawdę proste, mimo że interfejs Edge jest w języku angielskim. Po aktywacji „Pokaż ostatnie aplikacje” będziemy replikować działanie konwencjonalnej wielozadaniowości, podczas gdy „Pokaż ulubione aplikacje” Pozwoli nam to wybrać te aplikacje, które chcemy pokazać w poziomym paśmie. Aby je wybrać, wystarczy kliknąć opcję, która pojawi się poniżej („Ulubione aplikacje”) i dodać je.
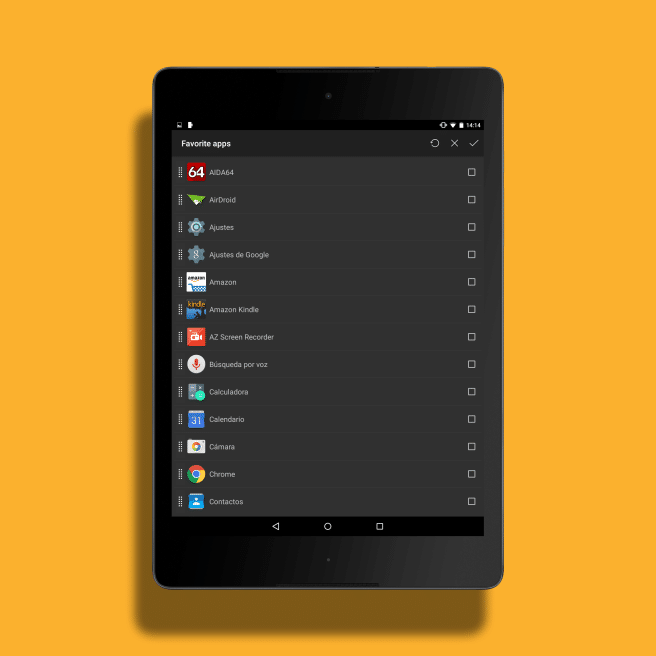
En "Najważniejsze skróty" możemy dodać szybkie ustawienia y skróty że chcemy pojawić się w górnym paśmie. To samo z „Skrótami na dole”, ale pojawią się one w dolnym.
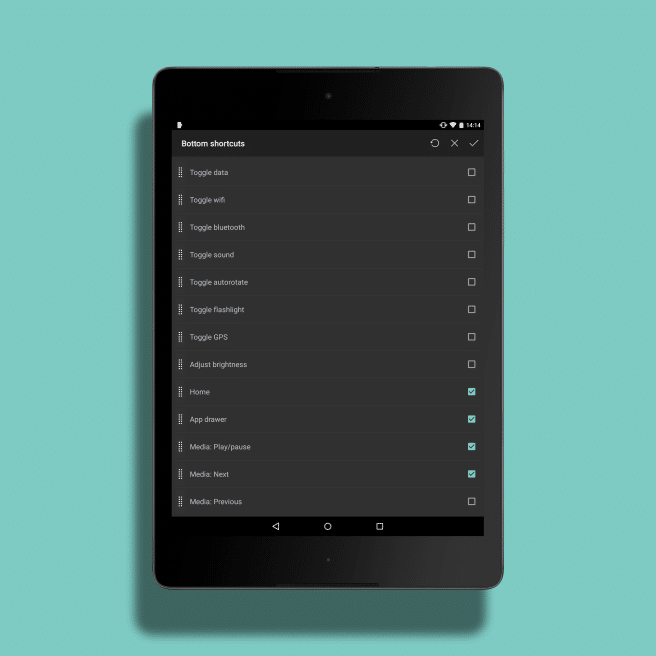
W „Ustawieniach aktywnej krawędzi” wybierzemy długość (większa lub mniejsza grubość), pozycja (z lewej lub prawej strony ekranu i wrażliwość z menu.
Jak uruchomić wielozadaniowość w stylu Edge
Kiedy mamy wszystko skonfigurowane według naszych upodobań, wystarczy dotknąć lewej strony, gdzie spotykają się rama i ekran naszego urządzenia, aby zobaczyć poziomy pasek z różnymi wybranymi przez nas opcjami wielozadaniowości. Jeśli chcemy przełączać się między ulubionymi a ostatnimi, wystarczy dotknąć ikony po lewej stronie w dolnym pasku, która będzie gwiazdką lub dwoma zachodzącymi na siebie oknami.
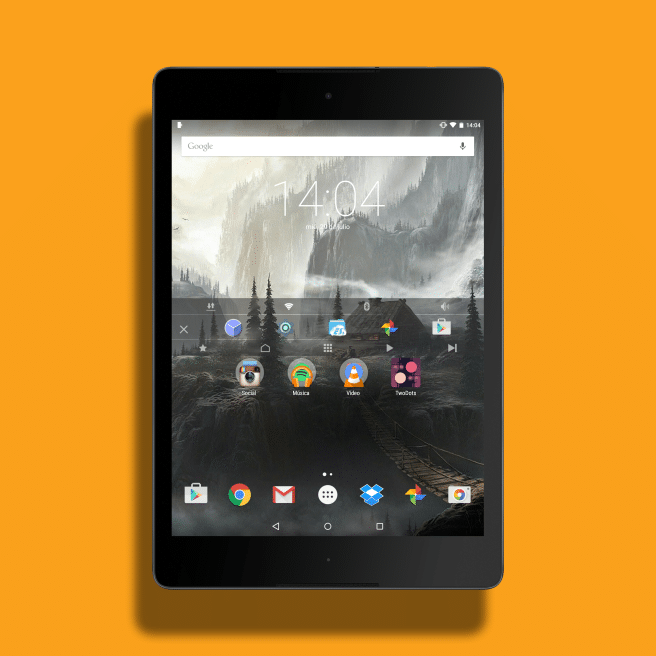
Pojawi się to menu, jak mogłoby być inaczej kiedykolwiek zadzwonimy do ciebie, niezależnie od aplikacji, którą uruchamiamy we właściwym czasie.